
Die meisten Apps und Systemsymbole in der Taskleiste sind unter Windows 11 ausgeblendet. Sie können ausgeblendete Symbole finden, indem Sie im Infobereich der Taskleiste auf den Aufwärtspfeil klicken.
Das Popup-Menü, das ausgeblendete Symbole anzeigt, ist das Taskbar-Ecküberlaufmenü .
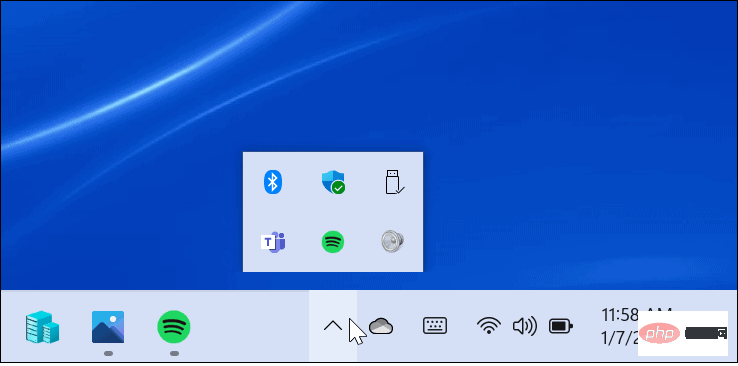
Um alle App-Symbole in der Taskleiste in der Taskleiste anzuzeigen, führen Sie die folgenden Schritte aus:
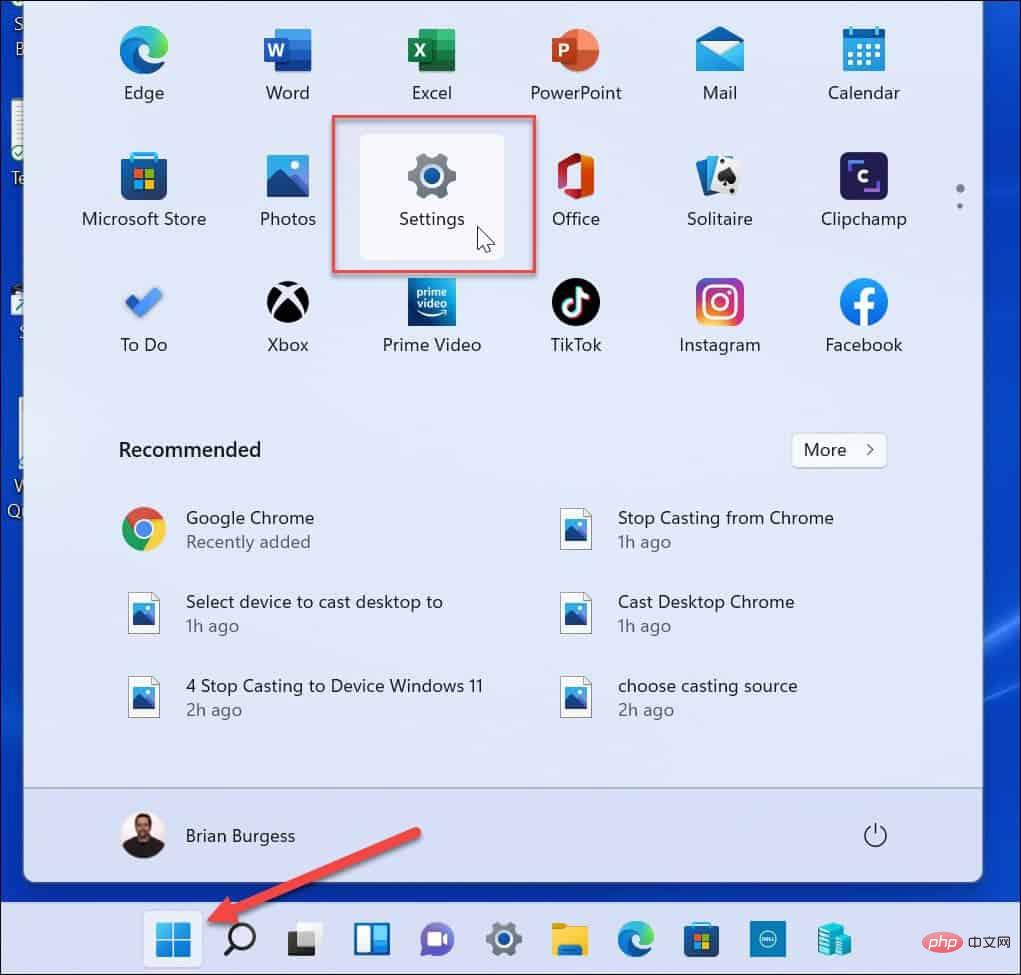
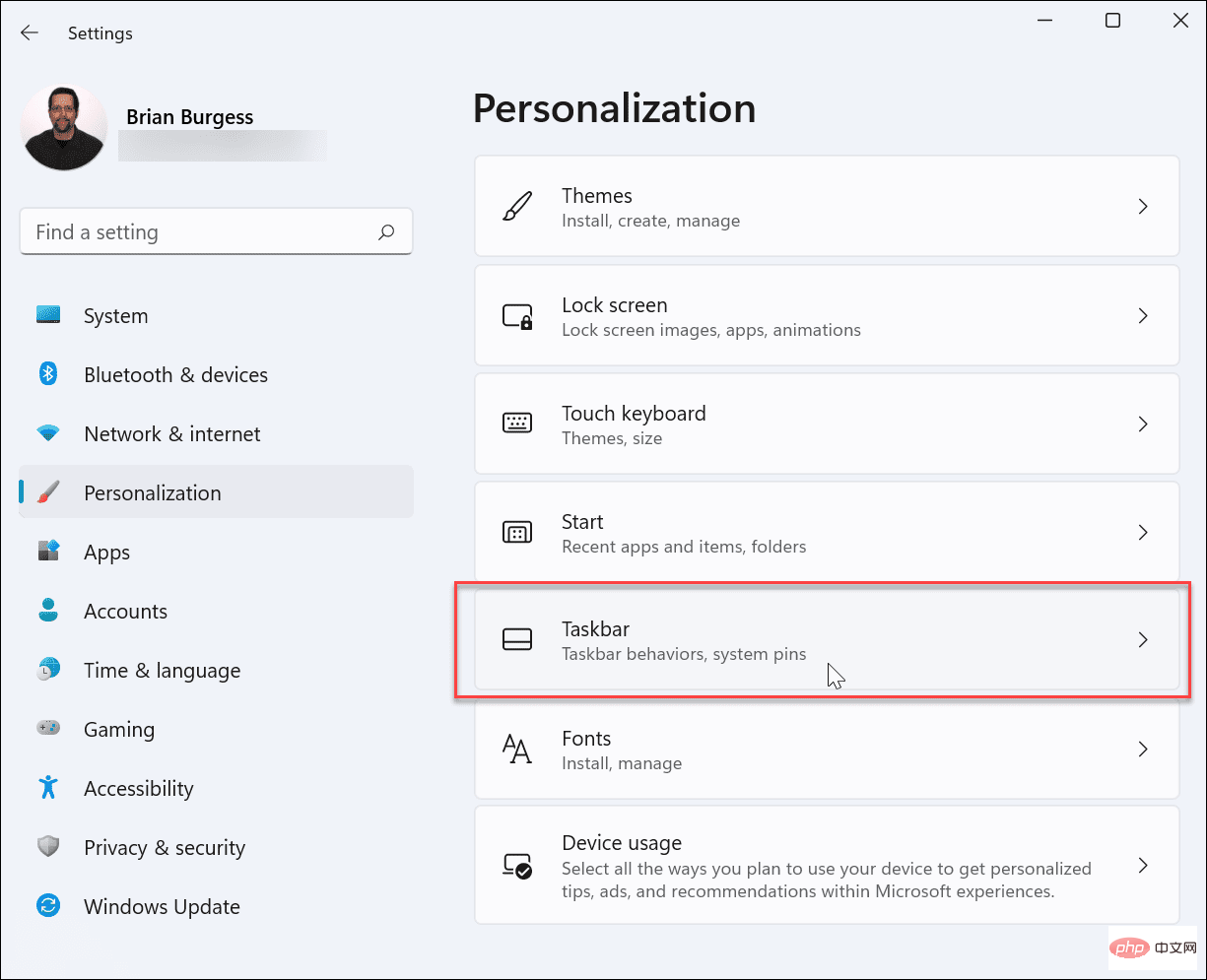
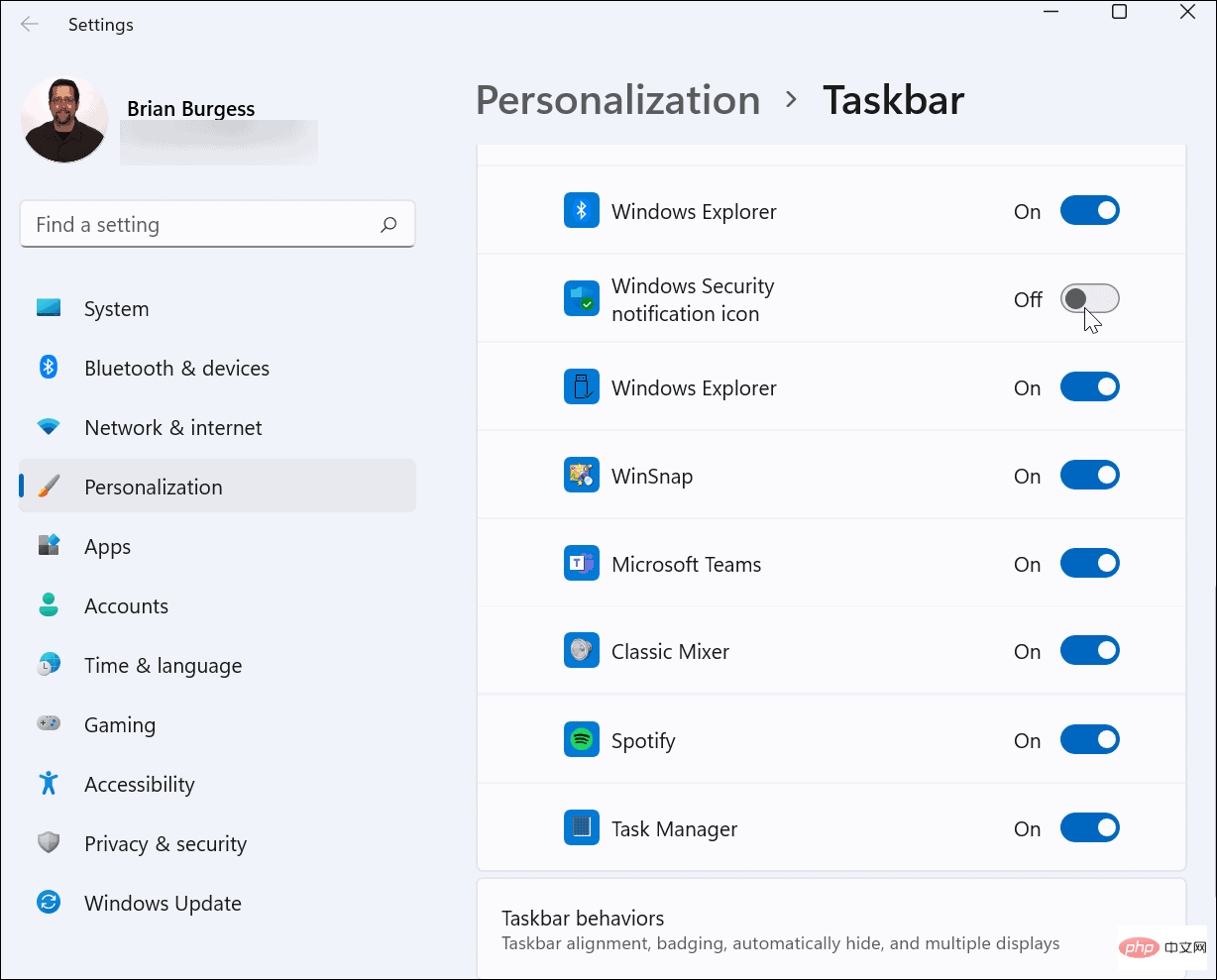
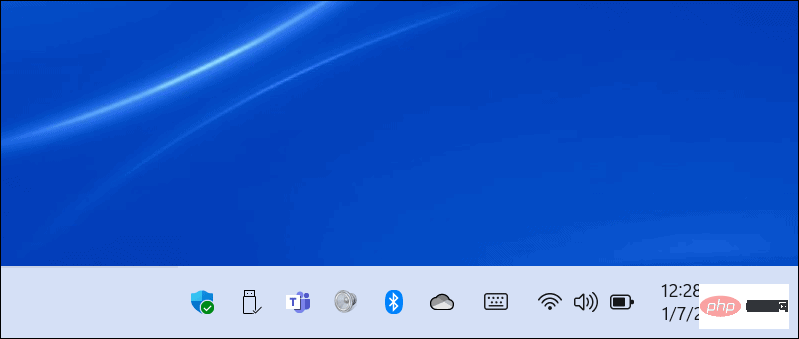 Alles hier ist seins. Die von Ihnen geöffneten Symbole werden im Infobereich der Taskleiste angezeigt. Diejenigen, die Sie zurückgelassen haben, befinden sich weiterhin im Überlaufmenü der Taskleistenecke.
Alles hier ist seins. Die von Ihnen geöffneten Symbole werden im Infobereich der Taskleiste angezeigt. Diejenigen, die Sie zurückgelassen haben, befinden sich weiterhin im Überlaufmenü der Taskleistenecke.
So zeigen Sie Anwendungssymbole in der Taskleiste per Drag & Drop an
Um dies zu tun:
Klicken Sie auf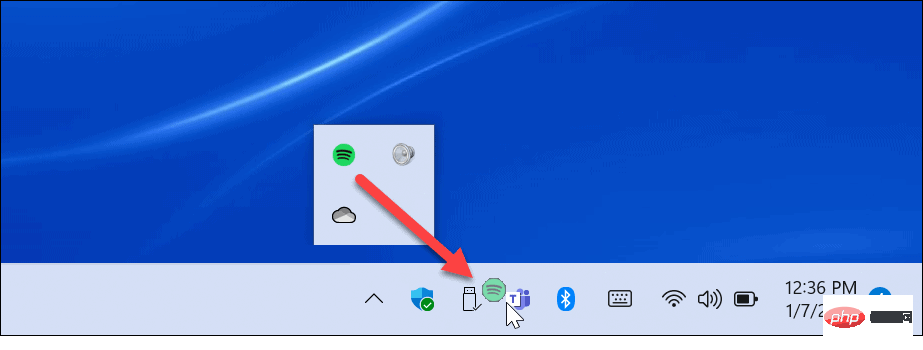 Drücken Sie die
Drücken Sie die
auf Ihrer Tastatur, um das Dialogfeld
AusführenUm Apps einzeln zu verwalten, deaktivieren Sie 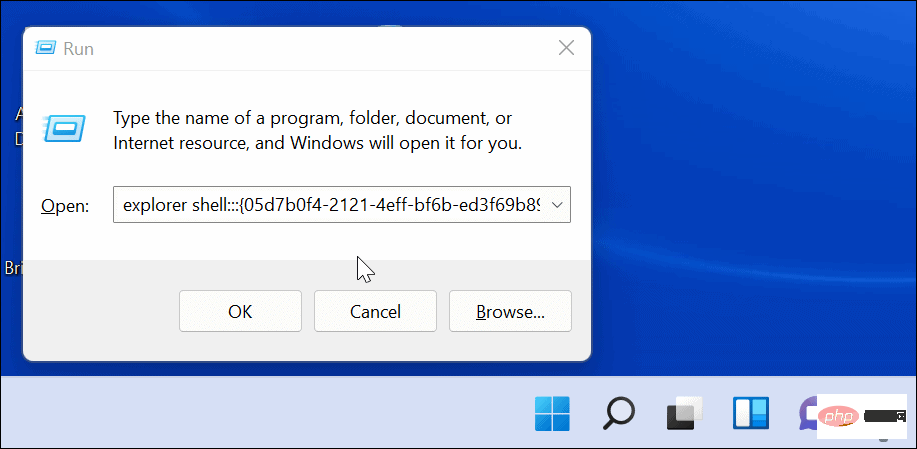 Immer alle Symbole in der Taskleiste und in Benachrichtigungen anzeigen und durchsuchen Sie sie App mithilfe des Dropdown-Menüs
Immer alle Symbole in der Taskleiste und in Benachrichtigungen anzeigen und durchsuchen Sie sie App mithilfe des Dropdown-Menüs
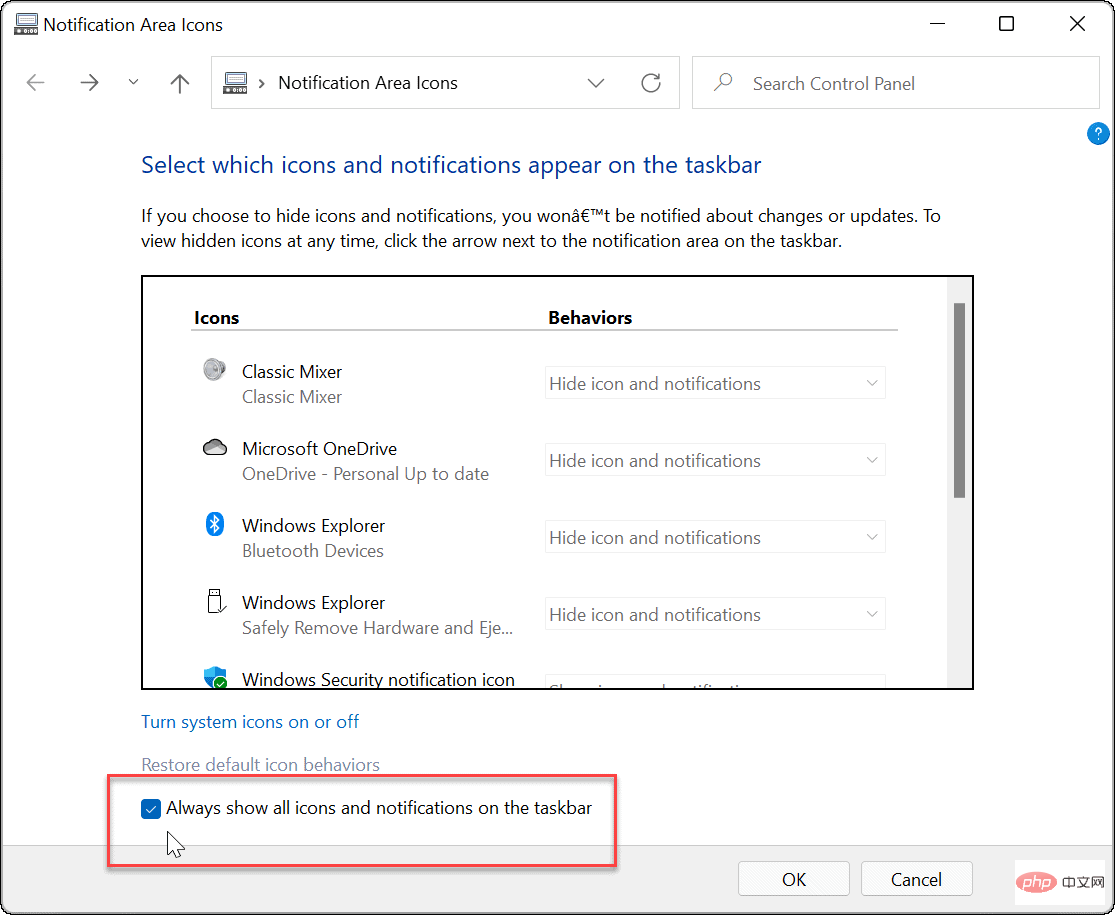 Sie können die Taskleiste weiter anpassen. Wenn Ihnen beispielsweise die neue Position der Startschaltfläche unter Windows 11 nicht gefällt, können Sie sie in die obere linke Ecke verschieben. Wenn Sie kein Fan von Widgets sind, können Sie die Widget-Schaltfläche vollständig aus der Taskleiste entfernen.
Sie können die Taskleiste weiter anpassen. Wenn Ihnen beispielsweise die neue Position der Startschaltfläche unter Windows 11 nicht gefällt, können Sie sie in die obere linke Ecke verschieben. Wenn Sie kein Fan von Widgets sind, können Sie die Widget-Schaltfläche vollständig aus der Taskleiste entfernen.
Das obige ist der detaillierte Inhalt vonSo zeigen Sie alle Überlaufsymbole in den Ecken der Taskleiste in Windows 11 an. Für weitere Informationen folgen Sie bitte anderen verwandten Artikeln auf der PHP chinesischen Website!
 So entsperren Sie Android-Berechtigungsbeschränkungen
So entsperren Sie Android-Berechtigungsbeschränkungen
 Der Unterschied zwischen Pastenmaske und Lötstoppmaske
Der Unterschied zwischen Pastenmaske und Lötstoppmaske
 Wie erscheinen PR-Untertitel Wort für Wort?
Wie erscheinen PR-Untertitel Wort für Wort?
 Eigenschaften der Zweierkomplementarithmetik
Eigenschaften der Zweierkomplementarithmetik
 So legen Sie Transparenz in CSS fest
So legen Sie Transparenz in CSS fest
 Verwendung des Zahlenformats
Verwendung des Zahlenformats
 Was bedeutet GPRS-Netzwerk?
Was bedeutet GPRS-Netzwerk?
 absoluteslayout
absoluteslayout




