
Microsoft Excel ist die beliebteste Anwendung bei Unternehmen. Es ist die ideale Anwendung für alle datenbezogenen Aktivitäten in einem Unternehmensumfeld. Der Tag der meisten Menschen beginnt und endet mit der Excel-Anwendung. Es wird oft gescherzt, dass eine Person möglicherweise über andere Fähigkeiten verfügt oder nicht, Excel-Kenntnisse jedoch zum Überleben unbedingt erforderlich sind. Excel bietet viele Vorteile bei der Datenverarbeitung. Visuelle Darstellung, Datenanalyse, Prüfung und Compliance gehören zu den verschiedenen Funktionen von Microsoft Excel. Bei der Ausführung verschiedener Aufgaben ist es manchmal wichtig, Wasserzeichen im Hintergrund hinzuzufügen. Excel verfügt nicht über eine integrierte Wasserzeichenfunktion, daher müssen Benutzer diese selbst entwerfen. Die gute Nachricht ist, dass Sie mit Excel mit ein wenig Formatierung ein wunderschönes Wasserzeichen erstellen können, das aussieht, als wäre es von einem Experten entworfen worden. Dies verleiht Ihren Excel-Dateien außerdem einen Hauch von Professionalität und stellt sicher, dass die Daten im Arbeitsblatt geschützt sind. Dies ist besonders wichtig, wenn Sie Daten zur Überprüfung mit anderen teilen.
Schritt 1: Drücken Sie die Taste Windows+R auf Ihrer Tastatur, geben Sie Excel ein und klicken Sie auf OK.
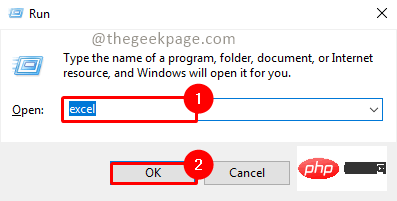
Schritt 2: Gehen Sie zu Einfügen Menü und klicken Sie auf Form.
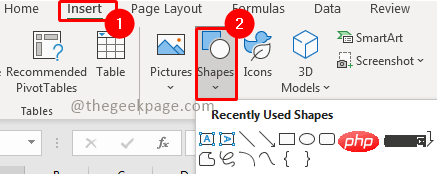
Schritt 3: Wählen Sie das Textfeld aus den Formen aus.
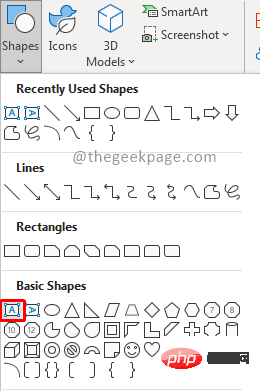
Schritt 4: Wählen Sie die Größe des Textfelds und zeichnen Sie es in Excel.
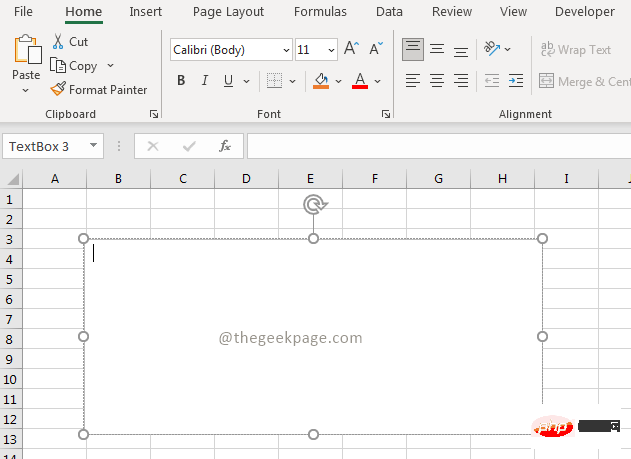
Schritt 5: Geben Sie den Text ein, den Sie für das Wasserzeichen verwenden möchten.
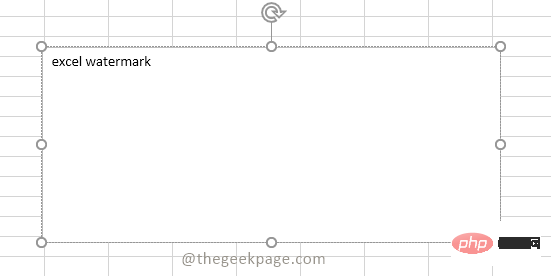
Schritt 7: Wählen Sie Schriftart, -größe und -farbe nach Ihren Wünschen aus.
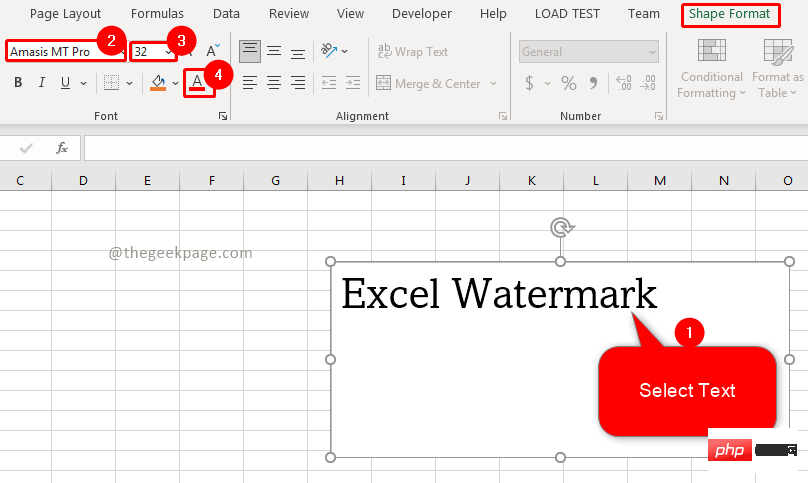
Schritt 8: Wählen Sie nun das Textfeld aus.
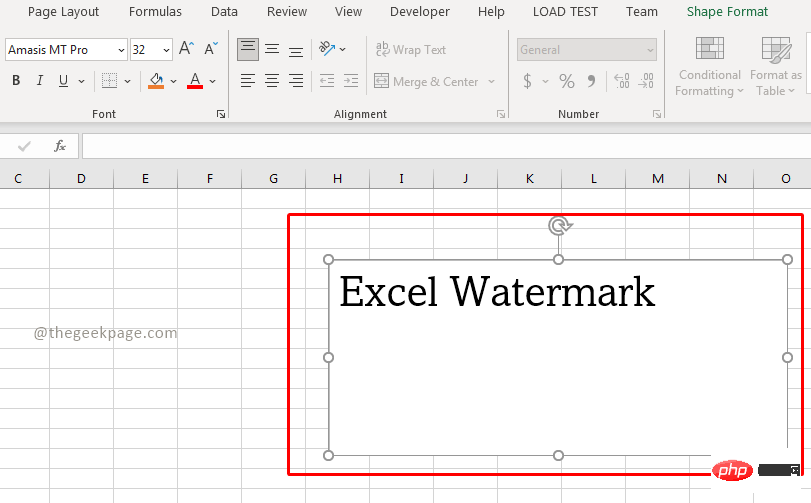
Schritt 9: Gehen Sie zum Menü „Formformat“, wählen Sie „Formfüllung“ klicken Sie dann auf „Keine Füllung“.
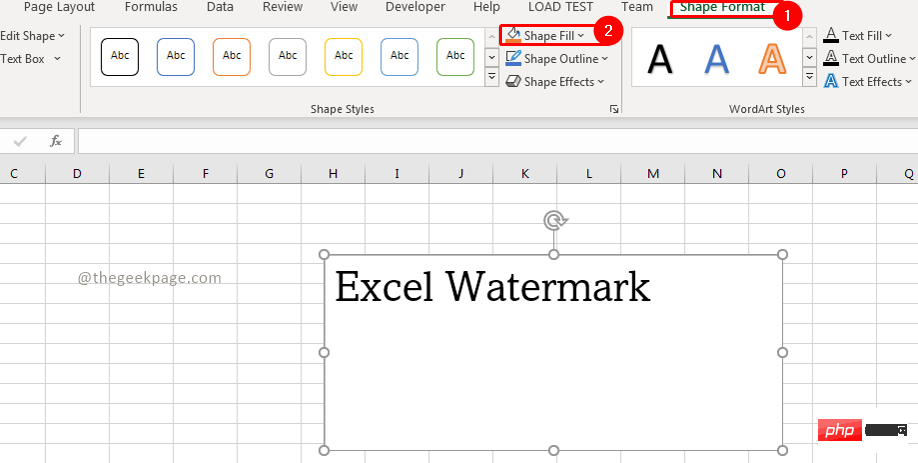
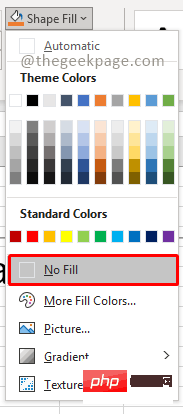
Schritt 11: Wählen Sie nun den Text aus und klicken Sie mit der rechten Maustaste darauf. Wählen Sie Form formatieren.
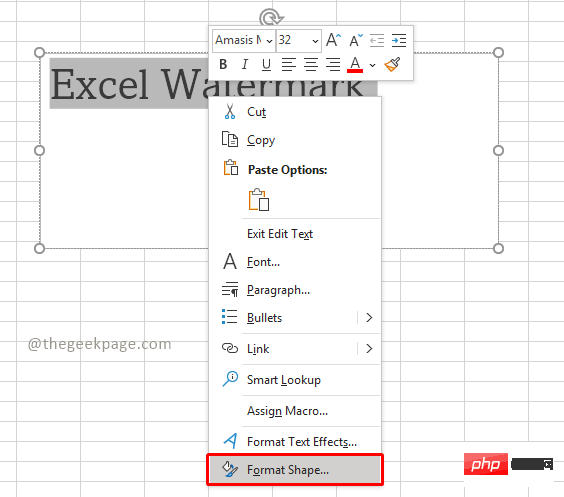
Schritt 12: Stellen Sie sicher, dass auf der Registerkarte Füllenin den Optionen Feste Füllung ausgewählt ist. Definieren Sie den Transparenzprozentsatz nach Bedarf.
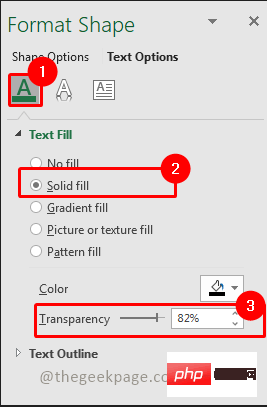
Hinweis: Sie können auch die Form des Wasserzeichens anpassen, wenn Sie es diagonal oder vertikal machen möchten.
Schritt 13: Gehen Sie nun zu Datei und wählen Sie Drucken.
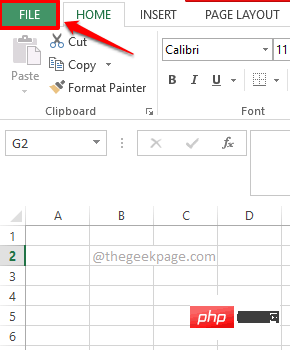
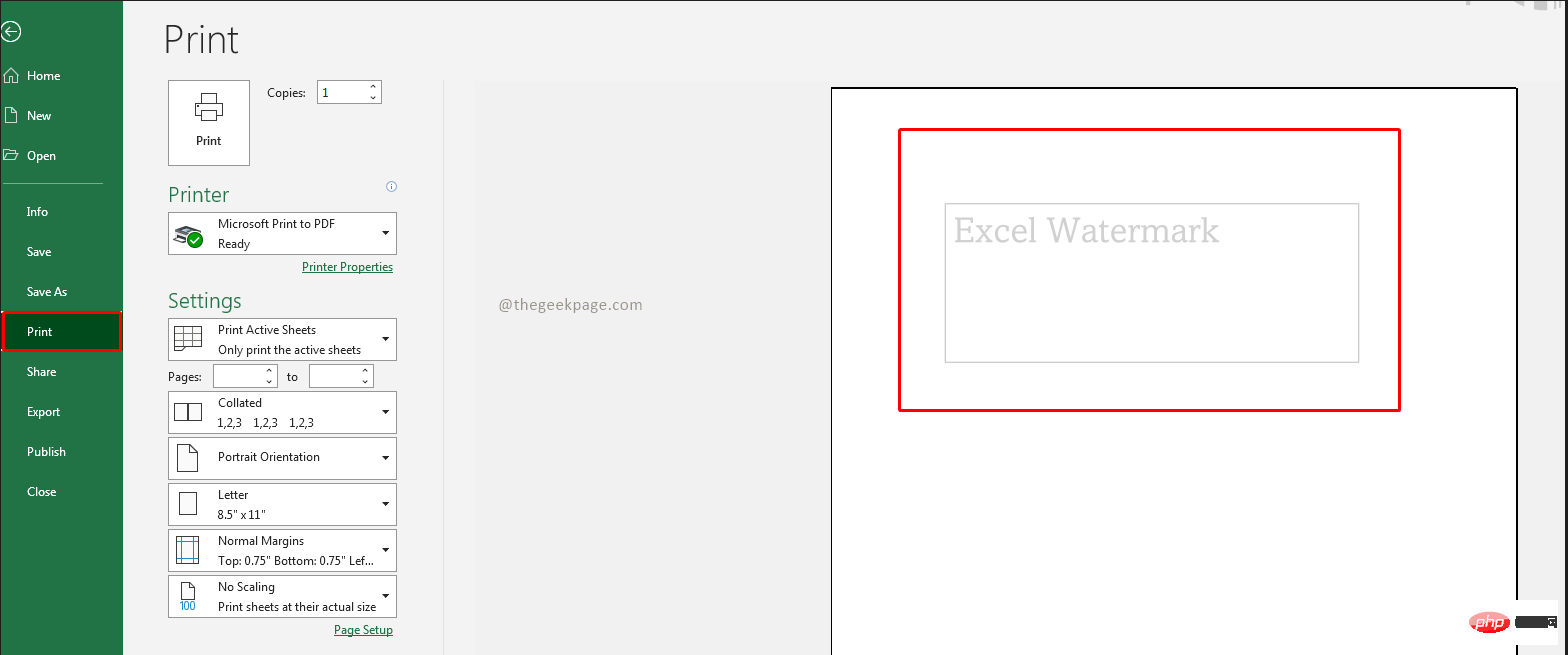
HINWEIS: Die Vorschaufunktion zeigt Ihnen, wie das Wasserzeichen auf Ihrem Arbeitsblatt angezeigt wird. Sie können sich die Abmessungen ansehen, prüfen, wo das Wasserzeichen erscheint, und entsprechend anpassen.
Da haben Sie es! Eine schnelle und einfache Möglichkeit, ein Wasserzeichen in Excel hochzuladen, um sicherzustellen, dass Ihre Daten geschützt sind und Sie sich bei Ihrer Arbeit jetzt auf die Datenanalyse mithilfe von Excel konzentrieren können.
Teilen Sie uns in den Kommentaren mit, ob Sie in Ihrer Excel-Arbeit häufig Wasserzeichen verwenden.
Das obige ist der detaillierte Inhalt vonSo fügen Sie ein Wasserzeichen in Microsoft Excel ein. Für weitere Informationen folgen Sie bitte anderen verwandten Artikeln auf der PHP chinesischen Website!
 Die heutige Toutiao-Goldmünze entspricht 1 Yuan
Die heutige Toutiao-Goldmünze entspricht 1 Yuan
 Was sind die kostenlosen virtuellen PHP-Hosts im Ausland?
Was sind die kostenlosen virtuellen PHP-Hosts im Ausland?
 So laden Sie den Razer-Maustreiber herunter
So laden Sie den Razer-Maustreiber herunter
 So beheben Sie einen Analysefehler
So beheben Sie einen Analysefehler
 Assoziationsregeln Apriori-Algorithmus
Assoziationsregeln Apriori-Algorithmus
 Zellsumme
Zellsumme
 Wie viele Menschen können Sie mit Douyin großziehen?
Wie viele Menschen können Sie mit Douyin großziehen?
 C-Sprache, sonst Verwendung der if-Anweisung
C-Sprache, sonst Verwendung der if-Anweisung




