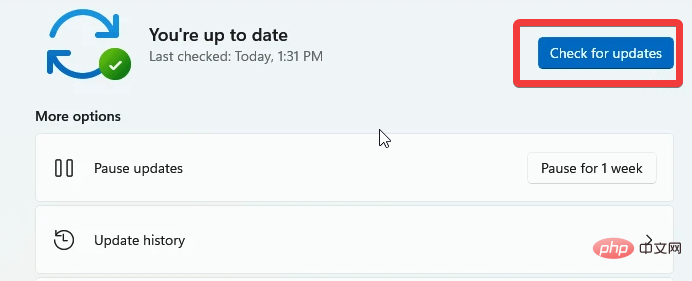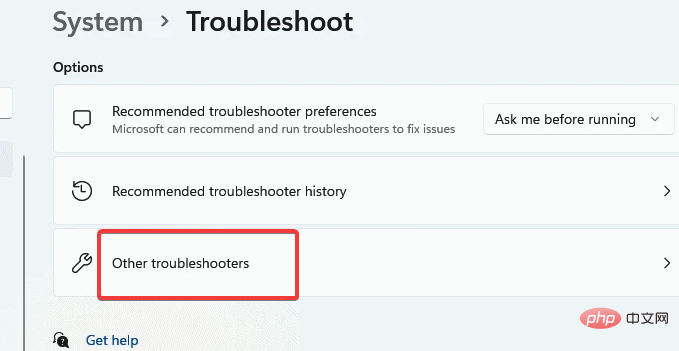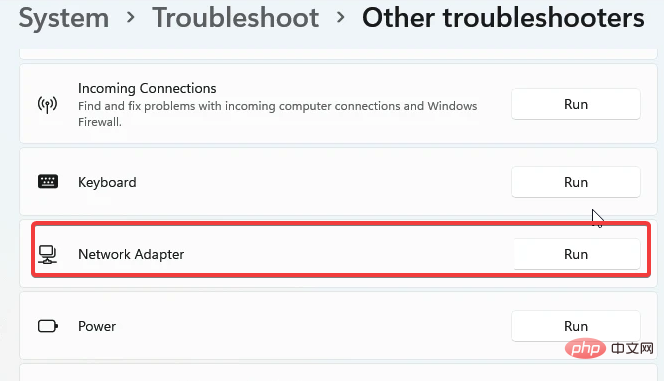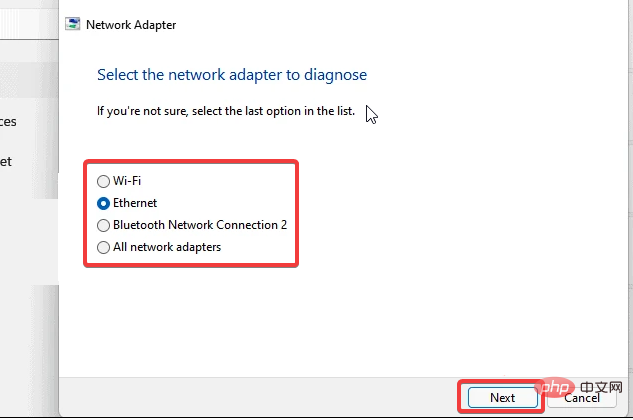Windows ermöglicht Ihnen die Einrichtung verschiedener Netzwerkprofiltypen für die Verbindung mit BSS (Basic Server Set). Normalerweise erfordern Netzwerkkonfigurationsdateien XML-Datenfragmente. Benutzer können jedoch auf Probleme wie den Verlust von Profilen stoßen, wenn sie Netzwerkprofiltypen ändern, insbesondere unter Windows 11.
Also besprechen wir die fehlenden Windows 11-Netzwerkprofiltypen und die Gründe für dieses Problem. Ebenso zeigen wir Ihnen, wie Sie das Problem beheben können, dass Windows 10/11 das Netzwerk nicht auf privat oder öffentlich umstellen kann, sowie andere Probleme mit dem Netzwerkprofiltyp.
Warum fehlt mein Netzwerkprofiltyp in Windows 11?
-
Veraltete Gerätetreiber: Das Ausführen veralteter Treiber auf Ihrem Computer kann zu Schwierigkeiten führen, z. B. fehlenden Windows 11-Netzwerkprofiltypen. Es beeinträchtigt die reibungslose Leistung Ihres Computers. Allerdings fehlen dem System die nötigen Updates für einen reibungslosen Betrieb. Ebenso weist das Problem mit dem fehlenden Netzwerkprofiltyp in Windows 11 darauf hin, dass einige Updates installiert werden sollten, aber nicht verfügbar sind. Daher kann die Nichtverfügbarkeit dieser Gerätetreiber dazu führen, dass sich bestimmte Komponenten des Computers, z. B. das Netzwerk, nicht normal verhalten.
-
Veraltetes Windows: Die meisten Benutzer ignorieren die Schwierigkeiten, die veraltetes Windows verursachen kann. Veraltetes Windows kann dazu führen, dass Windows das lokale Profil nicht findet. Dem Computer fehlen jedoch die Updates, die zum Ausführen seiner Komponenten und zum Beheben von Fehlern erforderlich sind. Es wird also ein Fehler wie dieser angezeigt.
-
Probleme mit dem Netzwerkadapter: Wenn es ein Problem mit dem Netzwerkadapter gibt, können Benutzer Probleme mit der Netzwerkverbindung auf ihrem PC haben. Netzwerkadapter steuern, wie Computernetzwerkverbindungen hergestellt und ausgeführt werden. Wenn der Netzwerkadapter nicht ordnungsgemäß funktioniert, kann daher das Problem auftreten, dass das Netzwerkprofil in Windows 10/11 nicht angezeigt wird.
Wie ändere ich meinen Netzwerktyp in Windows 11 auf Privat?
Ändern Sie den Netzwerktyp von Ethernet in „Privat“
- Klicken Sie auf dem Bildschirm auf Starten und wählen Sie aus dem Dropdown-Listensatz aus hoch.
- Wählen Sie Netzwerk und Internet.
- Klicken Sie auf Ethernet und gehen Sie zur Registerkarte Netzwerkprofiltypen.
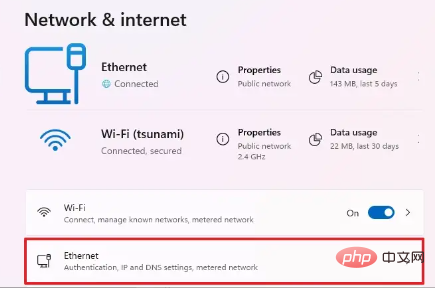
- Klicken Sie auf das Feld „privat“.
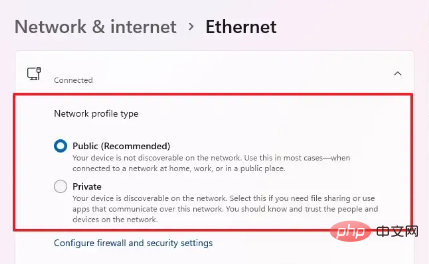
Netzwerktyp in Privates WLAN ändern
- Klicken Sie auf den Bildschirm #🎜🎜 #START# 🎜🎜# und wählen Sie Einstellungen. Wählen Sie
Netzwerk und Internet - . Klicken Sie auf
Wi-Fi - und dann auf Bekannte Netzwerke verwalten.
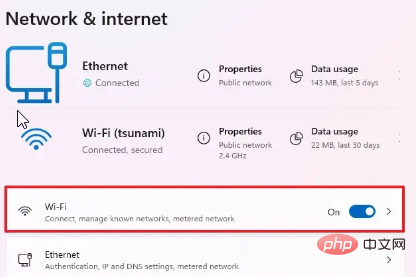 Wählen Sie
Wählen Sie Drahtlose Verbindungen - und gehen Sie zu Netzwerkprofiltyp.
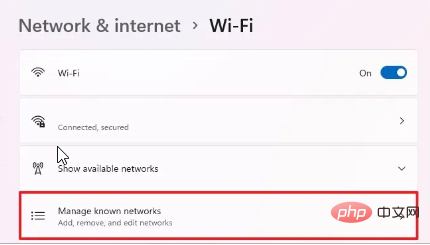 Klicken Sie auf das
Klicken Sie auf das private Feld. -
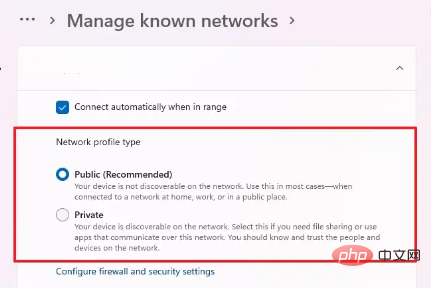
Wie behebt man fehlende Netzwerkprofiltypen in Windows 11?
1. Starten Sie Ihren Computer neu
Klicken Sie zum Starten auf
. -
Wählen Sie
Power- und klicken Sie auf Neu starten. Klicken Sie auf
OK - .
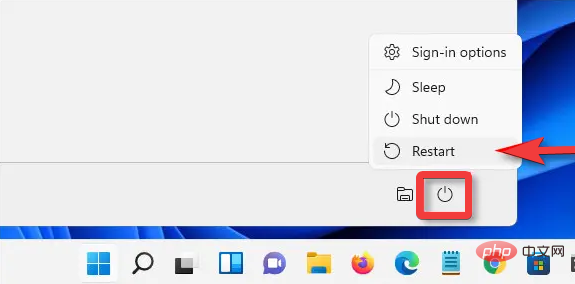
Ein Neustart Ihres Computers hilft dabei, Startfehler zu beheben, die möglicherweise auf Probleme hinweisen.
2. Gerätetreiber aktualisieren
während Sie
Windows- +R drücken Taste fordert zum Ausführen auf. Geben Sie
devmgmt.msc- ein und klicken Sie auf Enter, um den Geräte-Manager aufzurufen. Bitte wählen Sie das
Gerät aus, das Sie aktualisieren möchten - und klicken Sie mit der rechten Maustaste darauf.
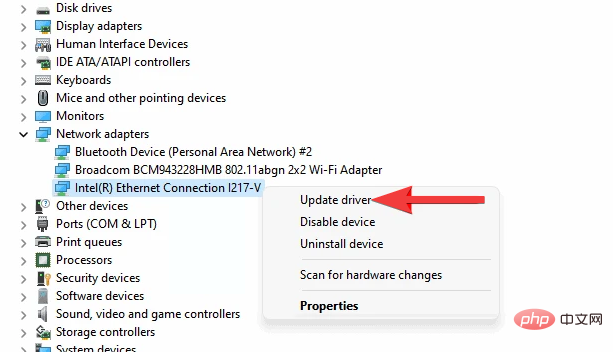 Klicken Sie auf
Klicken Sie auf Gerät aktualisieren - und wählen Sie Automatisch nach Treibern suchen.
Starten Sie Ihr Gerät neu, um Updates korrekt zu synchronisieren.
Wenn Sie einen detaillierten Bericht aller aktuellen und veralteten Geräte erstellen möchten, können Sie dies ganz einfach mit
DriverFix
tun. Wir empfehlen diese Software, da sie Ihren PC nach fehlenden und veralteten Gerätetreibern durchsucht. 3. Windows aktualisieren
Klicken Sie auf
, um - zu starten. Wählen Sie
Einstellungen aus den Optionen. -
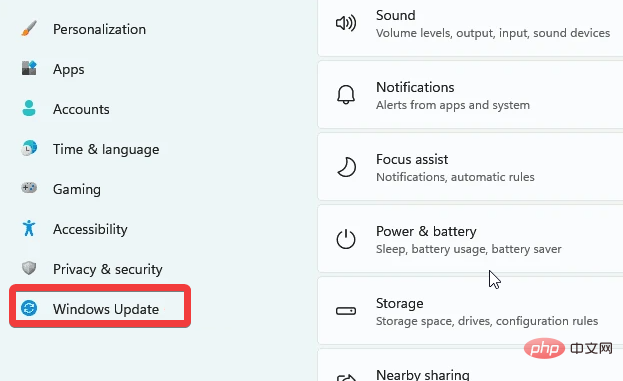 Klicken Sie auf
Klicken Sie auf Windows Update - und wählen Sie Nach Updates suchen.
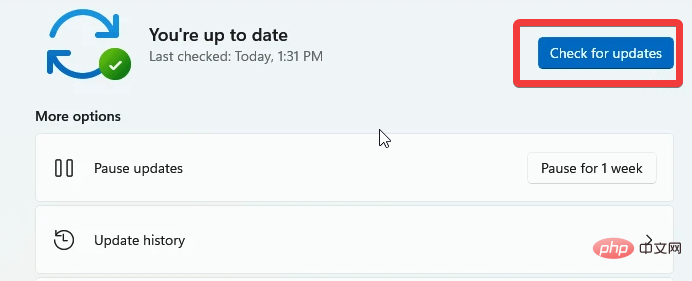
Expertentipp:
Einige PC-Probleme sind schwer zu lösen, insbesondere wenn das Repository beschädigt ist oder Windows-Dateien fehlen. Wenn Sie Probleme beim Beheben von Fehlern haben, ist Ihr System möglicherweise teilweise beschädigt. Wir empfehlen die Installation von Restoro, einem Tool, das Ihren Computer scannen und feststellen kann, wo der Fehler liegt. Klicken Sie hier, um es herunterzuladen und mit der Reparatur zu beginnen.
Wenn ein Update verfügbar ist, sucht Windows automatisch danach und lädt es herunter.
4. Fehlerbehebung für Netzwerkadapter
- Drücken Sie die Windows-Taste, geben Sie die Fehlerbehebungseinstellungen ein und starten Sie sie.
- Klicken Sie auf Zusätzliche Fehlerbehebungen und wählen Sie Netzwerkadapter aus.
- Klicken Sie auf , um die Fehlerbehebung auszuführen.
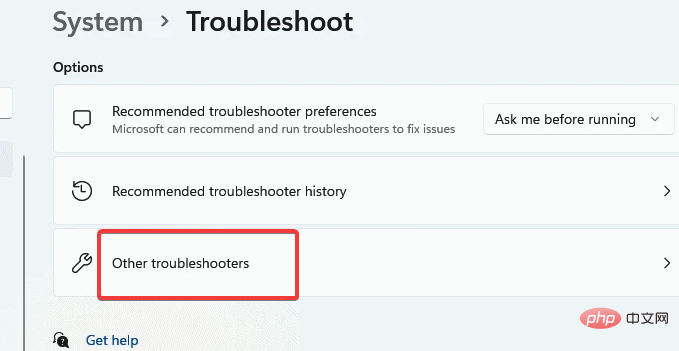
- Wählen Sie auf der Registerkarte „Zu diagnostizierenden Netzwerkadapter auswählen“ ein Netzwerk aus und wählen Sie Weiter .
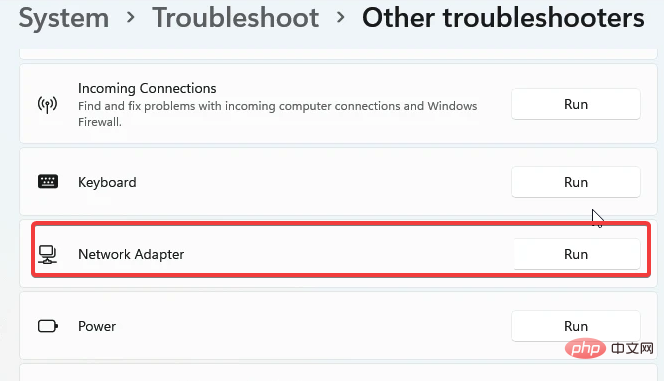
- Warten Sie, bis es ausgeführt wird. Überprüfen Sie die Diagnose und prüfen Sie, ob das Problem erkannt wird.
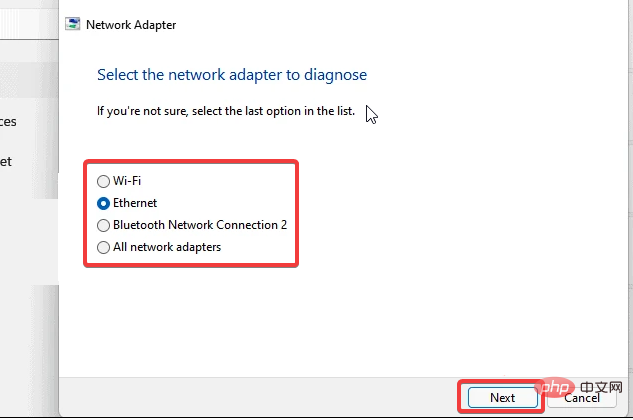
Die Diagnose zeigt jedoch, wo das Problem liegt; vielleicht ist der Netzwerkadapter defekt.
5. Starten Sie den Router/das Netzwerk neu.
Das erneute Herstellen der Netzwerkverbindung hilft, den fehlenden Windows 11-Netzwerkprofiltyp zu beheben. Führen Sie daher einen Aus- und Wiedereinschaltvorgang Ihres Routers durch, um eine bessere Leistung zu erzielen.
Wie ändere ich Netzwerk 2 in Netzwerk 1 in Windows 11?
- Drücken Sie die Windows+X Tasten, um das Schnelllink-Menü aufzurufen.
- Wählen Sie Netzwerkverbindung aus dem Menü.
- Drücken Sie ALT auf Ihrer Tastatur und klicken Sie auf „Erweitert“.

- Wählen Sie Erweiterte Einstellungen.
- Wählen Sie die Netzwerkverbindung aus, die Sie priorisieren möchten, und klicken Sie auf den Pfeil, um sie nach oben zu verschieben.
- Klicken Sie auf OK, um die Änderungen zu speichern.
Ihr Computer folgt jedoch dieser Reihenfolge, wenn er mit einem verfügbaren Netzwerk verbunden ist.
Dennoch können Benutzer unseren Artikel über technische Windows-Fixes für kein Netzwerkprofil für dieses Geräteproblem lesen. Ebenso können Sie sich weitere Informationen dazu ansehen, wie Sie die Netzwerkeinstellungen von Windows 10 auf „Privat“ ändern können.
Das obige ist der detaillierte Inhalt vonIn Windows 11 fehlt der Netzwerkprofiltyp: 5 Möglichkeiten, das Problem zu beheben. Für weitere Informationen folgen Sie bitte anderen verwandten Artikeln auf der PHP chinesischen Website!

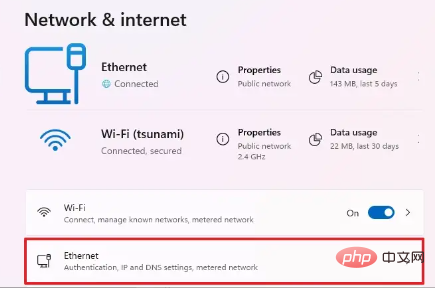
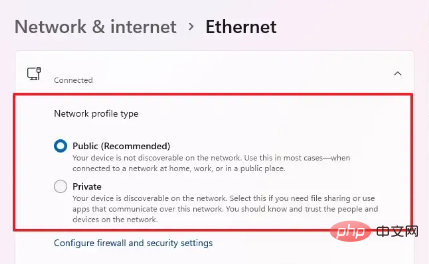
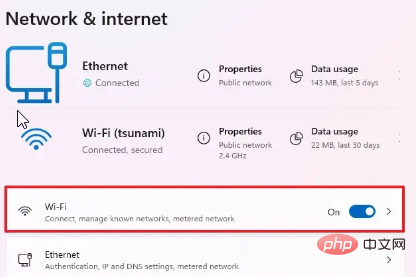 Wählen Sie
Wählen Sie 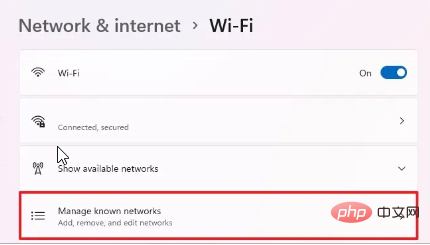 Klicken Sie auf das
Klicken Sie auf das 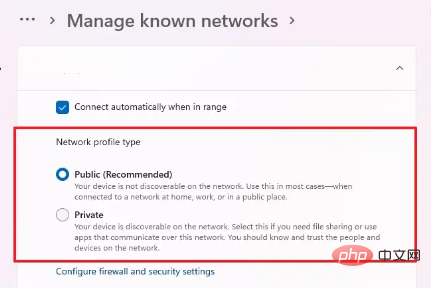
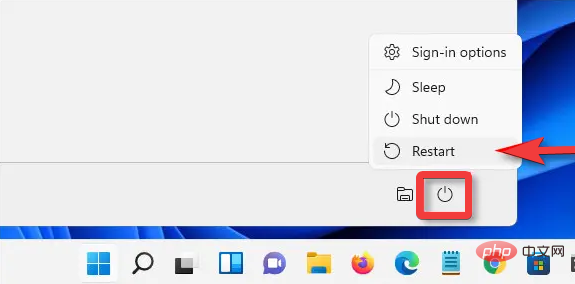
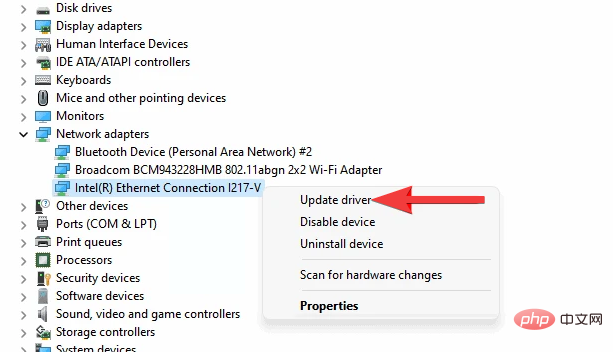 Klicken Sie auf
Klicken Sie auf 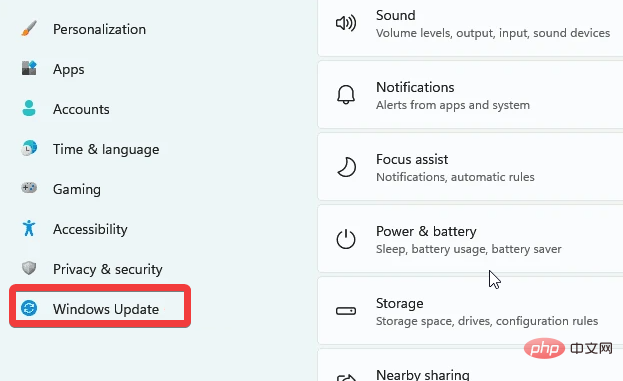 Klicken Sie auf
Klicken Sie auf