
Einige unserer Leser haben sich kürzlich über einige Audioprobleme von Windows 11 beschwert, wobei eines der Hauptprobleme darin bestand, die Klangqualität auf einem Windows 11-PC zu verbessern.
Wenn Sie mit einem ähnlichen Problem konfrontiert sind, brauchen Sie sich keine Sorgen zu machen, denn in diesem Artikel finden Sie vereinfachte Schritte zur Verbesserung der Klangqualität in Windows 11.
In diesem Artikel
Wenn Sie nach dem besten digitalen Audioformat zum Audiohören suchen, ist es das WAVE- oder WAV-Format.
Es handelt sich um ein unkomprimiertes Format, das alle Tonfrequenzen erfasst und hohe Bitraten ermöglicht, aber ein Song kann mehrere Dutzend bis Hunderte Megabyte beanspruchen.
Im Gegensatz dazu ist MP3 beispielsweise ein stark komprimiertes Format, das auf Portabilität und geringe Speicherplatzbelegung ausgelegt ist und nicht alle Frequenzen beibehält.
Wenn Sie Tontechnik benötigen, ermöglichen derzeit zwei beliebte Tonformate auch Räumlichkeit des Klangs: Dolby Access und DTS Sound Unbound.
Wir haben diese beiden Apps hervorgehoben, damit Sie sie aus dem Microsoft Store herunterladen können. Allerdings sollten Sie bedenken, dass die Qualität des Tons von der Ausgabequalität der Soundkarte und der Leistung der integrierten oder angeschlossenen Lautsprecher abhängt.
Bevor Sie Fehler beheben oder Einstellungen anpassen, sollten Benutzer sicherstellen, dass sie Folgendes tun:
Wenn das Problem nach Bestätigung der oben genannten Prüfungen weiterhin besteht, können Sie bei Bedarf die in diesem Artikel bereitgestellten erweiterten Lösungen erkunden:

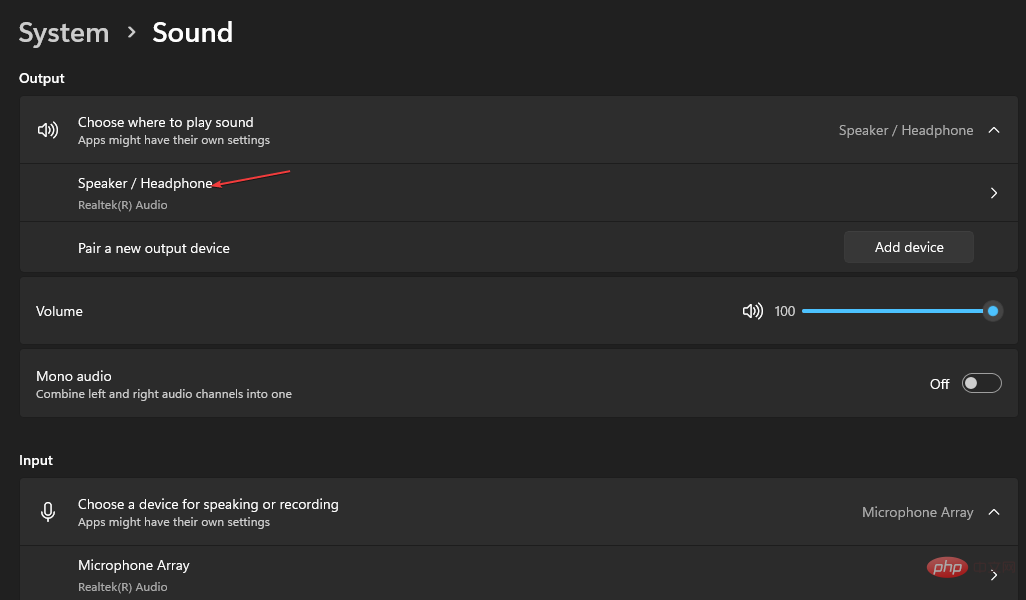
2. Konfigurieren Sie die Audioqualität des Eingabegeräts (Mikrofon)
Drücken Sie +, um Scrollen Sie nach unten zum Eingabebereich und klicken Sie auf Ihr Eingabegerät (hier können Sie die Eingabelautstärke anpassen, die Formatqualität ändern und das Mikrofon testen).
Scrollen Sie nach unten zum Eingabebereich und klicken Sie auf Ihr Eingabegerät (hier können Sie die Eingabelautstärke anpassen, die Formatqualität ändern und das Mikrofon testen). 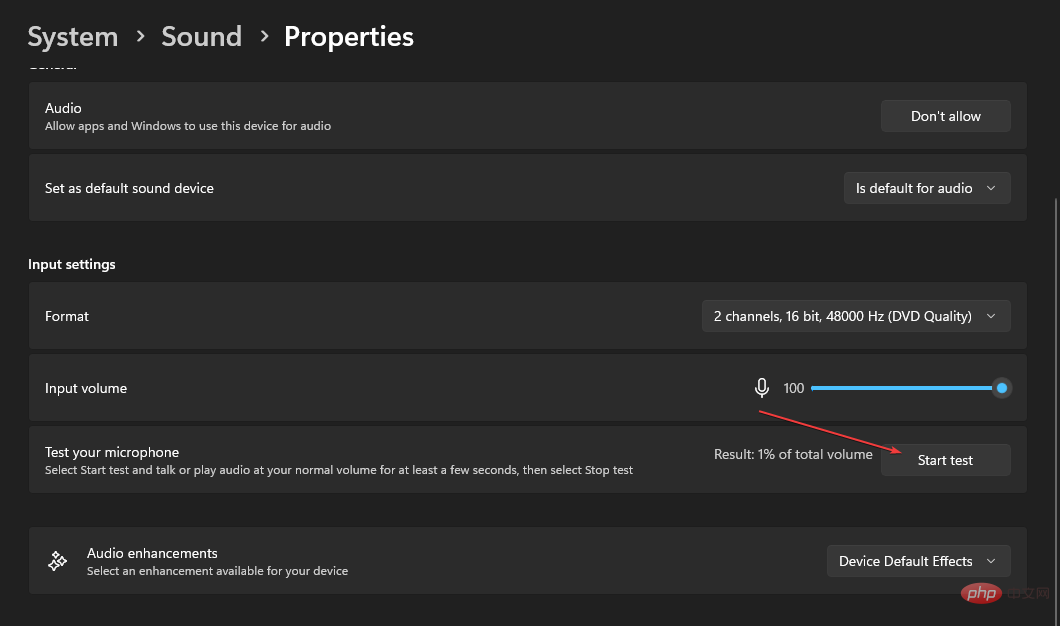 Klicken Sie auf „Test stoppen“, um die Ergebnisse anzuzeigen.
Klicken Sie auf „Test stoppen“, um die Ergebnisse anzuzeigen. 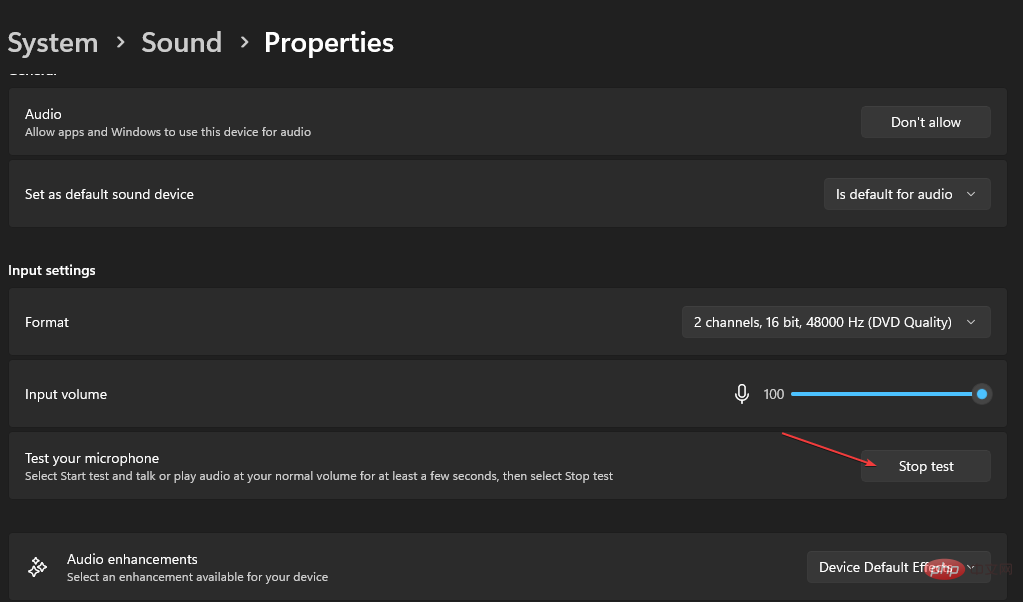 Klicken Sie anschließend auf Ihr
Klicken Sie anschließend auf Ihr 3. Verwenden Sie einen Audioverstärker eines Drittanbieters
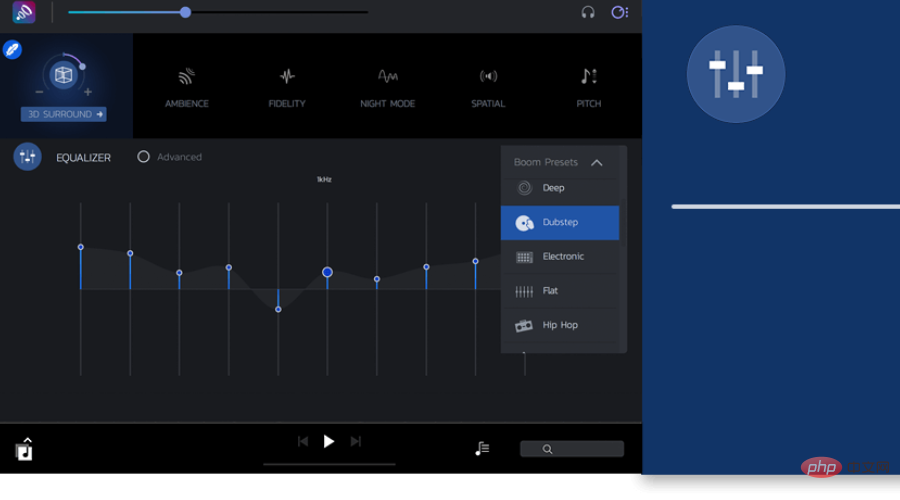 Wie wir am Anfang dieses Artikels erwähnt haben, wird die Klangqualität durch die von Ihnen verwendete Tonausrüstung begrenzt.
Wie wir am Anfang dieses Artikels erwähnt haben, wird die Klangqualität durch die von Ihnen verwendete Tonausrüstung begrenzt. Wir haben jedoch eine Liste mit Software zur Klangverbesserung, mit der Sie die Klangqualität auf Ihrem Gerät verbessern können. Sie können sich unsere Auswahl ansehen und die App testen.
Andererseits gibt es ein elegantes Programm, mit dem Sie versuchen können, den Klang deutlich zu verbessern und die Klangqualität auf Ihrem Windows 11-Gerät zu ändern.
Boom3Dist eine Audio-3D-Surround-Sound-Software für Profis oder normale Benutzer, unabhängig davon, welches Gerät Sie verwenden, Kopfhörer oder ein anderes Gerät, das den Klang verbessern muss. Es verfügt über 31-Band-Equalizer-Voreinstellungen, einen Lautstärkeregler oder vollständige Kino-Soundeffekte, damit Sie in Ihren Lieblingsfilm oder -song eintauchen können.
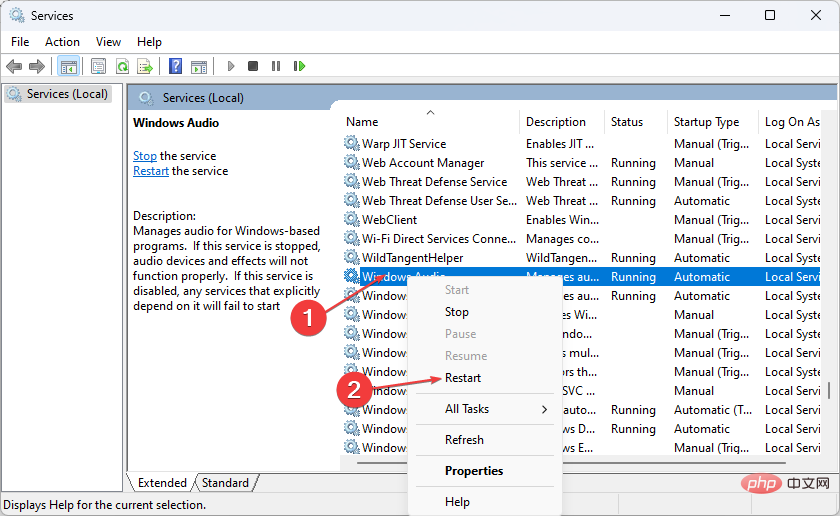
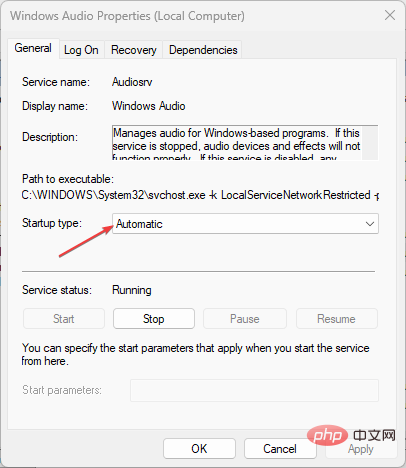
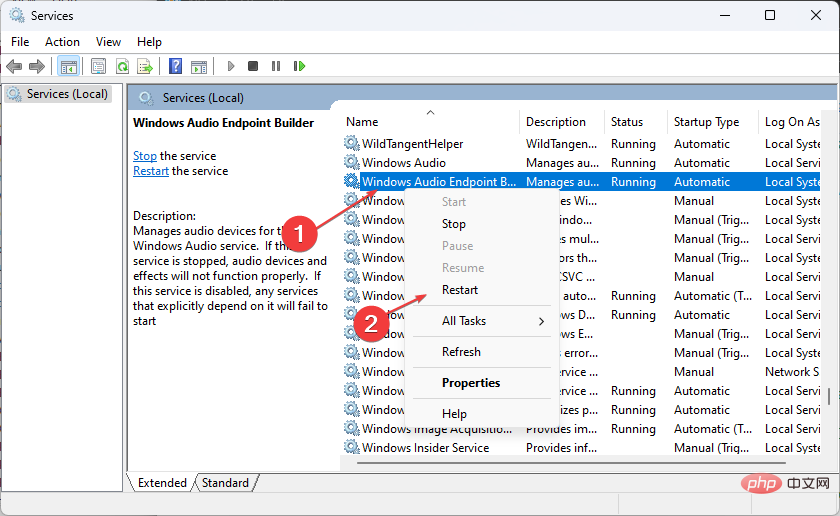
Ein Neustart des Windows-Audiodienstes sollte zur Verbesserung der Audioqualität beitragen. Wenn das Problem jedoch weiterhin besteht, versuchen Sie es mit der nächsten Lösung.
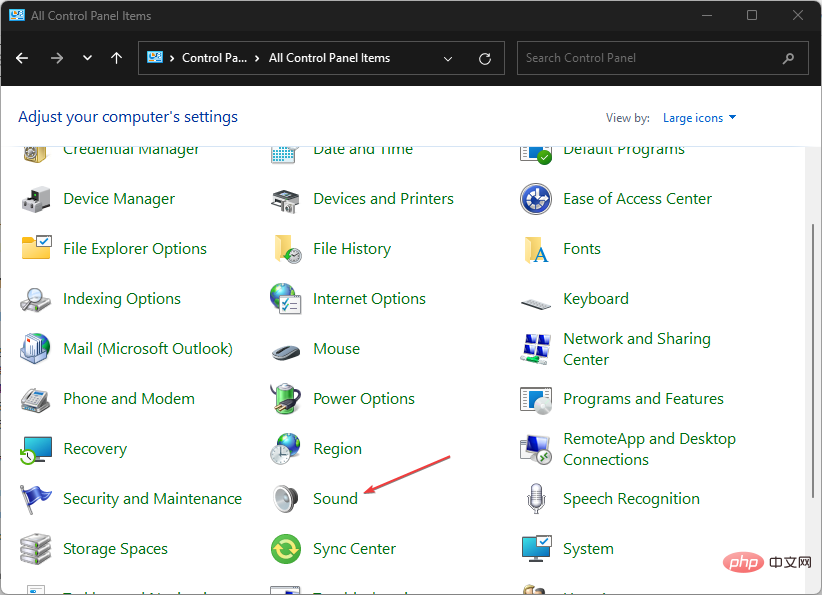
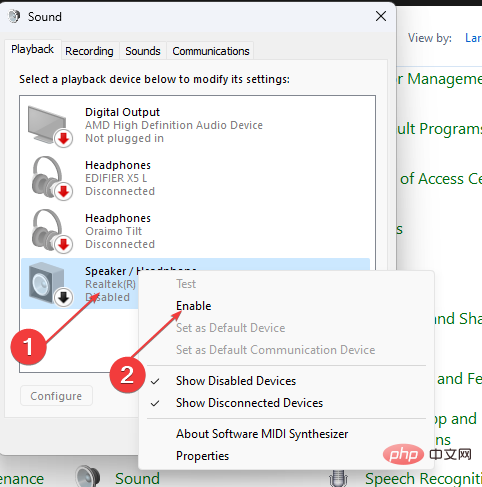
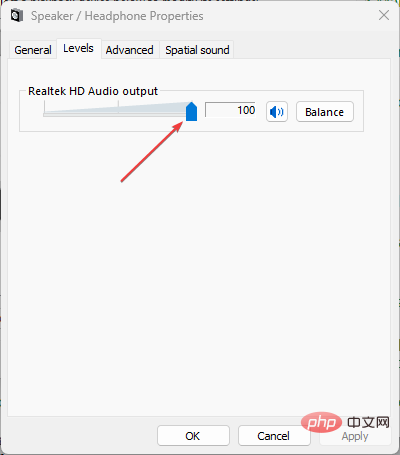
Nachdem Sie die oben genannten Schritte ausgeführt haben, sollte die Klangqualität Ihres PCs besser sein als unter Windows 11. Sie können jedoch unsere ausführliche Anleitung durchsuchen Erfahren Sie, wie Sie die Lautstärke Ihres PCs beheben können, wenn sie zu niedrig ist. Weitere Informationen zur Verbesserung der Klangqualität von Windows 11 Menü.
Windows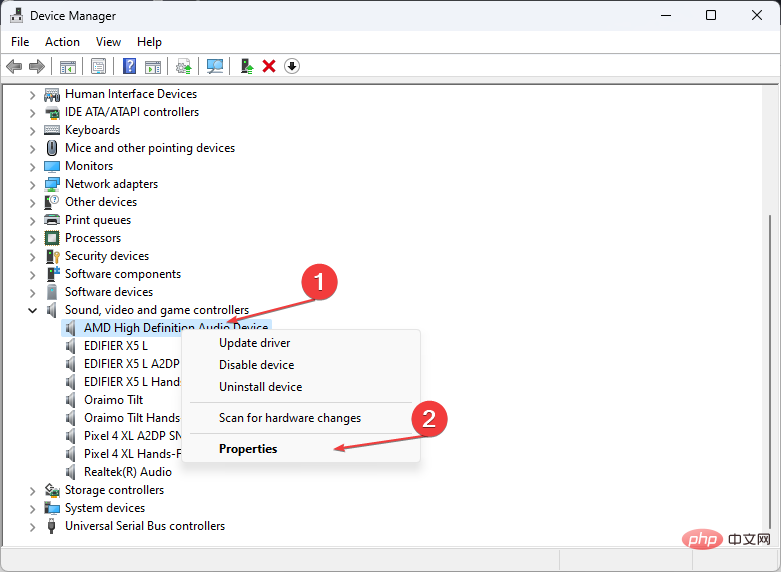
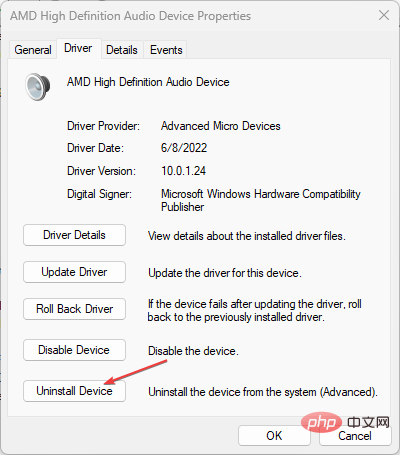 Warten Sie, bis DriverFix den neuesten Treiber heruntergeladen und installiert hat.
Warten Sie, bis DriverFix den neuesten Treiber heruntergeladen und installiert hat. So verbessern Sie die Klangqualität Ihres Windows 11-PCs . Sie können auch unsere detaillierten Lösungen zur Verbesserung der Klangqualität Ihres Windows 10-PCs erkunden
Das obige ist der detaillierte Inhalt vonSo verbessern Sie die Klangqualität unter Windows 11: 6 Tipps, die Sie unbedingt ausprobieren sollten. Für weitere Informationen folgen Sie bitte anderen verwandten Artikeln auf der PHP chinesischen Website!
 Der Computer ist infiziert und kann nicht eingeschaltet werden
Der Computer ist infiziert und kann nicht eingeschaltet werden
 So verhindern Sie, dass der Computer automatisch Software installiert
So verhindern Sie, dass der Computer automatisch Software installiert
 Zusammenfassung häufig verwendeter Computer-Tastenkombinationen
Zusammenfassung häufig verwendeter Computer-Tastenkombinationen
 Der Computer friert ein. Der Bildschirm bleibt hängen
Der Computer friert ein. Der Bildschirm bleibt hängen
 So messen Sie die Internetgeschwindigkeit am Computer
So messen Sie die Internetgeschwindigkeit am Computer
 So stellen Sie den Computer so ein, dass er automatisch eine WLAN-Verbindung herstellt
So stellen Sie den Computer so ein, dass er automatisch eine WLAN-Verbindung herstellt
 Computer-404-Fehlerseite
Computer-404-Fehlerseite
 So richten Sie den virtuellen Speicher Ihres Computers ein
So richten Sie den virtuellen Speicher Ihres Computers ein




