
Anstatt eine Reihe von Bildschirmen durchzugehen und Optionen auszuwählen, um Windows 11 in den Abgesicherten Modus zu versetzen, wussten Sie, dass eine kostenlose tragbare App mit Windows-GUI das neueste Windows mit einem einzigen Klick im abgesicherten Modus laden kann? Kein Scherz, es stimmt.
Der abgesicherte Modus von Windows ist eine Möglichkeit, Systemprobleme zu beheben, wenn Sie Programme deinstallieren oder sich mit Treiber- oder Startproblemen oder Malware befassen.
Microsoft hat das F8-Startmenü in Windows 10 entfernt, um die Systemstartzeit zu verkürzen. Dadurch wird es schwieriger, Windows im abgesicherten Modus zu starten.
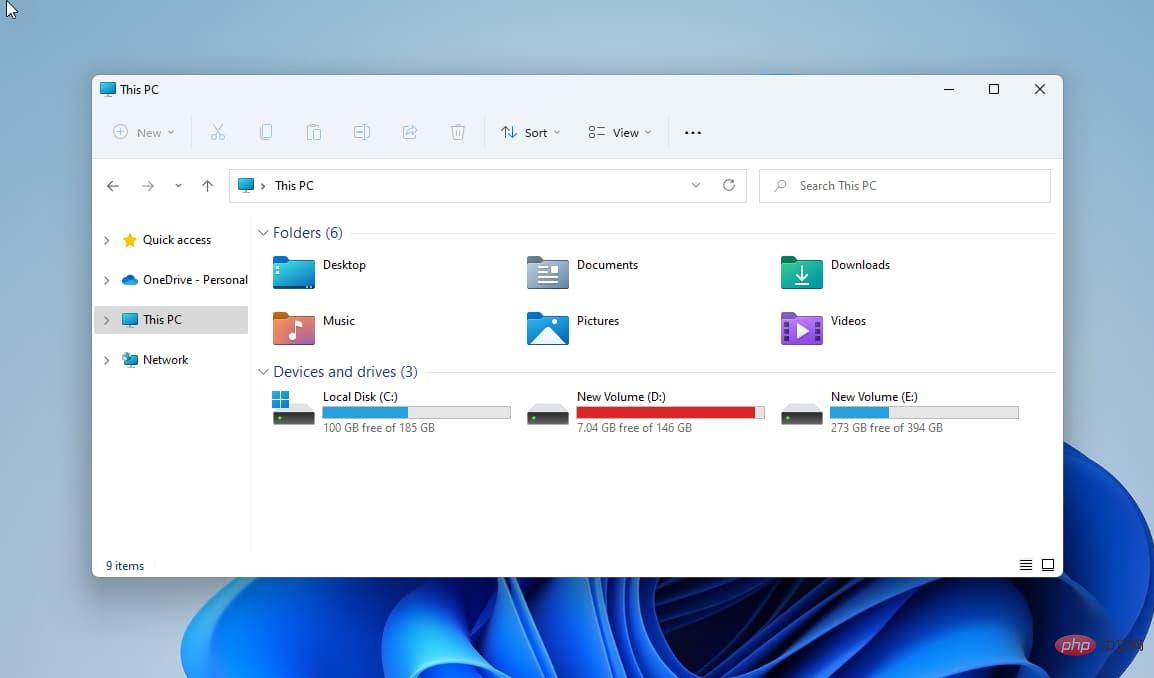
Bisher mussten Sie eine Reihe von Schritten durchlaufen und die empfohlene Option dafür auswählen, das ist nicht mehr notwendig. Die Freeware-Anwendung eines Drittanbieters macht den Windows 11-Vorgang schmerzlos und ermöglicht Ihnen auch die Aktivierung der F8 Starttaste.
Safe Mode Launcher-App von Sordum verwenden.
Starten Sie Windows 11 ganz einfach im abgesicherten Modus mit dem Safe Mode Launcher.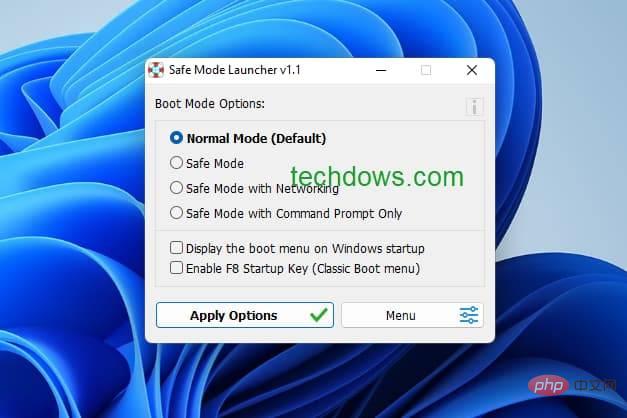
Das obige ist der detaillierte Inhalt vonSo starten Sie Windows 11 mit einem Klick im abgesicherten Modus. Für weitere Informationen folgen Sie bitte anderen verwandten Artikeln auf der PHP chinesischen Website!
 So wechseln Sie auf dem Laptop in den abgesicherten Modus
So wechseln Sie auf dem Laptop in den abgesicherten Modus
 Wie heißt die Telekommunikations-App?
Wie heißt die Telekommunikations-App?
 Welche Software ist Dreamweaver?
Welche Software ist Dreamweaver?
 So importieren Sie Easygui in vscode
So importieren Sie Easygui in vscode
 bootsqm.dat
bootsqm.dat
 Warum Windows nicht auf den angegebenen Gerätepfad oder die angegebene Datei zugreifen kann
Warum Windows nicht auf den angegebenen Gerätepfad oder die angegebene Datei zugreifen kann
 Implementierungsmethode der js-Sperrfunktion
Implementierungsmethode der js-Sperrfunktion
 Antivirus für Apple-Handys
Antivirus für Apple-Handys




