
Einige Windows-Benutzer sind von ctfmon.exe unter Windows 11 verwirrt. In diesem Tutorial werden wir uns diese Datei genauer ansehen.
Viele Leute möchten ctfmon.exe löschen, weil sie denken, es handele sich um Malware, aber Sie können sicher sein, dass es sich um eine echte Datei von Microsoft handelt und sehr sicher zu verwenden ist.
Diese Datei muss unter Windows automatisch ausgeführt werden, aber das ist nicht immer der Fall, also sehen wir uns an, wie man das Problem behebt.
<strong>C:WindowsSystem32</strong>


<strong>shell:common startup</strong>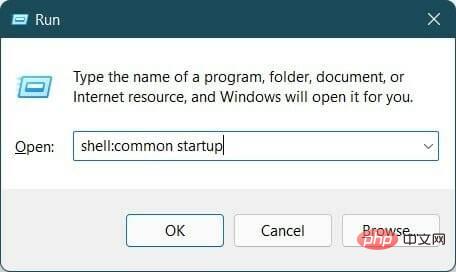
<strong>C:ProgramDataMicrosoftWindowsStart MenuProgramsStartUp</strong>

<strong>HKEY_LOCAL_MACHINESOFTWAREMicrosoftWindowsCurrentVersionRun</strong>

<strong>C:WindowsSystem32ctfmon.exe</strong>




<strong>sfc /scanow</strong>
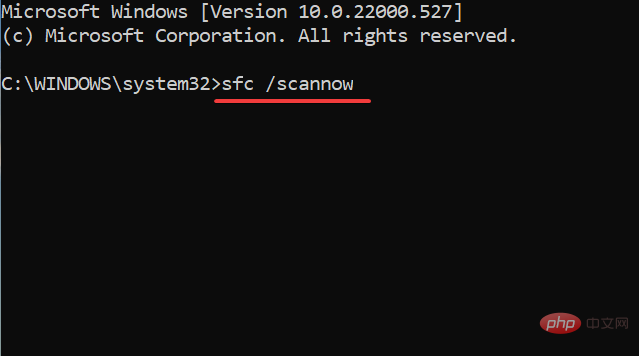

. 
Öffnen Sie das Dialogfeld „Ausführen“ erneut.
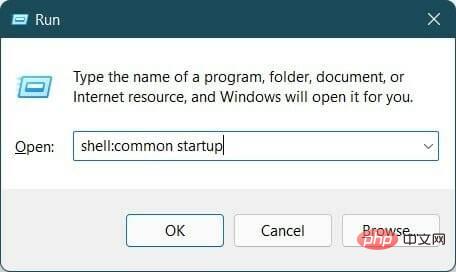
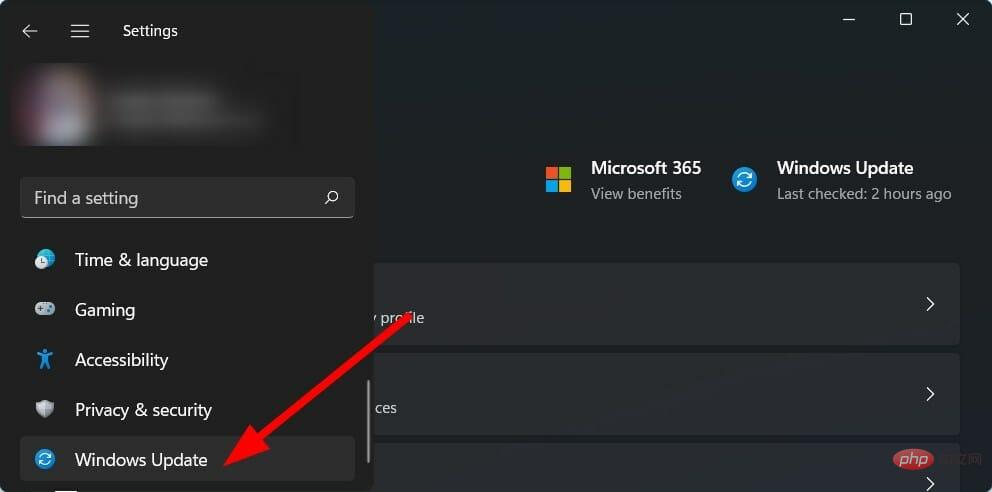 Ihren PC neu und prüfen Sie, ob die Datei ctfmon.exe in Windows 11 automatisch startet.
Ihren PC neu und prüfen Sie, ob die Datei ctfmon.exe in Windows 11 automatisch startet. 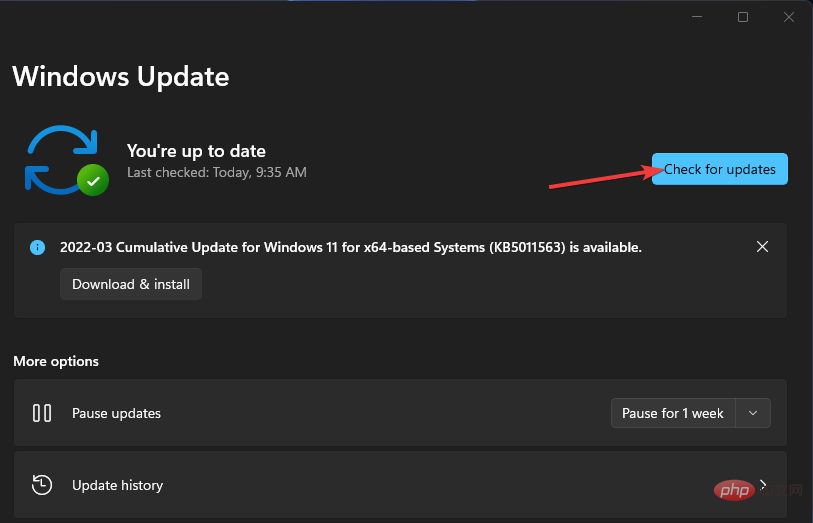
Registrierungseditor
und öffnen Sie ihn. 🎜🎜 Navigieren Sie zum unten genannten Pfad:
🎜🎜 Navigieren Sie zum unten genannten Pfad: 🎜HKEY_LOCAL_MACHINESOFTWAREMicrosoftWindowsCurrentVersionRun🎜 🎜🎜Klicken Sie am rechten Rand mit der rechten Maustaste und wählen Sie „Neu“ und dann „String-Wert“ aus.  🎜🎜Nennen Sie die neue Zeichenfolge 🎜ctfmon🎜. 🎜🎜Doppelklicken Sie darauf und setzen Sie den Wert auf
🎜🎜Nennen Sie die neue Zeichenfolge 🎜ctfmon🎜. 🎜🎜Doppelklicken Sie darauf und setzen Sie den Wert auf 🎜C:WindowsSystem32ctfmon.exe🎜🎜🎜Starten Sie Ihren PC neu und Ihr Problem wird gelöst. 🎜🎜🎜3. Verwenden Sie den Aufgabenplaner 🎜🎜🎜, um das 🎜Startmenü zu öffnen. 🎜🎜Suchen Sie nach 🎜Aufgabenplaner🎜 und öffnen Sie ihn.  🎜🎜Erweitern🎜Microsoft🎜. 🎜🎜Erweitern Sie das 🎜Fenster🎜.
🎜🎜Erweitern🎜Microsoft🎜. 🎜🎜Erweitern Sie das 🎜Fenster🎜.  🎜🎜Wählen Sie 🎜TextServicesFramework🎜. 🎜🎜Klicken Sie auf der rechten Seite mit der rechten Maustaste auf MsCtfMonitor und wählen Sie 🎜Aktivieren🎜.
🎜🎜Wählen Sie 🎜TextServicesFramework🎜. 🎜🎜Klicken Sie auf der rechten Seite mit der rechten Maustaste auf MsCtfMonitor und wählen Sie 🎜Aktivieren🎜.  🎜🎜Schließen Sie den 🎜Aufgabenplaner🎜. 🎜🎜Starten Sie Ihren PC neu und prüfen Sie, ob ctfmon.exe beim Start automatisch ausgeführt wird. 🎜🎜🎜Wie behebt man den Fehler „ctfmon.exe kann nicht automatisch gestartet werden“? 🎜🎜1. SFC-Scan ausführen 🎜🎜🎜Öffnen Sie das 🎜Start🎜-Menü. 🎜🎜Suchen Sie nach 🎜Eingabeaufforderung🎜, klicken Sie mit der rechten Maustaste darauf und wählen Sie Als Administrator ausführen.
🎜🎜Schließen Sie den 🎜Aufgabenplaner🎜. 🎜🎜Starten Sie Ihren PC neu und prüfen Sie, ob ctfmon.exe beim Start automatisch ausgeführt wird. 🎜🎜🎜Wie behebt man den Fehler „ctfmon.exe kann nicht automatisch gestartet werden“? 🎜🎜1. SFC-Scan ausführen 🎜🎜🎜Öffnen Sie das 🎜Start🎜-Menü. 🎜🎜Suchen Sie nach 🎜Eingabeaufforderung🎜, klicken Sie mit der rechten Maustaste darauf und wählen Sie Als Administrator ausführen.  🎜🎜Geben Sie den folgenden Befehl ein und drücken Sie 🎜Enter🎜:
🎜🎜Geben Sie den folgenden Befehl ein und drücken Sie 🎜Enter🎜: 🎜 sfc /scanow🎜🎜🎜🎜Ihr PC beginnt mit dem Scannen und kann das Problem beheben. 🎜🎜🎜Starten 🎜Ihren Computer neu. 🎜🎜🎜Als Alternative haben Sie eine effizientere und automatisiertere Möglichkeit, Ihren PC gründlich zu scannen und beschädigte Systemdateien sofort zu reparieren. 🎜🎜🎜⇒Wiederherstellung durchführen🎜🎜🎜2. Windows-Updates prüfen 🎜🎜🎜Drücken Sie die Tasten 🎜Win🎜 + 🎜I🎜, um die 🎜Einstellungen🎜 zu öffnen. 🎜🎜Wählen Sie im linken Bereich 🎜Windows Update aus. 🎜🎜🎜🎜Klicken Sie auf die Schaltfläche 🎜Nach Updates suchen🎜. 🎜🎜🎜Ihr System sucht nun nach verfügbaren neuesten Updates und installiert diese automatisch, wenn sie erkannt werden. 🎜🎜🎜Überprüfen Sie anschließend, ob ctfmon.exe immer noch nicht funktioniert. 🎜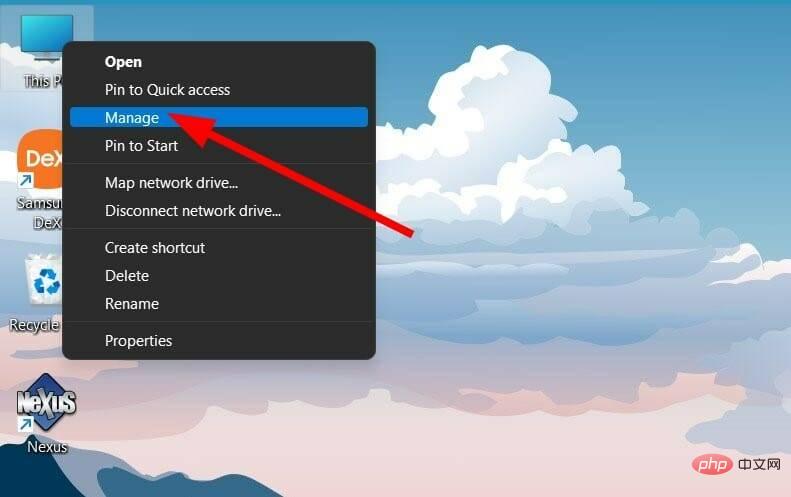
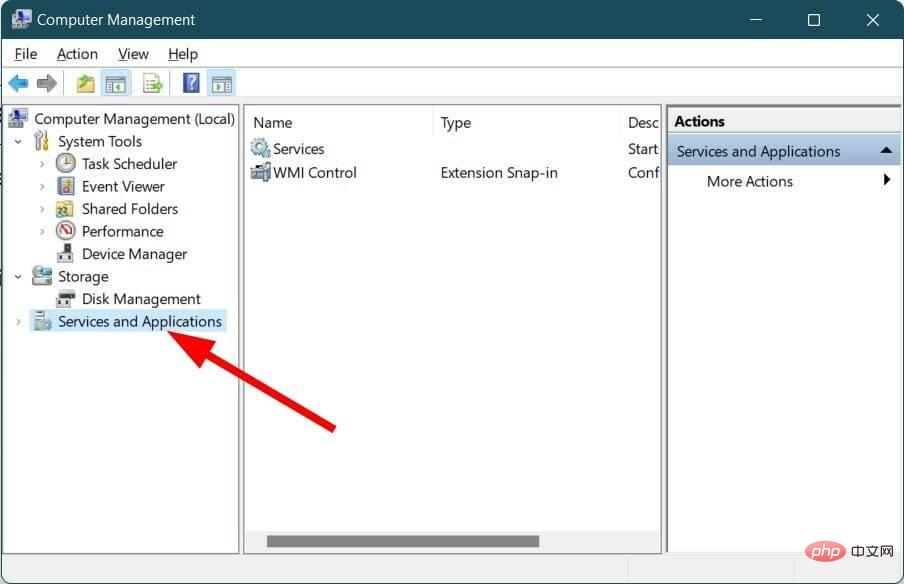
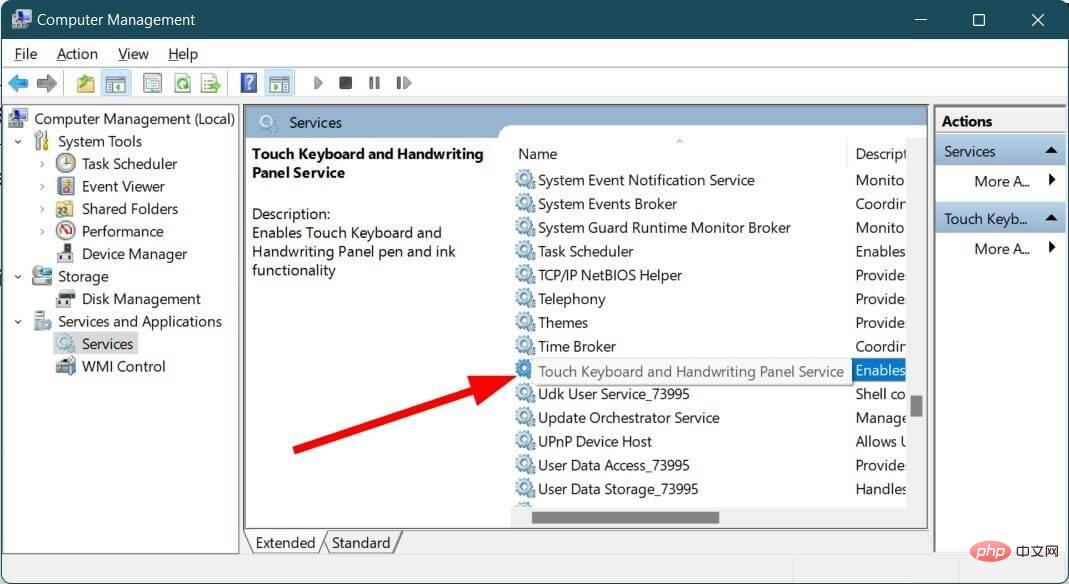
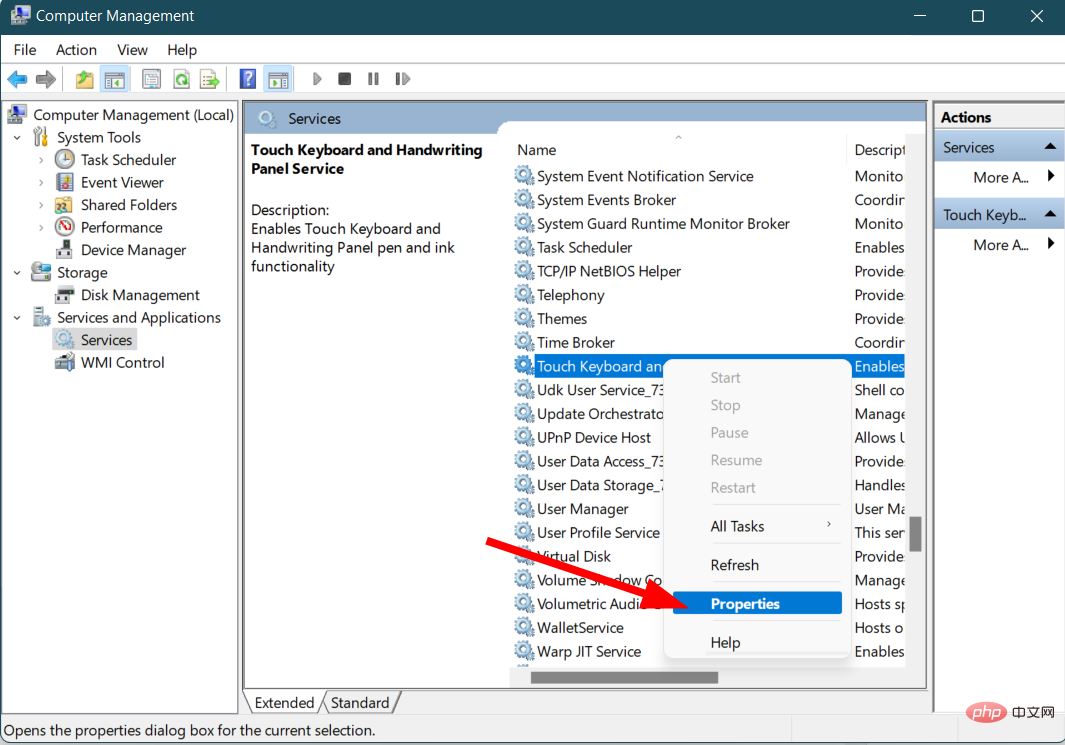
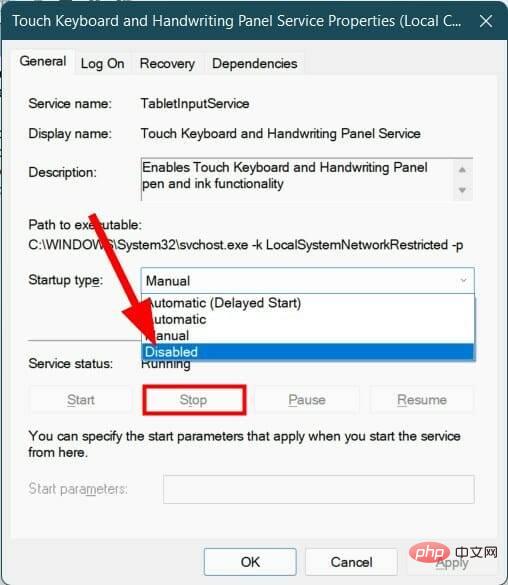
Wenn keine der oben genannten Lösungen Ihnen bei der Lösung des vorliegenden Problems hilft, können Sie als letzten Ausweg Ihren Windows 11-PC zurücksetzen.
Vorher müssen Sie jedoch eine vollständige Sicherung Ihrer Daten erstellen, da durch das Zurücksetzen Ihres PCs alle Ihre Daten gelöscht werden. Sie können unserem umfassenden Tutorial folgen, wie Sie Windows 11 immer auf die Werkseinstellungen zurücksetzen.
Das obige ist der detaillierte Inhalt vonSo aktivieren Sie Ctfmon.exe automatisch unter Windows 11. Für weitere Informationen folgen Sie bitte anderen verwandten Artikeln auf der PHP chinesischen Website!
 BigDecimal-Methode zum Vergleichen von Größen
BigDecimal-Methode zum Vergleichen von Größen
 So schalten Sie die Firewall aus
So schalten Sie die Firewall aus
 HTML-Online-Editor
HTML-Online-Editor
 Bitcoin-Kauf- und -Verkaufsprozess auf Huobi.com
Bitcoin-Kauf- und -Verkaufsprozess auf Huobi.com
 Der Server kann auf der Computerlösung nicht gefunden werden
Der Server kann auf der Computerlösung nicht gefunden werden
 Wie Oracle eine Datenbank erstellt
Wie Oracle eine Datenbank erstellt
 Einführung in die Verwendung der Funktion sort() in Python
Einführung in die Verwendung der Funktion sort() in Python
 Welche Taste muss ich zur Wiederherstellung drücken, wenn ich nicht auf meiner Computertastatur tippen kann?
Welche Taste muss ich zur Wiederherstellung drücken, wenn ich nicht auf meiner Computertastatur tippen kann?




