
Jede Website erstellt Cookies, um Benutzern das Navigieren auf ihren Seiten und das Navigieren auf ihrer Website zu erleichtern. Allerdings erstellen Websites einige Cookies von Drittanbietern, die es ihnen ermöglichen, Benutzer zu verfolgen, die andere Websites besuchen, um sie besser zu verstehen und so bei der Anzeige von Werbung und anderen Beiträgen zu helfen.
Einige Benutzer glauben möglicherweise, dass ihre Daten kompromittiert wurden oder ein Sicherheitsrisiko besteht, während andere möglicherweise der Meinung sind, dass es gut ist, diesen Drittanbieter-Cookies zu erlauben, sie zu verfolgen, um mehr Inhalte in ihren Browser zu bekommen.
In diesem Artikel erklären wir, wie Sie Cookies von Drittanbietern in Google Chrome aktivieren oder deaktivieren. Die detaillierten Schritte sind wie folgt.
Wenn Sie der Meinung sind, dass Sie Cookies von Drittanbietern aktivieren möchten, um bessere Inhalte und Feeds in Ihrer Chrome-Browser-App zu erhalten, führen Sie die folgenden Schritte aus.
Schritt 1: Drücken Sie die Windows-Taste und geben Sie Chrome ein. Drücken Sie dann die Eingabetaste, um den Chrome-Browser zu
zu öffnen.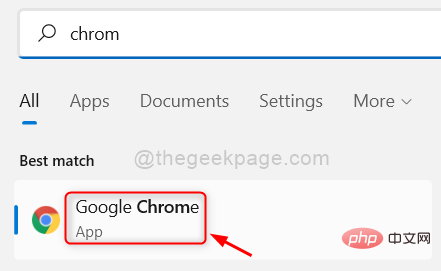
Schritt 2: Jetzt sollten Sie die Einstellungsseite des Chrome-Browsers aufrufen, indem Sie gleichzeitig die Tasten ALT + F und dann die Taste S auf Ihrer Tastatur drücken.
Schritt 3: Gehen Sie nun zur Option Datenschutz und Sicherheit im linken Menü, wie unten gezeigt.
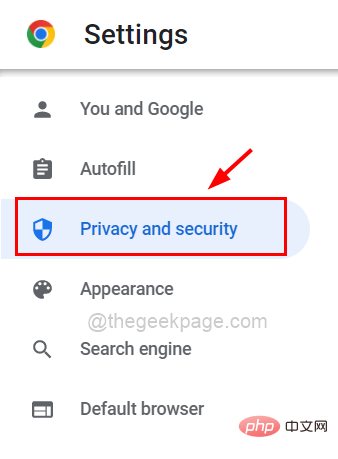
Schritt 4: Scrollen Sie dann nach rechts und klicken Sie auf Cookies und andere Site-Daten
, wie im Bild unten gezeigt.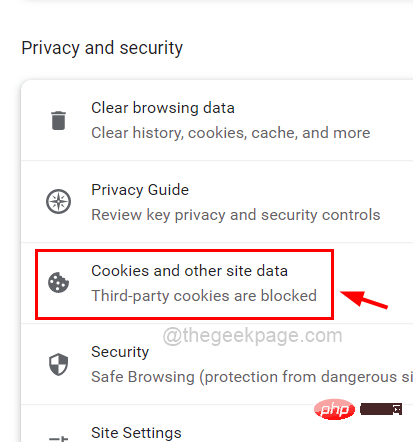
Schritt 5: Wählen Sie das Optionsfeld „Alle Cookies zulassen“ aus, indem Sie darauf klicken, um Cookies von Drittanbietern im Chrome-Browser zu aktivieren, wie im Bild unten gezeigt.
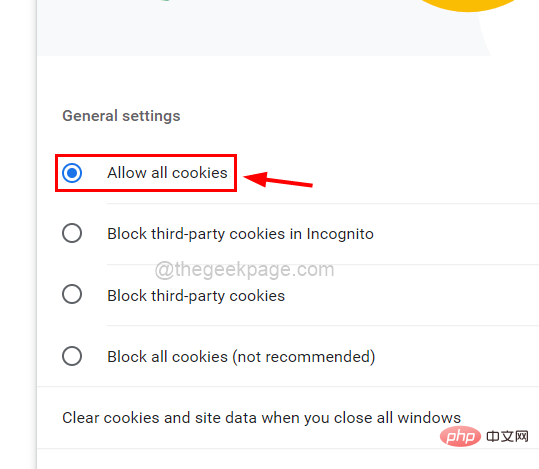
drei vertikalen Punkten in der oberen rechten Ecke des Fensters und klicken Sie darauf, wie unten gezeigt.
Schritt 3: Wählen Sie nun die Option „Einstellungen“ aus der Liste aus, um die Einstellungsseite von Chrome zu öffnen.
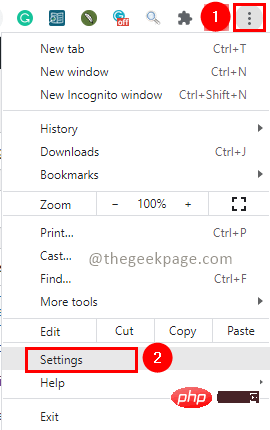
Datenschutz und Sicherheit“, wie unten gezeigt.
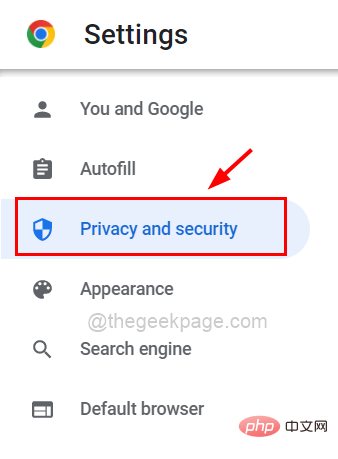
Cookies und andere Websitedaten.
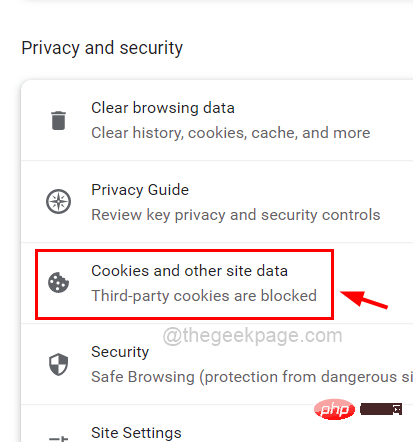
Cookies von Drittanbietern blockieren, bei der es sich um ein Optionsfeld handelt, wie unten gezeigt.
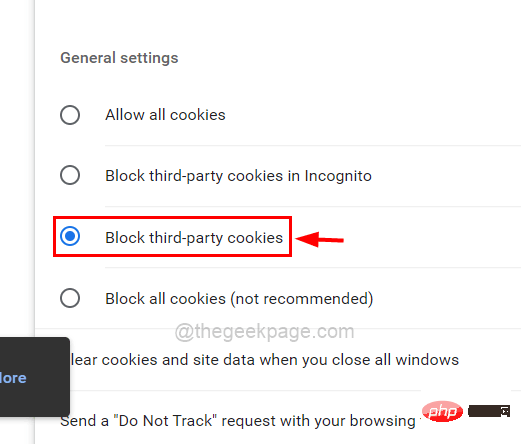
Hinzufügen unter Websites, die immer Cookies verwenden können, wie unten gezeigt.
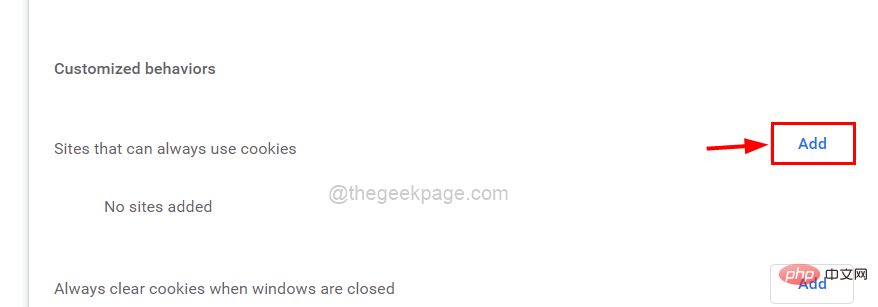
Site hinzufügen auf dem Browserbildschirm.
Schritt 10: Bitte geben Sie die URL der Website ein, deren Cookies Sie aktivieren möchten, oder kopieren Sie sie und fügen Sie sie ein. Schritt 11: Stellen Sie außerdem sicher, dass Sie das Kontrollkästchen „Cookies von Drittanbietern auf dieser Website einbeziehen“ unter dem Textfeld „Website“ aktiviert haben und klicken Sie darauf.Schritt 12: Klicken Sie abschließend im Fenster auf die Schaltfläche „Hinzufügen“ (siehe Abbildung unten).
Schritt 13: Jetzt können Sie sehen, dass die URL/der Link, die Sie unter „Site hinzufügen“ eingegeben haben, erfolgreich zur Liste hinzugefügt wurde, wie unten gezeigt.
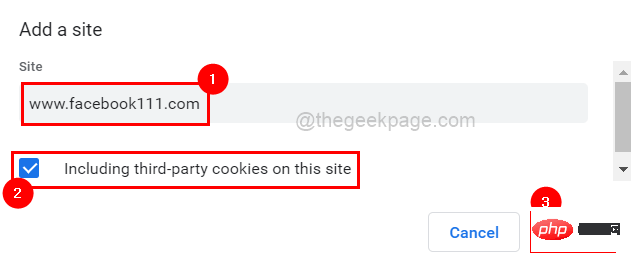 Schritt 14: Sobald Sie fertig sind, können Sie die Seite „Einstellungen“ schließen.
Schritt 14: Sobald Sie fertig sind, können Sie die Seite „Einstellungen“ schließen.
Das obige ist der detaillierte Inhalt vonSo aktivieren oder deaktivieren Sie Cookies von Drittanbietern in Google Chrome. Für weitere Informationen folgen Sie bitte anderen verwandten Artikeln auf der PHP chinesischen Website!




