
Immer wenn Sie den Deckel eines Laptops schließen, wechselt er automatisch in den Ruhezustand. Immer wenn Sie es öffnen, öffnet sich der Laptop wieder und Sie können ihn dort weiternutzen, wo Sie aufgehört haben.
Dies ist eine sehr häufige Funktion, die auf allen Arten von Laptops funktioniert. Es ist jedoch durchaus möglich, diese Funktion zu deaktivieren und Ihren Laptop auch dann eingeschaltet zu lassen, wenn das Display ausgeschaltet ist. Auf diese Weise können Sie bestimmte Aktionen weiterhin ausführen.
In manchen Fällen möchten Sie nicht, dass Ihr Laptop in den Ruhezustand wechselt, wenn Sie den Deckel schließen. Zum Beispiel, wenn Sie viele Dateien auf Ihren Laptop herunterladen und nicht möchten, dass Ihr Laptop geöffnet bleibt.
In manchen Fällen möchten Sie vielleicht schlafen, möchten aber nicht, dass das helle Licht des Displays Sie stört. Möglicherweise zeichnen Sie auch etwas auf oder möchten, dass andere Funktionen während einer Pause weiterarbeiten.

Dieses Tutorial zeigt Ihnen, wie Sie die Aktion zum Schließen des Deckels auf Ihrem Windows 11-Computer ändern, damit sie auch nach dem Schließen des Geräts weiterhin funktioniert. Wenn die Aktion auf Ihrem Computer nicht verfügbar ist, werden Sie darüber informiert, was zu tun ist.
Bitte beachten Sie, dass diese Lösungen für die Windows 11 Home Edition gelten. Es gibt eine andere Lösung, bei der Sie den Gruppenrichtlinien-Editor öffnen und dort die Konfiguration ändern müssen, aber diese Anwendung gibt es nur in Nicht-Home-Editionen wie Windows 11 Enterprise.
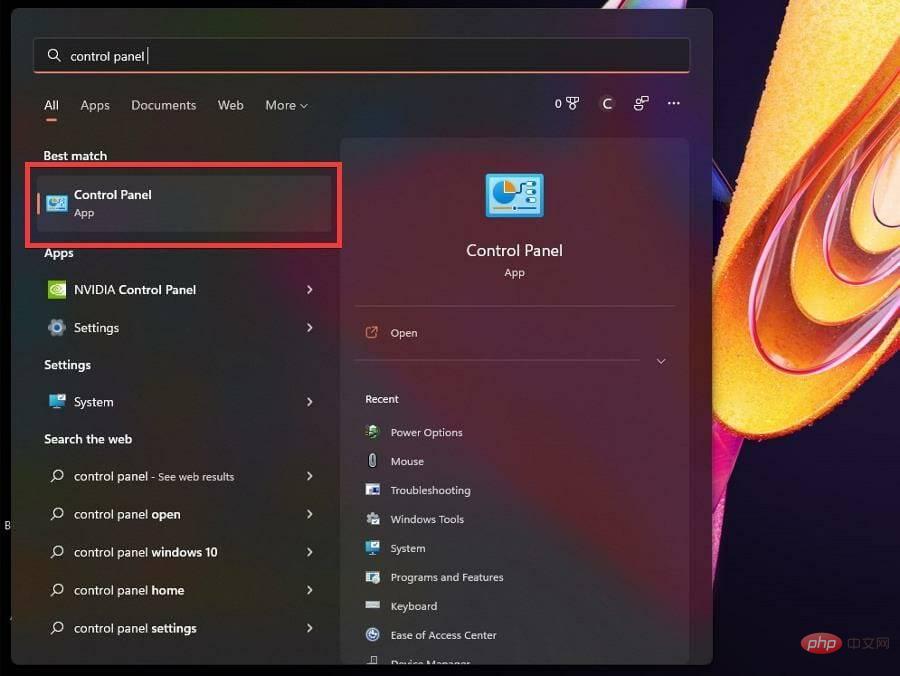
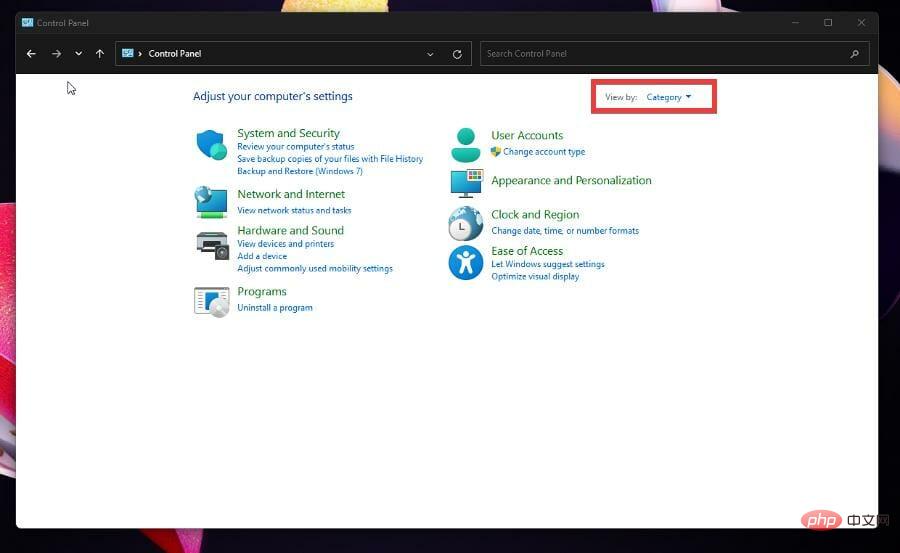 Wählen Sie im Dropdown-Menü „Große Symbole“ oder „Kleine Symbole“ aus.
Wählen Sie im Dropdown-Menü „Große Symbole“ oder „Kleine Symbole“ aus. 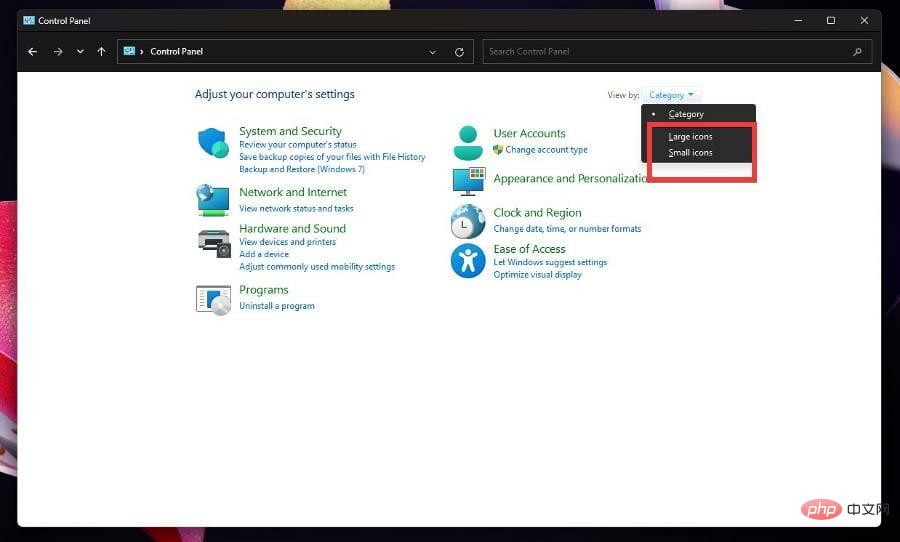 .
. 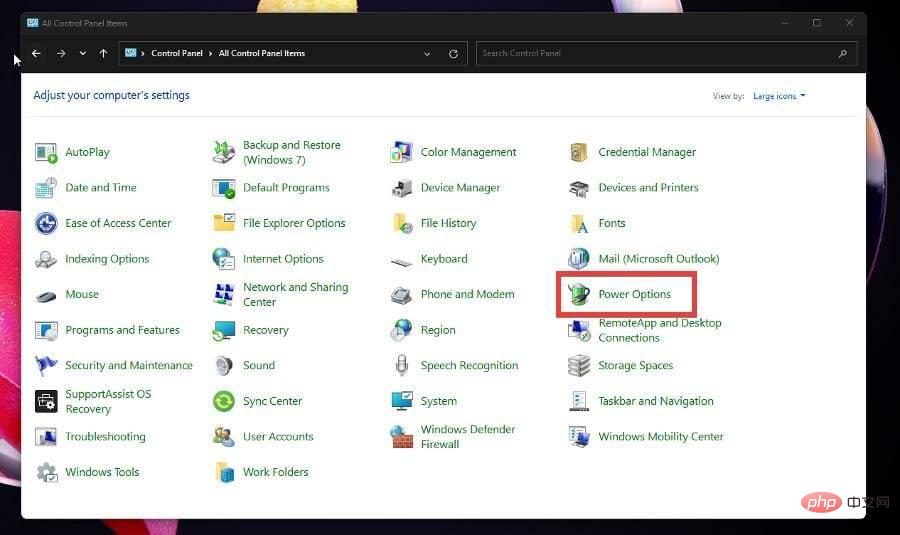
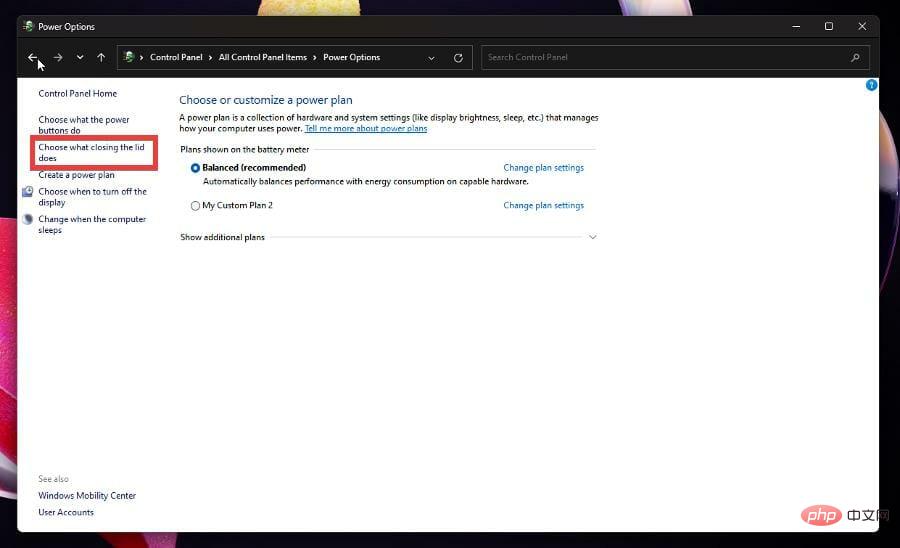
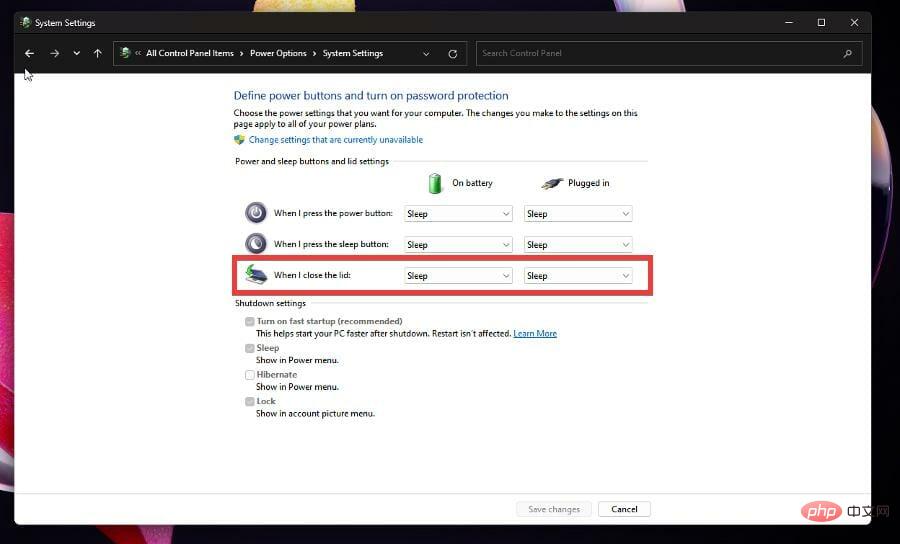 .
. 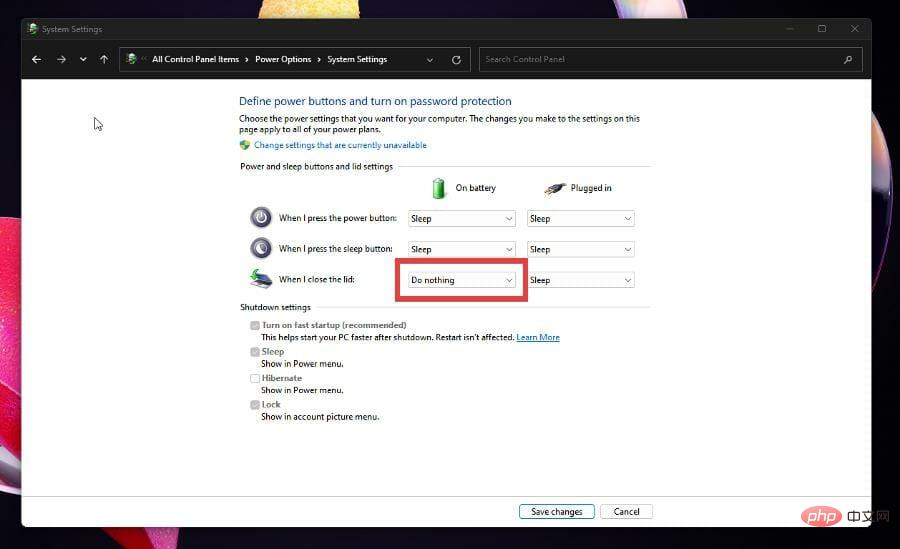 .
. 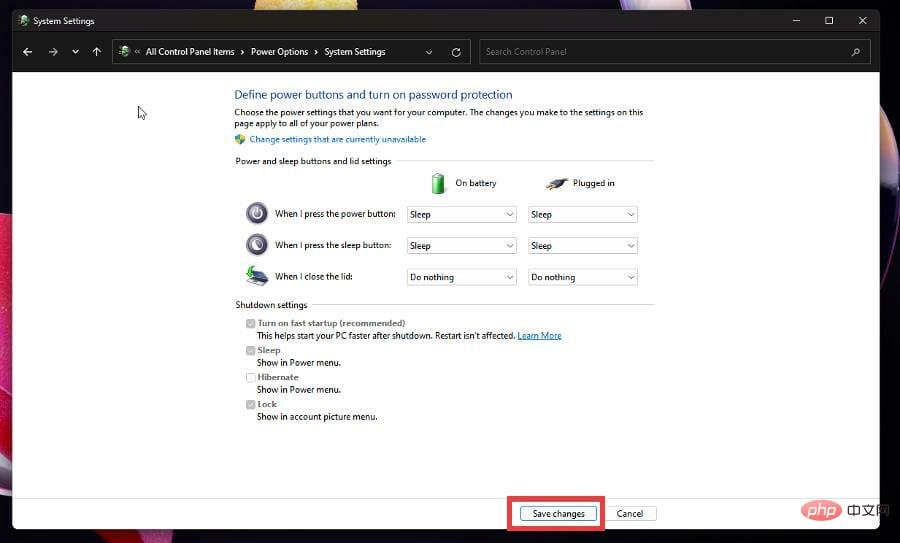
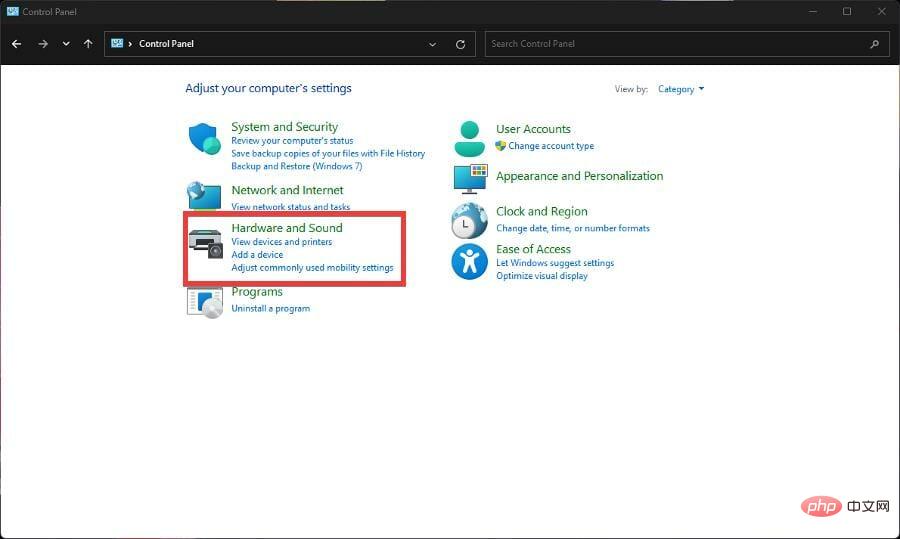
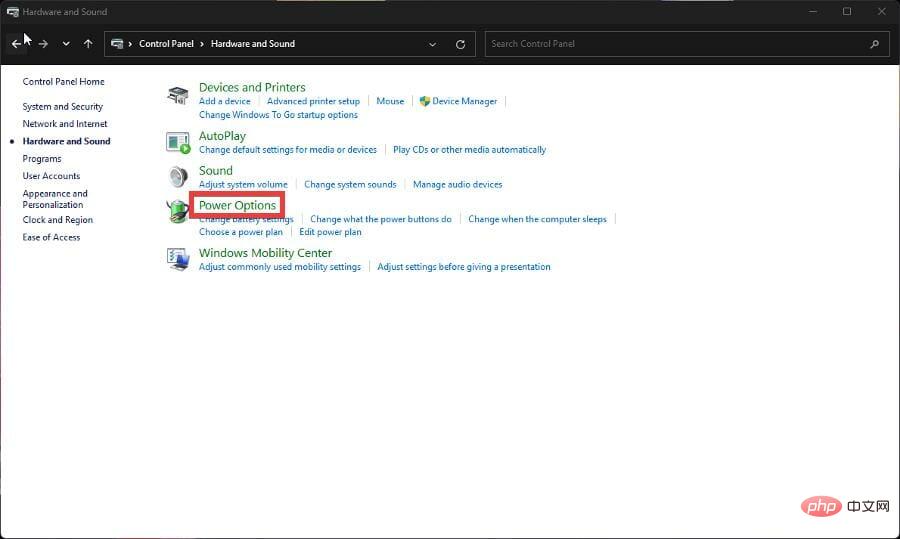 und befolgen Sie den oben aufgeführten Vorgang.
und befolgen Sie den oben aufgeführten Vorgang. 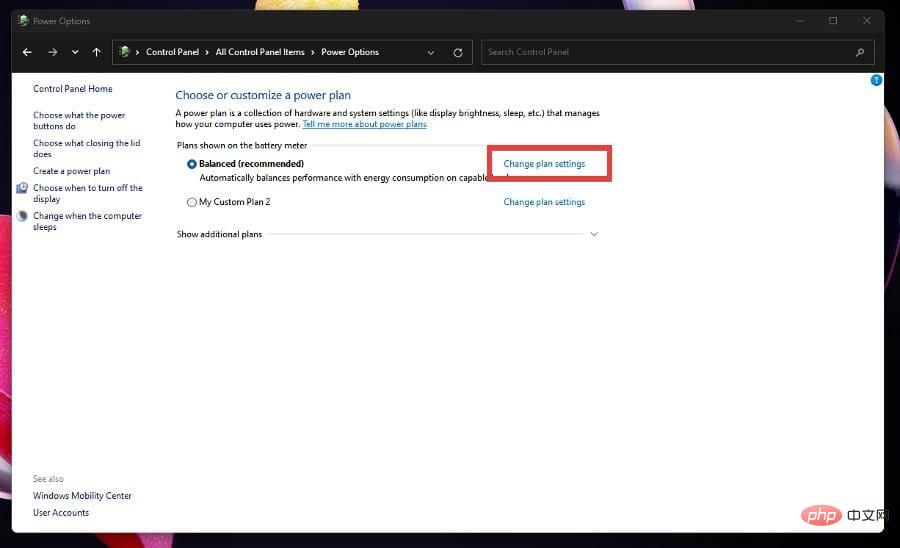 , um ein neues kleines Fenster zu öffnen.
, um ein neues kleines Fenster zu öffnen. 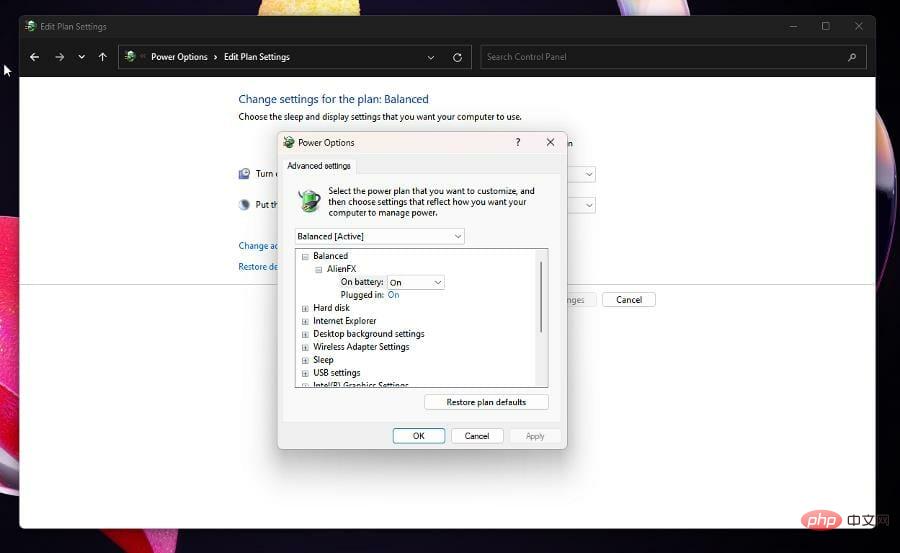 .
. 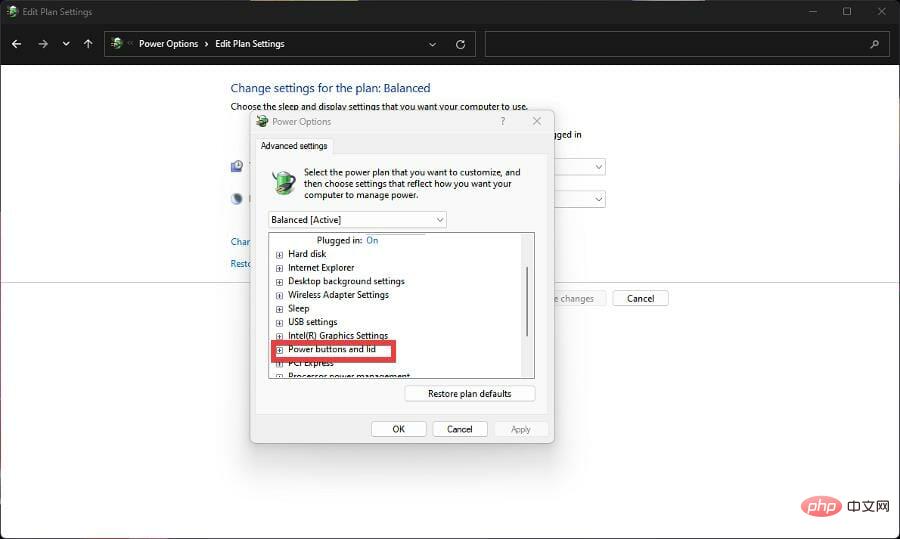
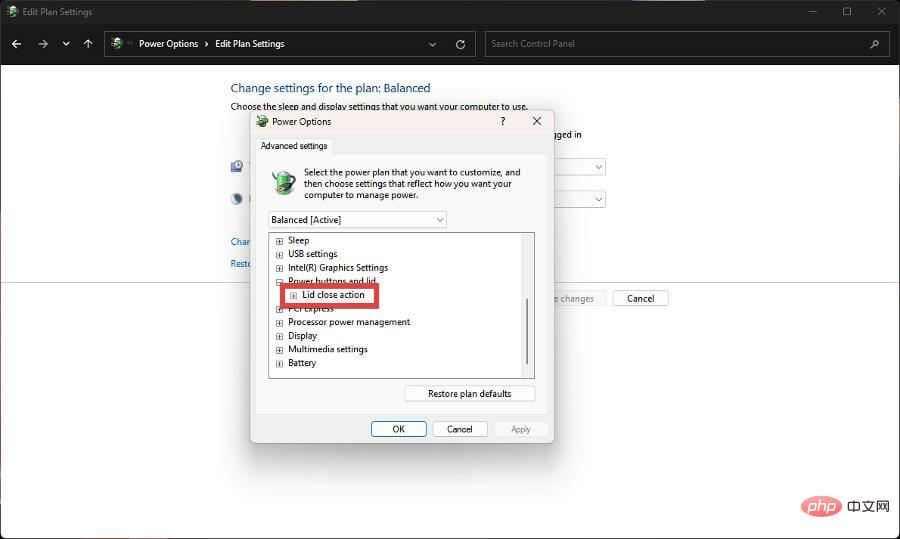 Wählen Sie
Wählen Sie 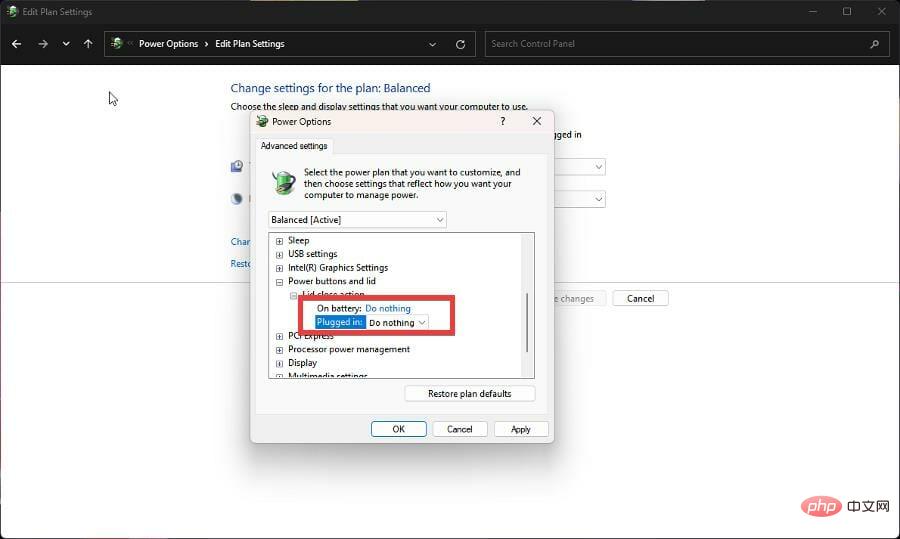 und wählen Sie OK.
und wählen Sie OK. 
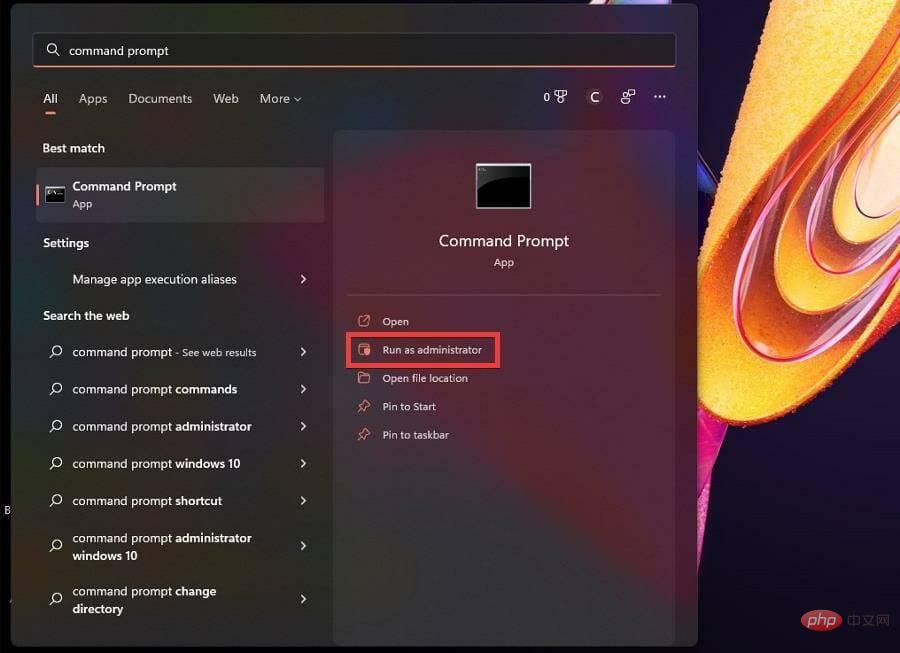
<strong>REG ADD HKLMSYSTEMCurrentControlSetControlPowerPowerSettings4f971e89-eebd-4455-a8de-9e59040e73475ca83367-6e45-459f-a27b-476b1d01c936 /v Attributes /t REG_DWORD /d 2 /f</strong>
<strong>powercfg -attributes SUB_BUTTONS 5ca83367-6e45-459f-a27b-476b1d01c936 +ATTRIB_HIDE</strong>Wenn Sie aus irgendeinem Grund die Aktion zum Schließen des Deckels in den Energieoptionen entfernen möchten, geben Sie den folgenden Befehl in die Eingabeaufforderung ein: 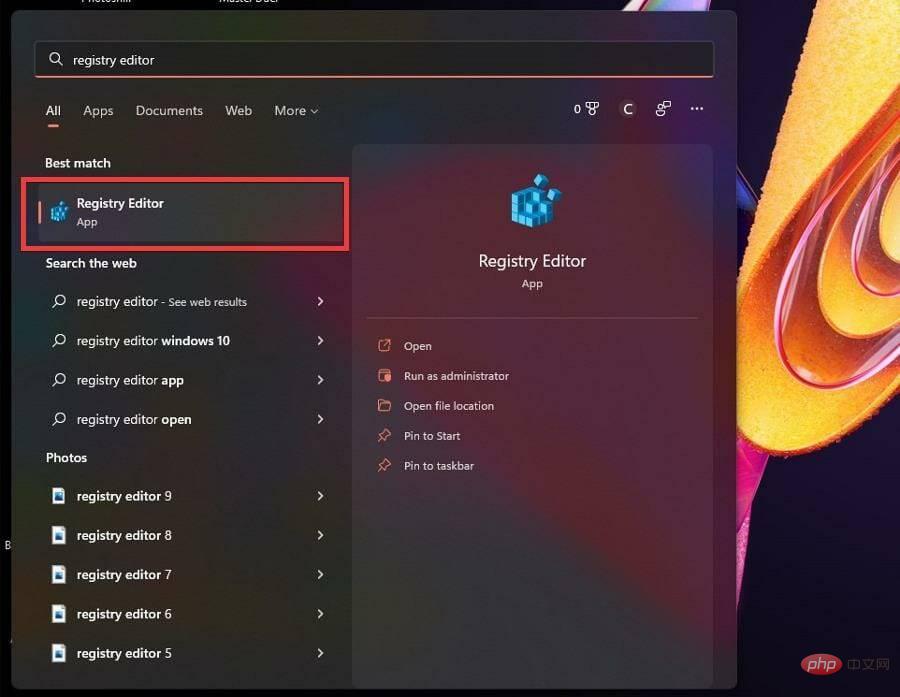
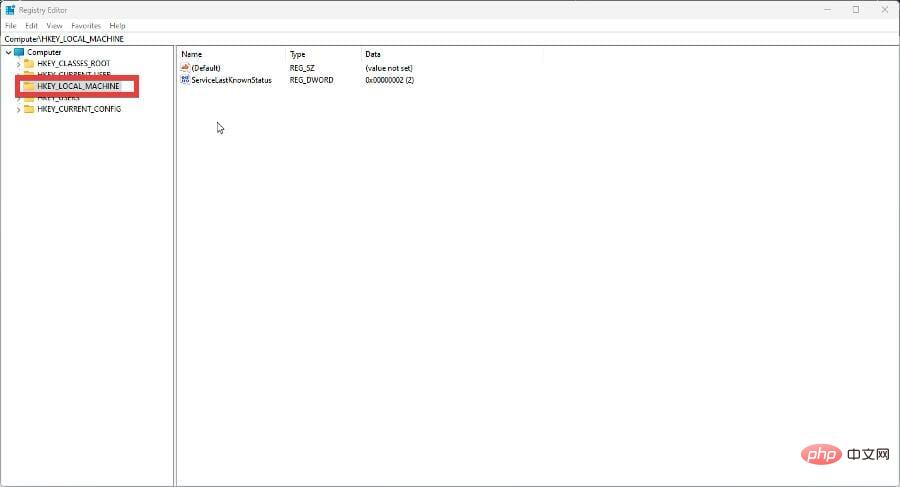 KEY_LOCAL_MACHINE
KEY_LOCAL_MACHINE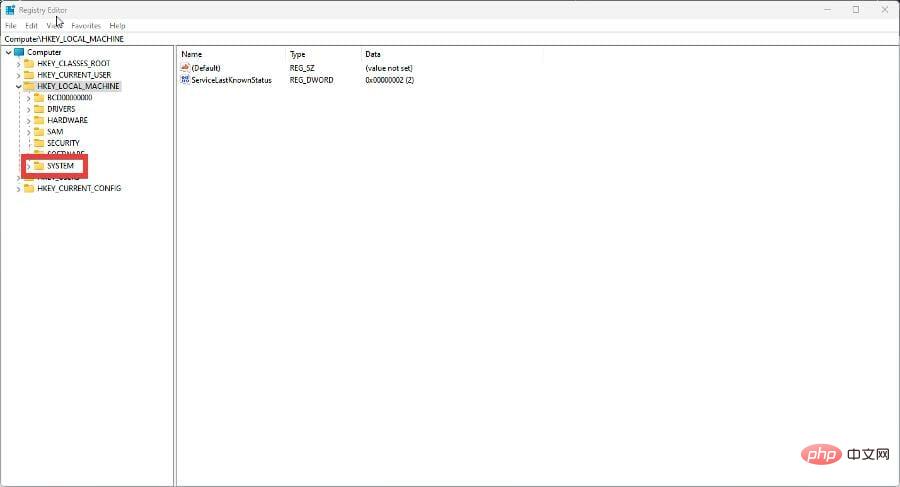
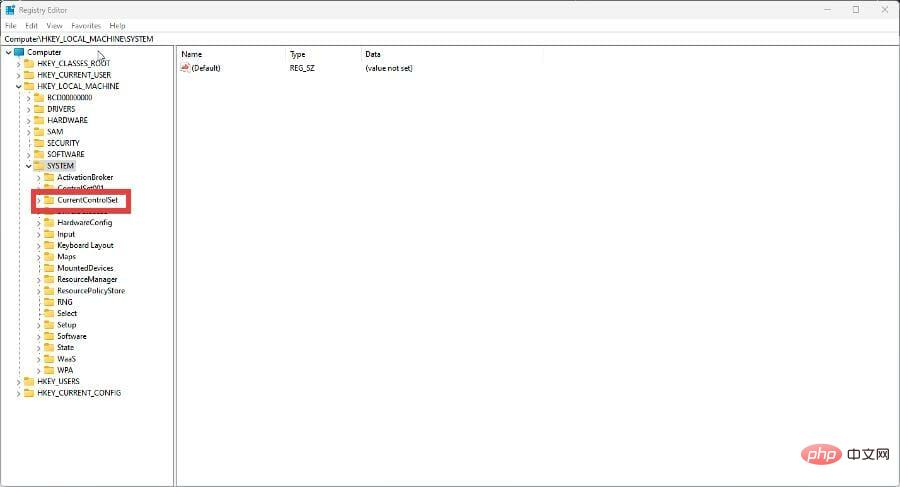
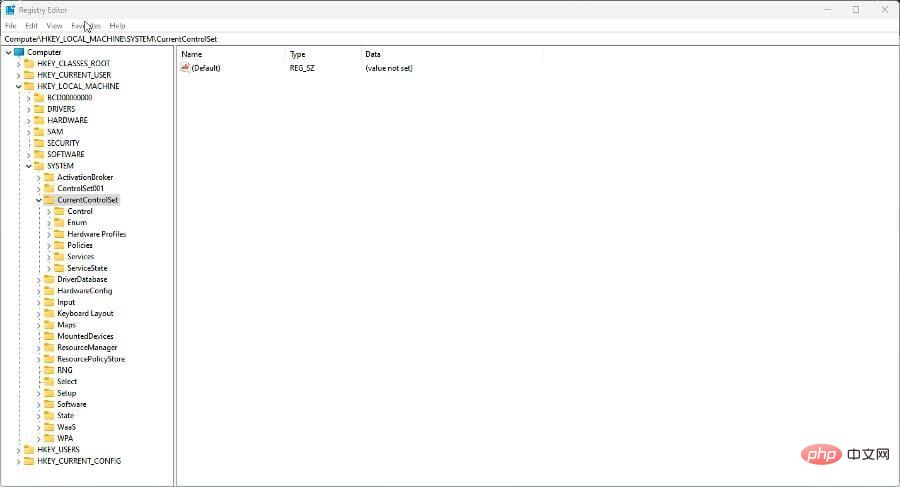
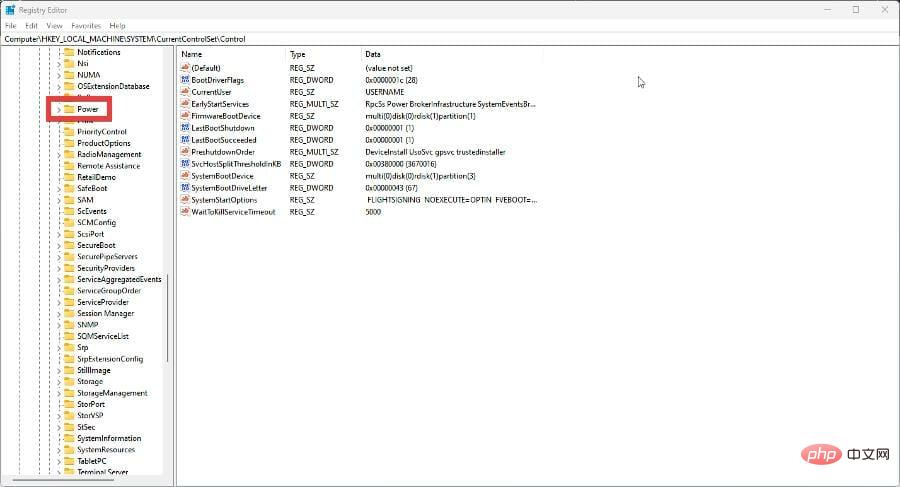
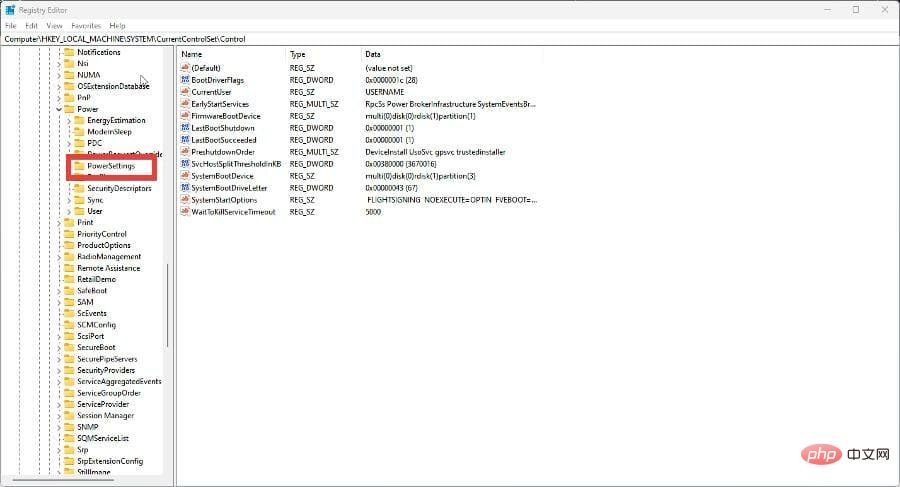
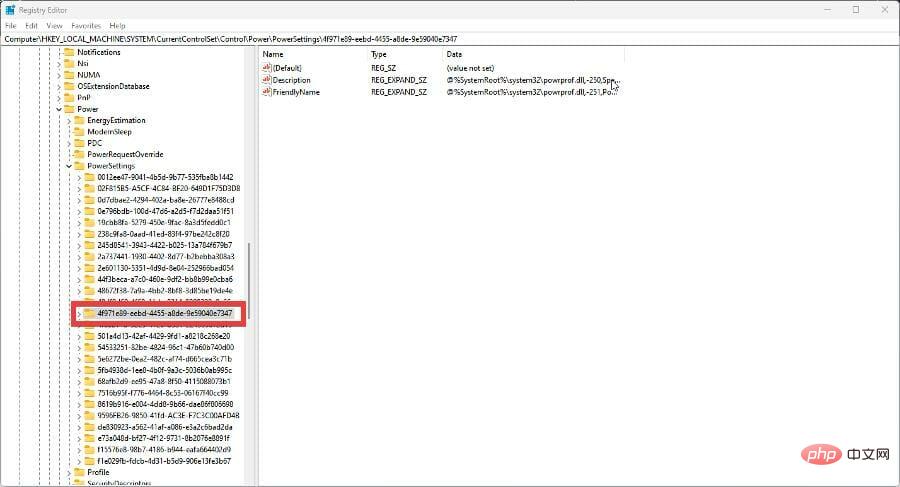
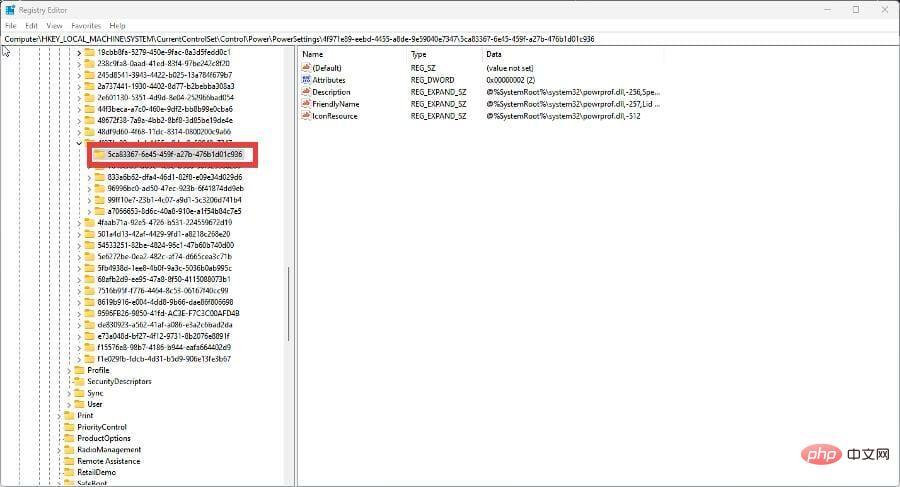
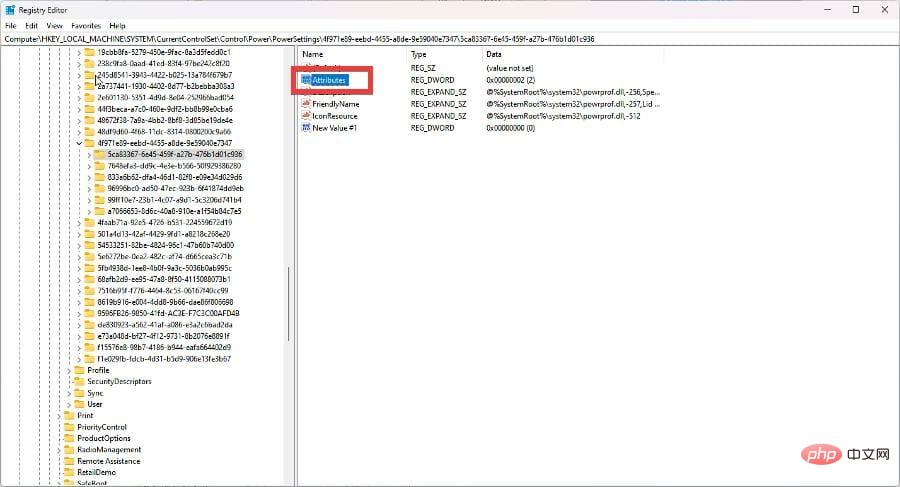
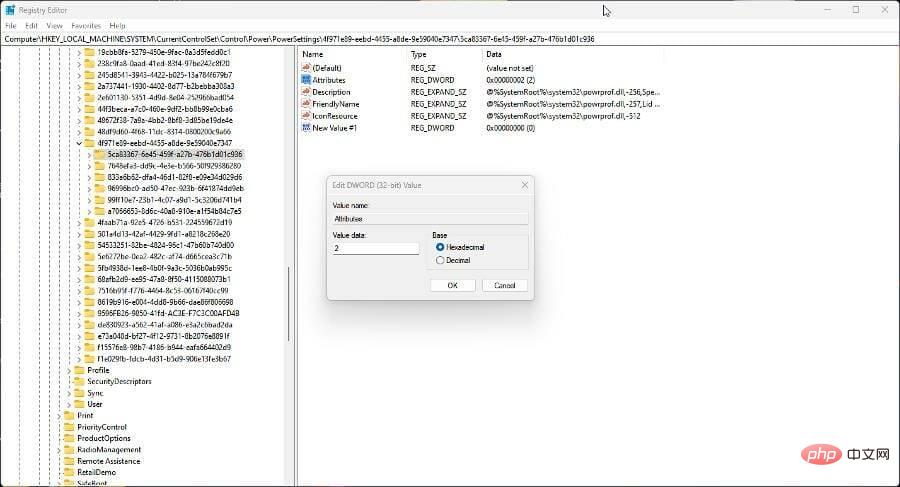
Es gab Fälle, in denen sich der Laptop im geschlossenen Zustand nicht verriegeln ließ. Das Problem bei diesem Tutorial besteht darin, dass Ihr Laptop beim Herunterfahren nicht in den Ruhezustand wechselt. Sie können dieses Problem jedoch nicht erneut beheben.

Sie müssen verschiedene Schritte befolgen und in die Einstellungen gehen, um das Problem zu beheben, dass der Laptop nicht richtig gesperrt wird. Wenn Ihr Laptop seltsame Klickgeräusche macht, fragen Sie sich möglicherweise auch, was Sie tun sollen. Dies kann durch einen Festplattenfehler oder Malware verursacht werden.
Es ist auch erwähnenswert, dass es möglich ist, den Stromanschluss Ihres Geräts zu reparieren, ohne etwas über Löten zu wissen. Außer dem Starten einer Eingabeaufforderung und dem Ausführen einiger Befehle sind keine weiteren Fachkenntnisse erforderlich.
Das obige ist der detaillierte Inhalt vonSo ändern Sie das Schließverhalten des Deckels unter Windows 11. Für weitere Informationen folgen Sie bitte anderen verwandten Artikeln auf der PHP chinesischen Website!
 Welche Software zum Testen von Laptop-Akkus ist die beste?
Welche Software zum Testen von Laptop-Akkus ist die beste?
 Laptop-Leistung
Laptop-Leistung
 Der Computer ist infiziert und kann nicht eingeschaltet werden
Der Computer ist infiziert und kann nicht eingeschaltet werden
 Laptop hat plötzlich keine WLAN-Option mehr
Laptop hat plötzlich keine WLAN-Option mehr
 So verhindern Sie, dass der Computer automatisch Software installiert
So verhindern Sie, dass der Computer automatisch Software installiert
 Zusammenfassung häufig verwendeter Computer-Tastenkombinationen
Zusammenfassung häufig verwendeter Computer-Tastenkombinationen
 Der Computer friert ein. Der Bildschirm bleibt hängen
Der Computer friert ein. Der Bildschirm bleibt hängen
 So messen Sie die Internetgeschwindigkeit am Computer
So messen Sie die Internetgeschwindigkeit am Computer




