
Wie wir alle wissen, bietet Windows die Funktion zum Anpassen der Bildschirmauflösung. Es werden jedoch bestimmte feste Nummern bereitgestellt, sodass der Benutzer eine benutzerdefinierte Nummer erstellen muss. Leider werden benutzerdefinierte Verhältnisse nicht für interne Displays unterstützt, sondern nur für interne Displays, z. B. einen zweiten Monitor.
Einige Benutzer möchten die besten Anzeigeeinstellungen für ihren PC basierend auf dem von ihnen verwendeten Monitor auswählen können. Möglicherweise möchten sie die Bildschirmauflösung, die Farbtiefe, die Bildwiederholfrequenz usw. ändern.
Durch Ändern oder Personalisieren der Auflösungseinstellungen können Sie das Erscheinungsbild Ihres Bildschirms ändern, einschließlich Symbolgröße, Schriftgröße und Farbtiefe. Welches Tool Sie verwenden, hängt von den Hardwarespezifikationen Ihres Systems ab.
Bei der Verwendung eines Computers ist die Einstellung des richtigen Seitenverhältnisses für Ihren Monitor von entscheidender Bedeutung. Wenn Sie eine Auflösung verwenden, die für Ihren aktuellen Monitor zu niedrig ist, sieht es anders aus. Ebenso erzielen einige ältere Apps auf niedrigeren eine bessere Leistung.
Folgen Sie uns und wir zeigen Ihnen, was zu tun ist, wenn eine benutzerdefinierte Auflösung in Windows 11 nicht funktioniert, sobald wir das richtige Seitenverhältnis für Ihren Monitor sehen. Folgen Sie uns!
Wie viele andere Arten von Hardwarekomponenten sind Computermonitore in verschiedenen Designs und Größen erhältlich. Bei der Bestimmung des Seitenverhältnisses, auf das Ihr Monitor eingestellt werden sollte, müssen mehrere Faktoren berücksichtigt werden.
Der Begriff „native Auflösung“ bezieht sich auf die maximale Anzahl an Pixeln, die Ihr Monitor anzeigen kann. Nahezu alle Flüssigkristallanzeigen (LCDs) verfügen über eine bestimmte Anzahl von Pixeln. Auch nicht, wenn ein Signal variabler Größe am Eingang des Monitors eingespeist wird. Die Anzahl der angezeigten Pixel bleibt gleich.
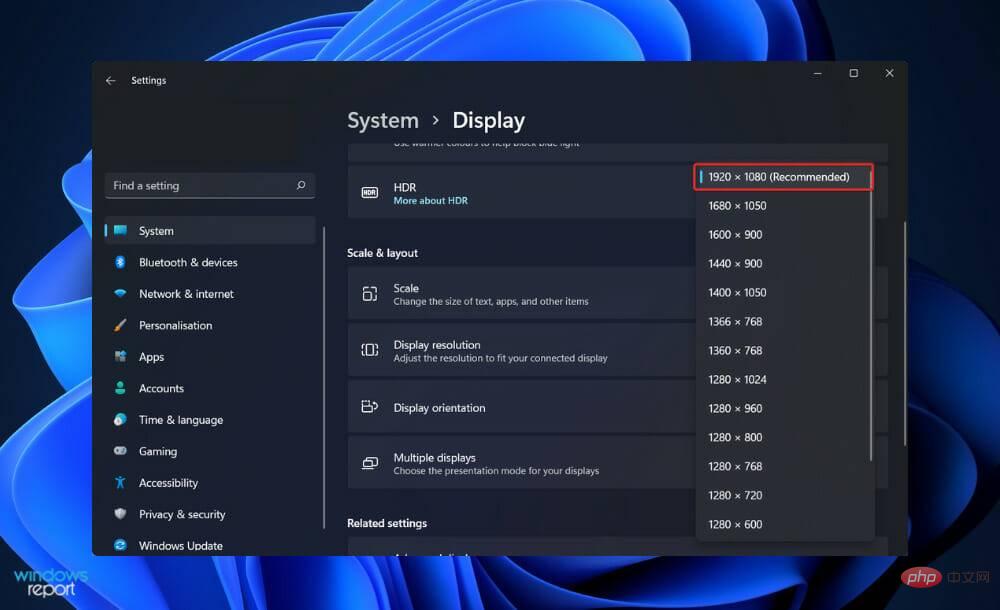
Stattdessen passt die LCD-Technologie das Bild an die native Auflösung des auf dem Bildschirm angezeigten Panels an. Da zwischen den Pixeln im Bild keine Eins-zu-eins-Pixelzuordnung mehr besteht, kann das Bild auf dem Bildschirm beim Zoomen verschwommen oder unklar erscheinen.
Stellen Sie daher, wann immer möglich, das Seitenverhältnis Ihres Monitors auf die native Auflösung Ihres LCD-Bildschirms ein. Viele der heutigen Monitore verfügen über extrem hohe Displays, wodurch sie sich hervorragend für Spiele eignen. Für PC-Spieler können diese eine enorme Belastung für das System darstellen.
Bedenken Sie Folgendes: Wenn Sie kürzlich einen 4K-Monitor gekauft haben, aber eine ältere Grafikkarte verwenden, müssen Sie möglicherweise die Auflösung des Monitors verringern, um eine akzeptable Bildrate zu erreichen.
Für diejenigen, die dies wünschen, empfehlen wir die Wahl einer Auflösung, die das gleiche Verhältnis wie die native Auflösung Ihres Monitors hat. Wenn Sie dies nicht tun, werden oben und unten sowie auf der linken und rechten Seite des Bildschirms schwarze Balken angezeigt.
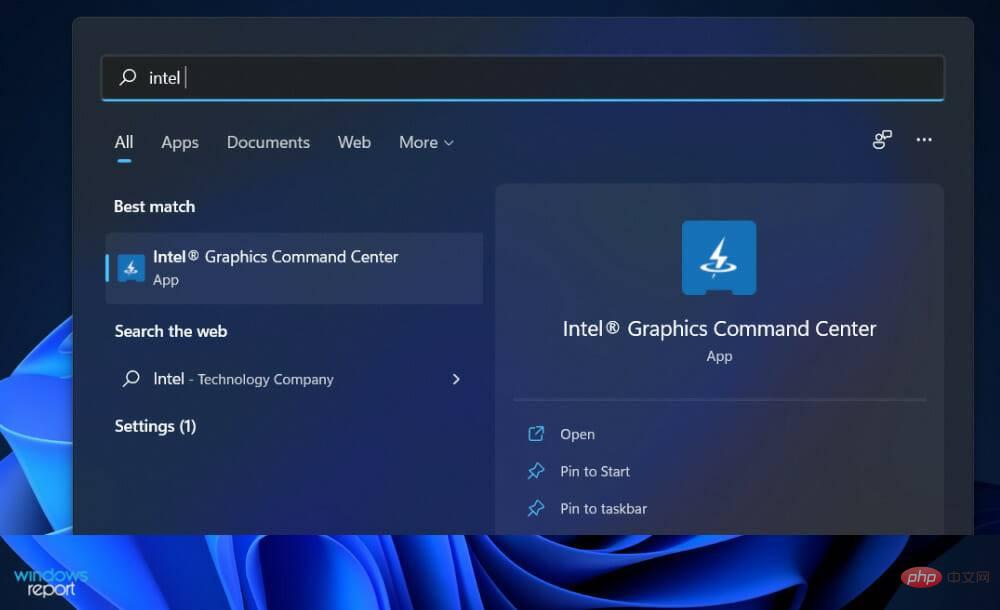
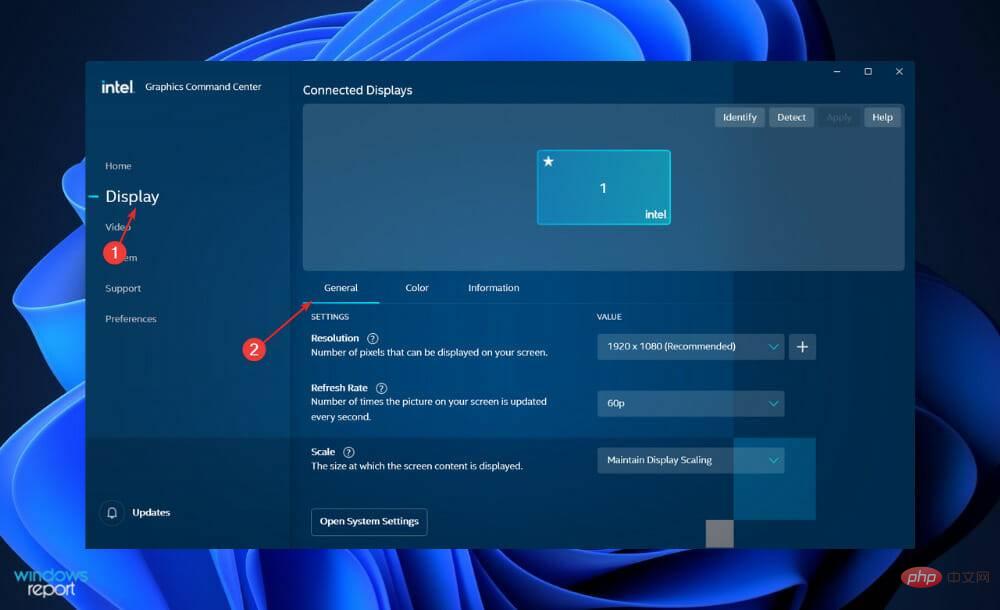
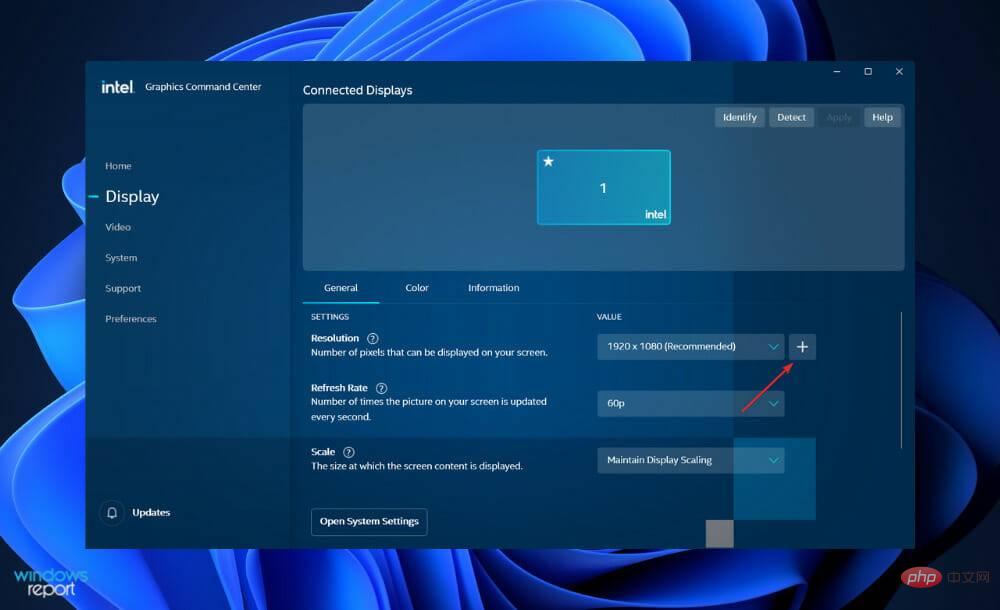
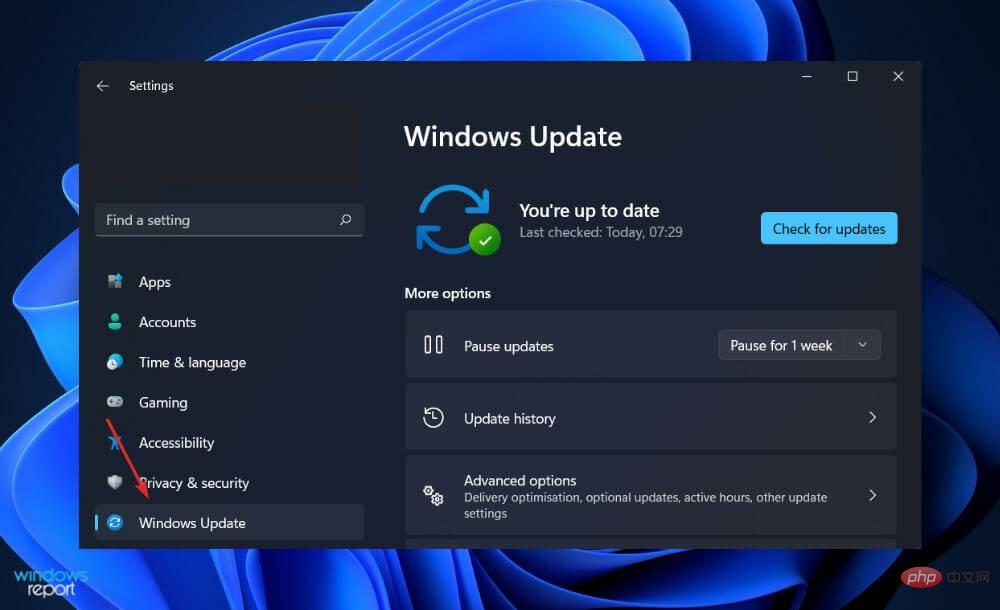
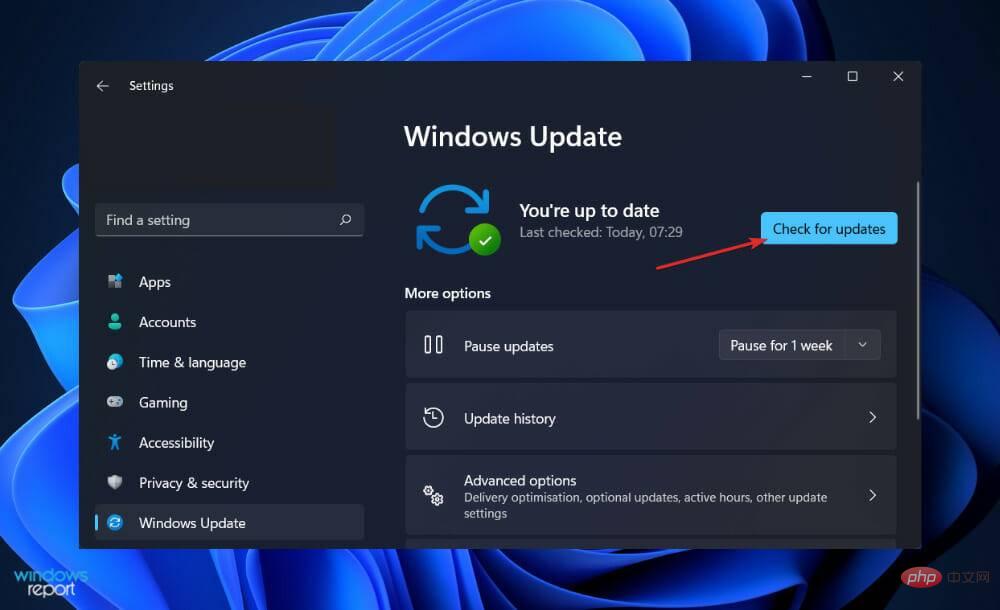
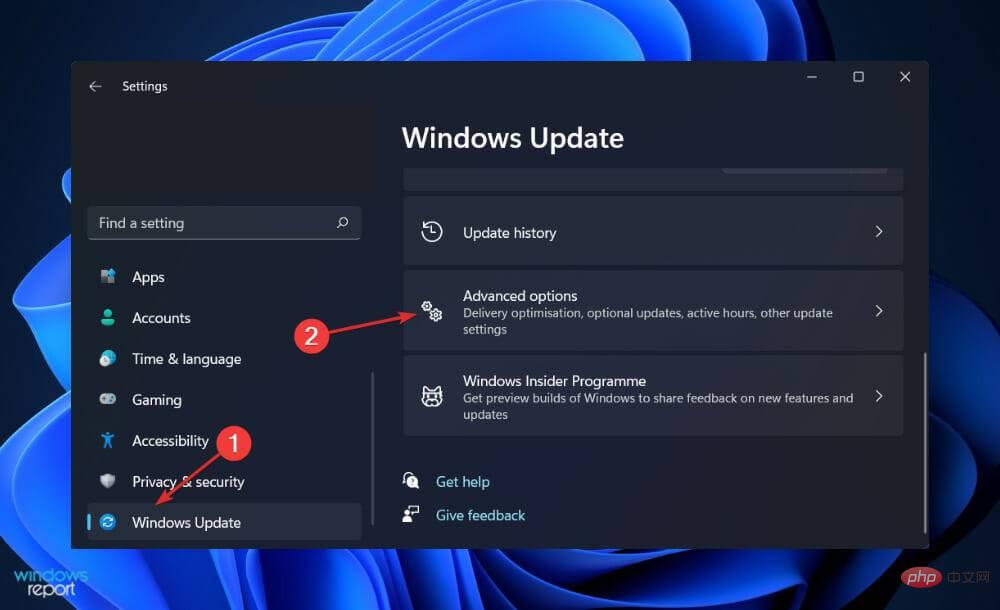
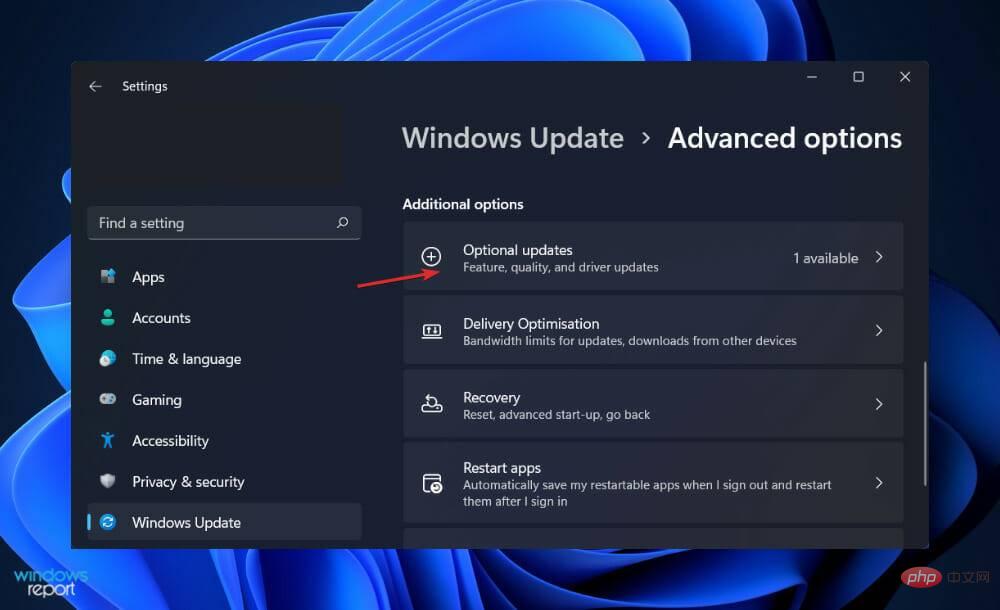
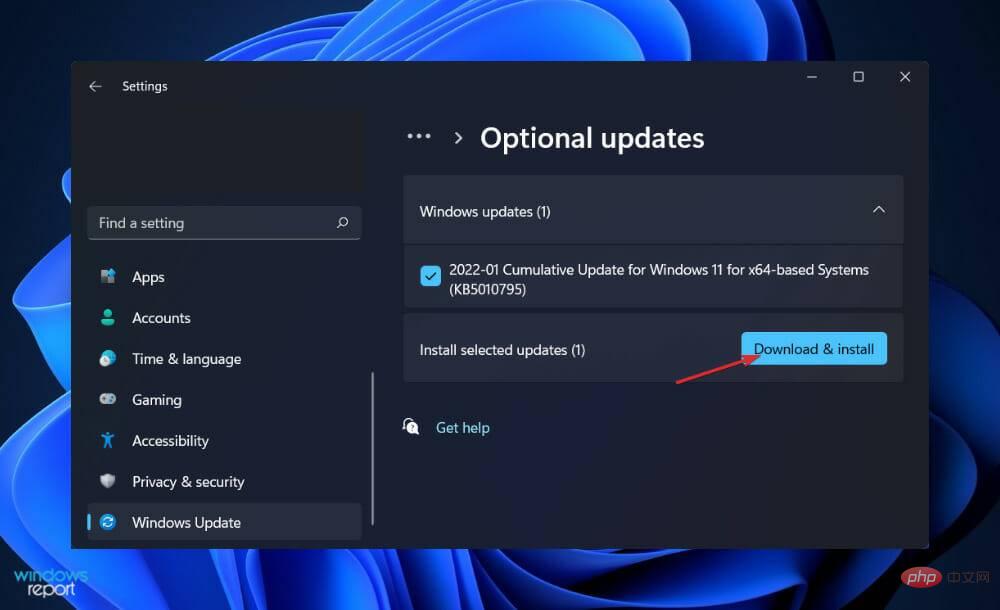
Lohnt sich ein 4K-Monitor?
Für PC-Spiele empfehlen wir sie nicht, da die UHD-Auflösung anspruchsvoll ist und die Steigerung der visuellen Qualität eines guten 1440p-Monitors den durch das höhere Verhältnis verursachten Geschwindigkeitseinbruch selten wert ist.
Daher eignen sich 4K-Monitore besser für Konsolenspiele, da die meisten Spiele je nach Spiel für eine feste Bildrate von 30 FPS oder 60 FPS ausgelegt sind.
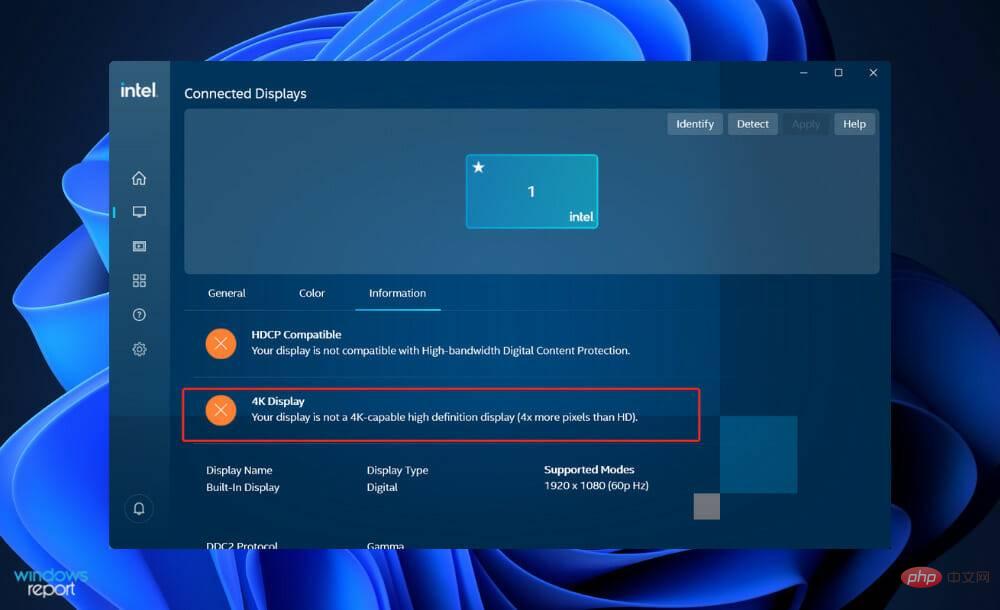 Da jeden Tag mehr hochwertige Inhalte verfügbar werden, scheint der Kauf eines 4K-Monitors eine unumgängliche Entscheidung zu sein. Hohe Detailgenauigkeit und bessere Bildqualität für Ihre Lieblingsfernsehsendungen, -filme und -spiele sowie mehr Platz auf dem Bildschirm sind attraktive Vorteile.
Da jeden Tag mehr hochwertige Inhalte verfügbar werden, scheint der Kauf eines 4K-Monitors eine unumgängliche Entscheidung zu sein. Hohe Detailgenauigkeit und bessere Bildqualität für Ihre Lieblingsfernsehsendungen, -filme und -spiele sowie mehr Platz auf dem Bildschirm sind attraktive Vorteile. Wie gesagt: Ob die Investition in einen hochauflösenden Monitor für Ihren Computer eine gute Wahl ist, hängt davon ab, wofür Sie Ihren Computer verwenden möchten. Lieben Sie Videospiele, sind Sie Content-Entwickler oder möchten Sie einfach, dass alles so klar und scharf wie möglich ist?
Wenn Sie Inhalte erstellen, kann die Investition in einen 4K-Monitor eine attraktive Option sein, da Sie Ihren Abonnenten die höchstmögliche visuelle Qualität auf dem Bildschirm zeigen können.
Auch die Video- oder Fotobearbeitung macht dank höherer Bildqualität, lebendigeren Details und mehr Platz auf dem Bildschirm mehr Spaß.
Ein zu berücksichtigender Aspekt ist die Hardwarekonfiguration Ihres Computers. Das Rendern von hochauflösendem Filmmaterial erfordert viel RAM, eine leistungsstarke GPU/CPU und zusätzlichen Speicher, abhängig von der Komplexität Ihres Videos und dem verwendeten Format.
Das obige ist der detaillierte Inhalt vonBenutzerdefinierte Auflösung funktioniert unter Windows 11 nicht? Probieren Sie diese Korrekturen aus. Für weitere Informationen folgen Sie bitte anderen verwandten Artikeln auf der PHP chinesischen Website!
 Was ist 2K-Auflösung?
Was ist 2K-Auflösung?
 So beheben Sie die Inkompatibilität der Serverlast
So beheben Sie die Inkompatibilität der Serverlast
 Was ist Lawine?
Was ist Lawine?
 Verwendung von UpdatePanel
Verwendung von UpdatePanel
 Unicode zu Chinesisch
Unicode zu Chinesisch
 So verwenden Sie setrequestproperty
So verwenden Sie setrequestproperty
 Erstellen Sie einen Internetserver
Erstellen Sie einen Internetserver
 javac wird nicht als interner oder externer Befehl oder lauffähiges Programm erkannt. Wie kann das Problem gelöst werden?
javac wird nicht als interner oder externer Befehl oder lauffähiges Programm erkannt. Wie kann das Problem gelöst werden?




