
Eine Datei zu haben bedeutet nicht viel, es sei denn, Sie kennen ihre Erweiterung. Einige Dateien haben keine Erweiterung. Meistens ist die Erweiterung wahrscheinlich nur versteckt und Sie können sie leicht im Windows-Datei-Explorer selbst finden, indem Sie die in Abschnitt 1 aufgeführten Methoden verwenden. Auch wenn die Datei eigentlich keine Erweiterung hat, kann sie leicht gefunden werden, indem Sie die in Abschnitt 2 aufgeführten Methoden befolgen. Sobald Sie schließlich die Dateierweiterung kennen, können Sie die Schritte in Abschnitt 3 befolgen, um eine geeignete Anwendung zum Öffnen Ihrer Datei zu finden.
Dieser Artikel ist also eine vollständige Lösung für alle Ihre Dateierweiterungsprobleme. Ich wünsche Ihnen viel Spaß beim Lesen!
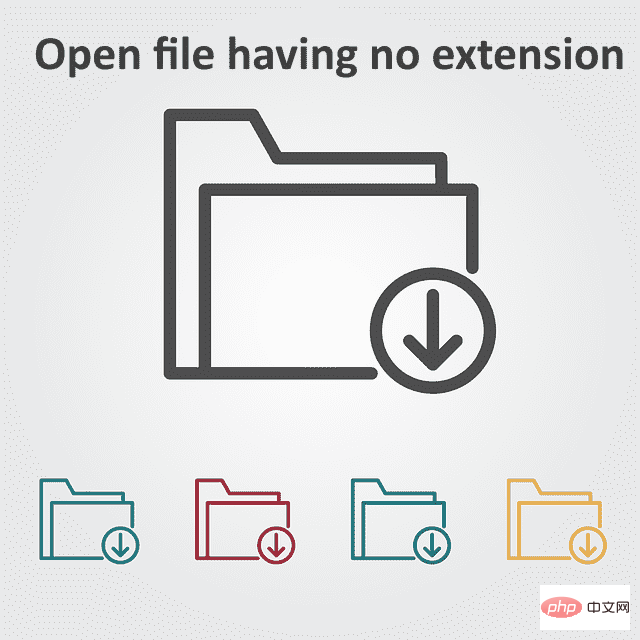
Der erste Schritt beim Öffnen einer Datei ohne Erweiterung besteht darin, sicherzustellen, dass die Datei tatsächlich keine Erweiterung hat. Hier sind drei Methoden aufgeführt, mit denen Sie feststellen können, ob Ihre Datei tatsächlich keine Erweiterung hat. Alle diese Methoden erfordern nur den Datei-Explorer und sind sehr einfach.
Schritt 1: Gehen Sie zum Speicherort der Datei. Klicken Sie mit der rechten Maustaste auf den leeren Bereich, klicken Sie auf die Option „Ansicht“ und dann auf die Option „Details“.
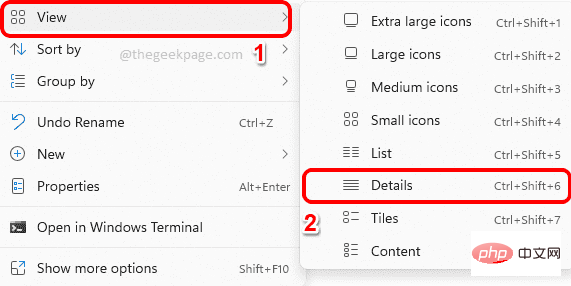
Schritt 2: Schauen Sie sich nun die Spalte Typ der Datei an. Wenn Typ Datei lautet, können Sie sicher sein, dass Ihre Datei keine Erweiterung hat.
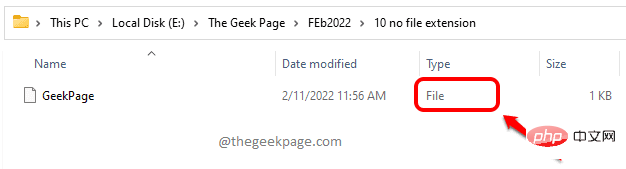
Eine andere Möglichkeit, einen Dateityp zu überprüfen, sind seine Eigenschaften.
Schritt : Rechtsklick auf die Datei und klicken Sie auf die Option „Eigenschaften“.
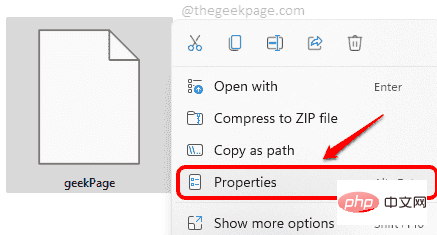
Schritt 2: Klicken Sie im Eigenschaftenfenster auf die Registerkarte Allgemein. Wenn Sie nun Dateien als Dateitypen betrachten, können Sie sicher sein, dass Ihre Dateien tatsächlich keine Erweiterung haben.
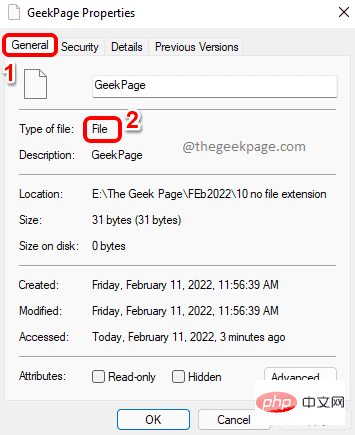
Schritt 1: Navigieren Sie mit dem Windows-Datei-Explorer zum Speicherort der Datei.
Klicken Sie nun im oberen Menüband auf die RegisterkarteAnsicht. Klicken Sie im Dropdown-Menü auf Anzeigen und dann auf Dateinamenerweiterungen.
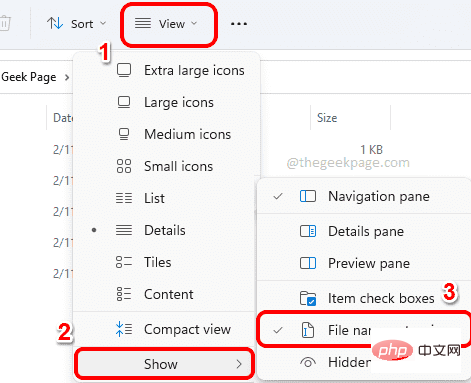
Schritt 2: Jetzt können Sie die Erweiterung aller Dateien im Ordner sehen. Wenn die Datei keine Erweiterung hat, ist sie nicht sichtbar.
Im folgenden Beispiel-Screenshot haben alle grün markierten Dateien eine Erweiterung, während die rot markierte Datei keine Erweiterung hat.
Schritt 1: Gehen Sie zunächst auf die Toolsley-Website.
Klicken Sie auf die SchaltflächeDatei auswählen.
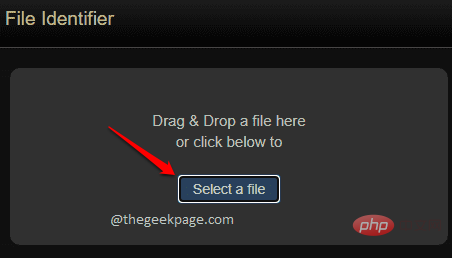
Schritt : Wählen Sie nun im Fenster „ÖffnenDatei“ die Datei aus, für die Sie die Erweiterung finden müssen, und klicken Sie auf die Schaltfläche „Öffnen“.
Schritt 3: Jetzt stellt Ihnen das Toolsley-Tool die ErweiterungName der Datei wie unten gezeigt zur Verfügung.

Diese Methode beinhaltet das Herunterladen eines Tools namens DROID auf Ihren Computer. Da dieses Tool von der britischen Regierung bereitgestellt wird, ist es sicherer und vertrauenswürdiger. Eine weitere tolle Sache an diesem Tool ist, dass Sie die Erweiterungen mehrerer Dateien gleichzeitig finden können .
Schritt 1: Laden Sie zunächst das Open-Source-Tool von der Website des National Archives der britischen Regierung herunter. Sie können immer die neueste Version vom File Format Identification Tool im Abschnitt „DROID herunterladen: Aktuelle Version“ herunterladen.
Nachdem Sie die ZIP-Datei heruntergeladen haben, klicken Sie mit der rechten Maustaste auf die zip-Datei und wählen Sie die Option „Alle extrahieren“ .

Schritt 2: Doppelklicken Sie nun im extrahierten Ordner auf die Datei droid.bat.
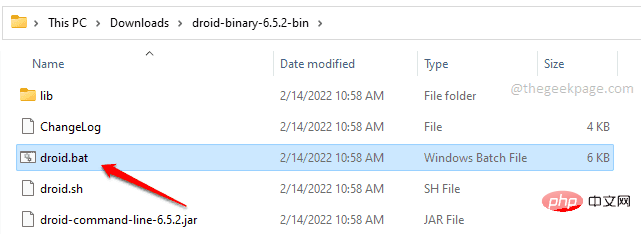
Schritt 3: Klicken Sie im DROID-Softwarefenster oben auf die Schaltfläche Hinzufügen.
Wenn sich das Fenster „Ressource auswählen“ öffnet, wählen Sie alle Dateien aus, für die Sie die Erweiterung finden möchten und klicken Sie auf die Schaltfläche „OK“.
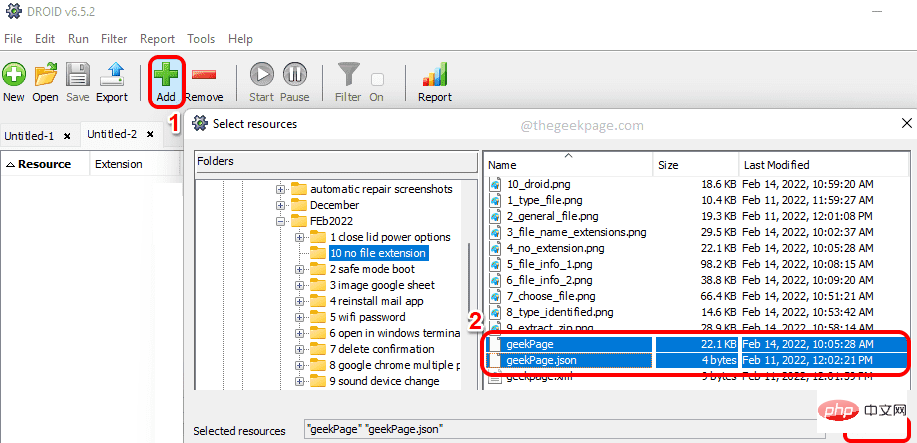
Schritt 4: Nachdem Sie alle Dateien ausgewählt haben, klicken Sie auf die Schaltfläche „Start“, wie im Screenshot unten gezeigt.
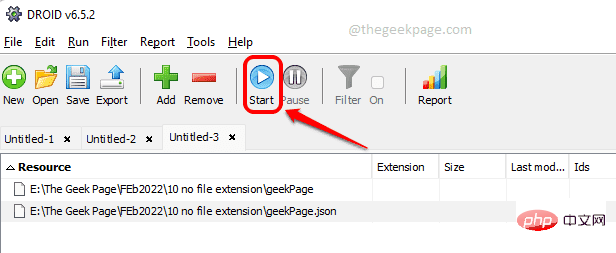
Schritt 5: Sobald die Verarbeitung abgeschlossen ist, können Sie die Erweiterung der Datei in der Spalte mit dem Namen Format sehen.
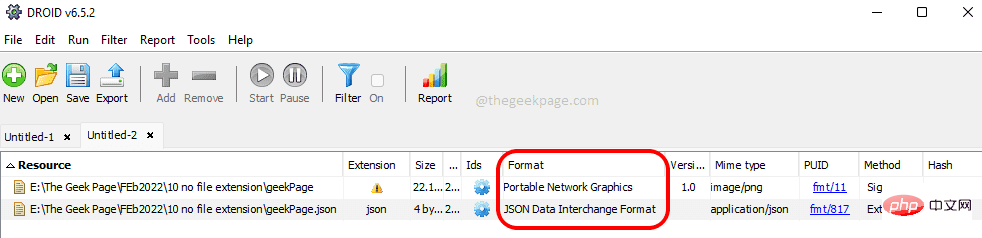
Schritt : Nachdem Sie den Hex-Editor geöffnet haben, laden Sie die Datei hinein.
FürHex Editor Neo können Sie dies tun, indem Sie auf die Registerkarte Datei und dann auf Öffnen und Datei öffnen klicken. Suchen Sie nun nach der Datei, für die Sie die Erweiterung suchen möchten, und wählen Sie sie aus.
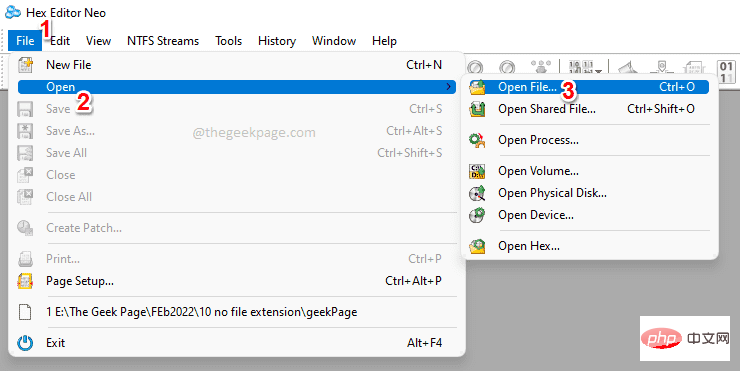
Schritt 2: Sobald die Datei geöffnet ist, finden Sie auf der rechten Seite die Erweiterung, wie im Screenshot unten gezeigt. Hinweis: Wenn Sie die Erweiterung oben in der Datei nicht finden, wie unten gezeigt, können Sie nach unten scrollen und nach der Erweiterung suchen.
 Sobald Sie die Erweiterung kennen, können Sie zu Abschnitt 3 gehen, um ein geeignetes Programm zu finden, das die Datei für Sie öffnen kann.
Sobald Sie die Erweiterung kennen, können Sie zu Abschnitt 3 gehen, um ein geeignetes Programm zu finden, das die Datei für Sie öffnen kann.
Teil 3: So erhalten Sie die richtige Software zum Öffnen der Datei, wenn Sie die Erweiterung kennen
Klicken Sie hier, um die Website FileInfo.com aufzurufen. Geben Sie in der Suchleiste die
ErweiterungName ein und klicken Sie auf das Symbol Suchen. Im folgenden Beispiel versuche ich herauszufinden, welche Programme erweitertes XML öffnen können.
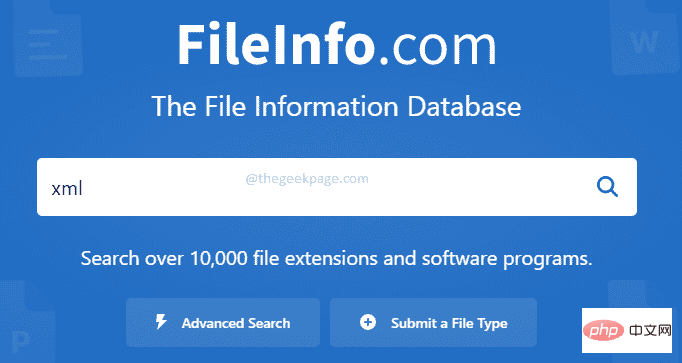
: Wenn Sie nun nach unten scrollen, können Sie im Abschnitt „Programme, die XML-Dateien öffnen“ alle Programme sehen, die XML-Erweiterungsdateien öffnen können. Sie können jetzt eine dieser Software erwerben und auf Ihrem Computer installieren, um Ihre Dateien zu öffnen.
So wie Sie das richtige Programm zum Öffnen von XML-Dateien gefunden haben, können Sie auf diese Weise Anwendungen finden, die jede Dateierweiterung öffnen.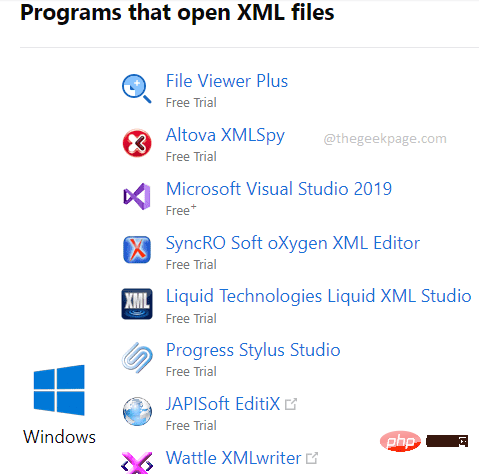 Das ist alles. Ich hoffe, Sie fanden diesen Artikel nützlich. Vielen Dank fürs Lesen.
Das ist alles. Ich hoffe, Sie fanden diesen Artikel nützlich. Vielen Dank fürs Lesen.
Das obige ist der detaillierte Inhalt vonSo öffnen Sie Dateien ohne Erweiterung in Windows 11, 10. Für weitere Informationen folgen Sie bitte anderen verwandten Artikeln auf der PHP chinesischen Website!
 Was ist eine ESD-Datei?
Was ist eine ESD-Datei?
 Was wird mit dem Artikel-Tag definiert?
Was wird mit dem Artikel-Tag definiert?
 So beheben Sie den Parsererror-Fehler
So beheben Sie den Parsererror-Fehler
 So lösen Sie das Problem, wenn der Computer eingeschaltet wird, der Bildschirm schwarz wird und der Desktop nicht aufgerufen werden kann
So lösen Sie das Problem, wenn der Computer eingeschaltet wird, der Bildschirm schwarz wird und der Desktop nicht aufgerufen werden kann
 So konfigurieren Sie den virtuellen JSP-Speicherplatz
So konfigurieren Sie den virtuellen JSP-Speicherplatz
 Vollständige Sammlung von SQL-Abfrageanweisungen
Vollständige Sammlung von SQL-Abfrageanweisungen
 Was ist CSS?
Was ist CSS?
 Was ist Adobe Flash Player?
Was ist Adobe Flash Player?




