
Es ist schon eine Weile her, seit Microsoft das Betriebssystem Windows 11 offiziell eingeführt hat. Trotz der Behauptung, dass Windows 10 das letzte Windows-Betriebssystem sei, haben sich die Dinge geändert und wir haben Windows 11.
Im Vergleich zu Windows 10 bringt Windows 11 einige neue Funktionen. Dazu gehören eine neu gestaltete Gesamtästhetik, eine zentrierte Taskleiste, neue Hintergrundbilder, Sounds, Symbole, Einstellungen und mehr.
Eine Sache, die sich jedoch nicht wesentlich geändert hat, ist die Verfügbarkeit von Bugs, Bugs und Glitches.
Benutzer von Windows 11 melden immer wieder mehrere softwarebezogene Probleme. Microsoft behält auch die offizielle Support-Seite im Auge, um die meisten Probleme zu beheben.
Eines der Probleme, das noch dauerhaft gelöst werden muss, ist der Windows 11-Fehler beim Schreiben der Proxy-Einstellungen.
Dieses Problem tritt auf, wenn das System beim Versuch, Proxy-Einstellungen zu schreiben, keine Berechtigung erhalten kann. Sie erhalten die Fehlermeldung „Beim Schreiben der Proxy-Einstellungen ist ein Fehler aufgetreten. Der Zugriff wurde verweigert.“
Es ist erwähnenswert, dass dieser Windows 11-Fehler bei den meisten Benutzern auftritt, wenn sie ihren PC beim Schreiben in die Proxy-Einrichtung neu starten. Auf dem Bildschirm wird eine Eingabeaufforderung mit dieser Fehlermeldung angezeigt.
Ähnlich wie bei den meisten Problemen, die auf Windows-Betriebssystemen auftreten, gibt es auch für dieses Problem keinen bestimmten Grund für sein Auftreten.
Wenn Sie zum Glück nach effektiven Lösungen suchen, die diesen Windows 11-Fehler beim Schreiben der Proxy-Einstellungen beheben können, sind Sie hier genau richtig.
Wir haben eine kuratierte Liste der besten Lösungen erstellt, um Ihnen bei der Lösung dieses Problems zu helfen. Werfen wir einen Blick auf jeden von ihnen.
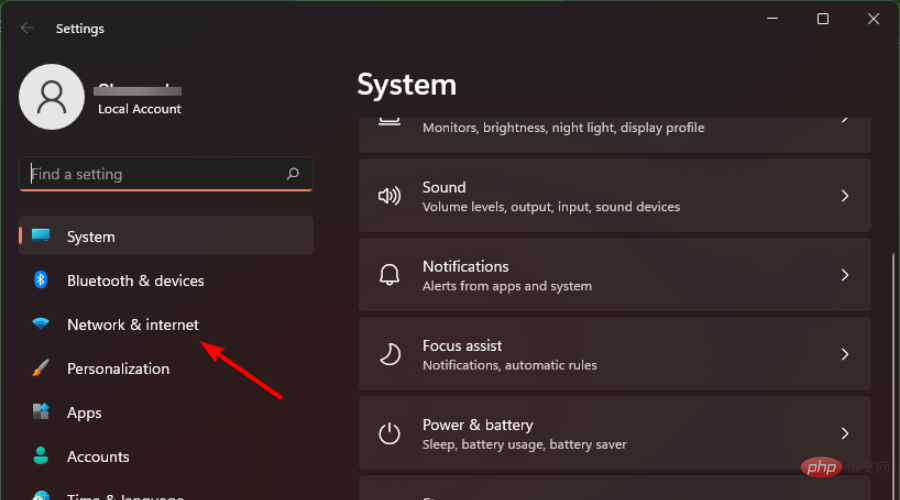
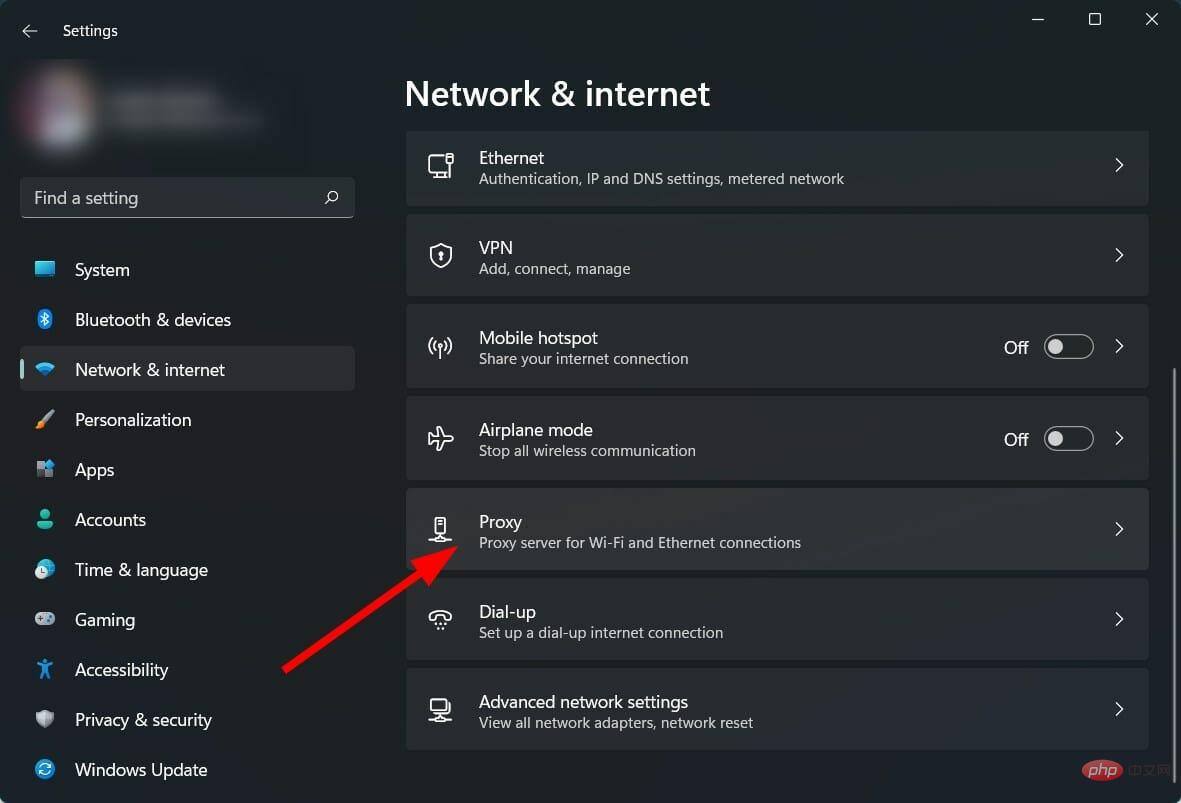
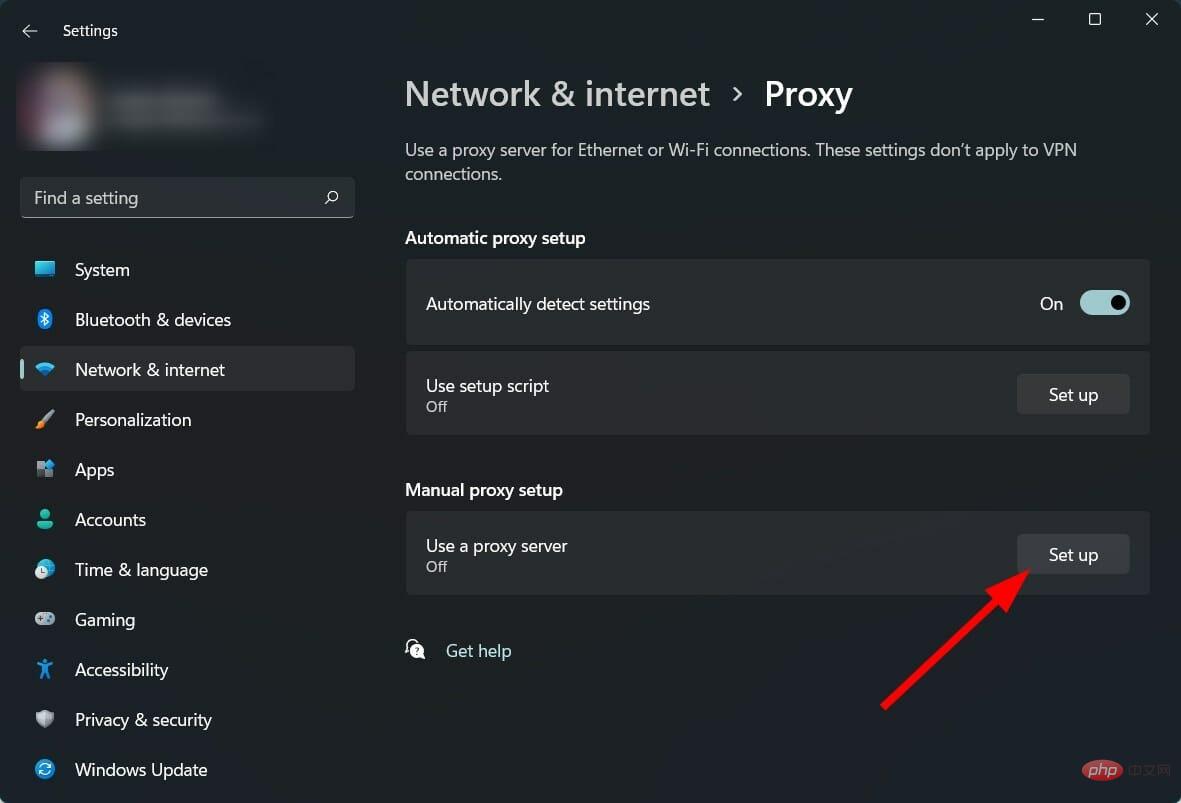 Wechseln Sie zu
Wechseln Sie zu 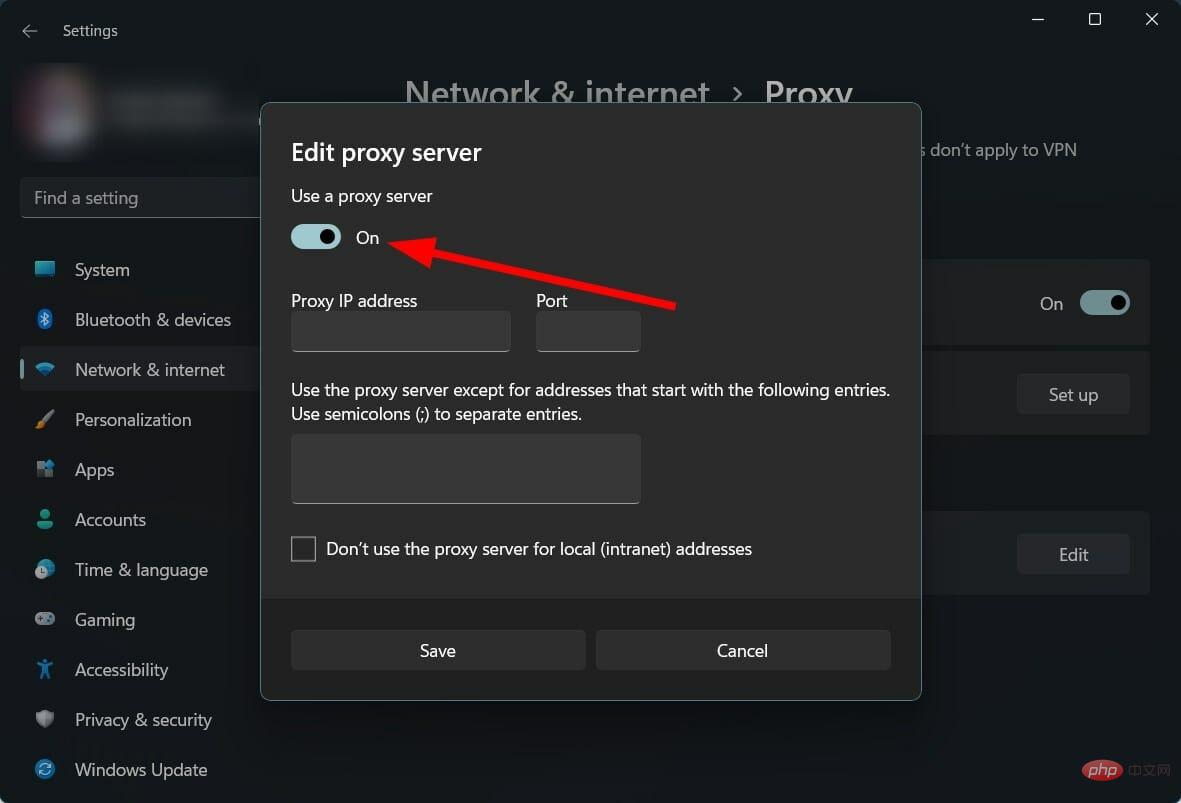 Geben Sie die
Geben Sie die 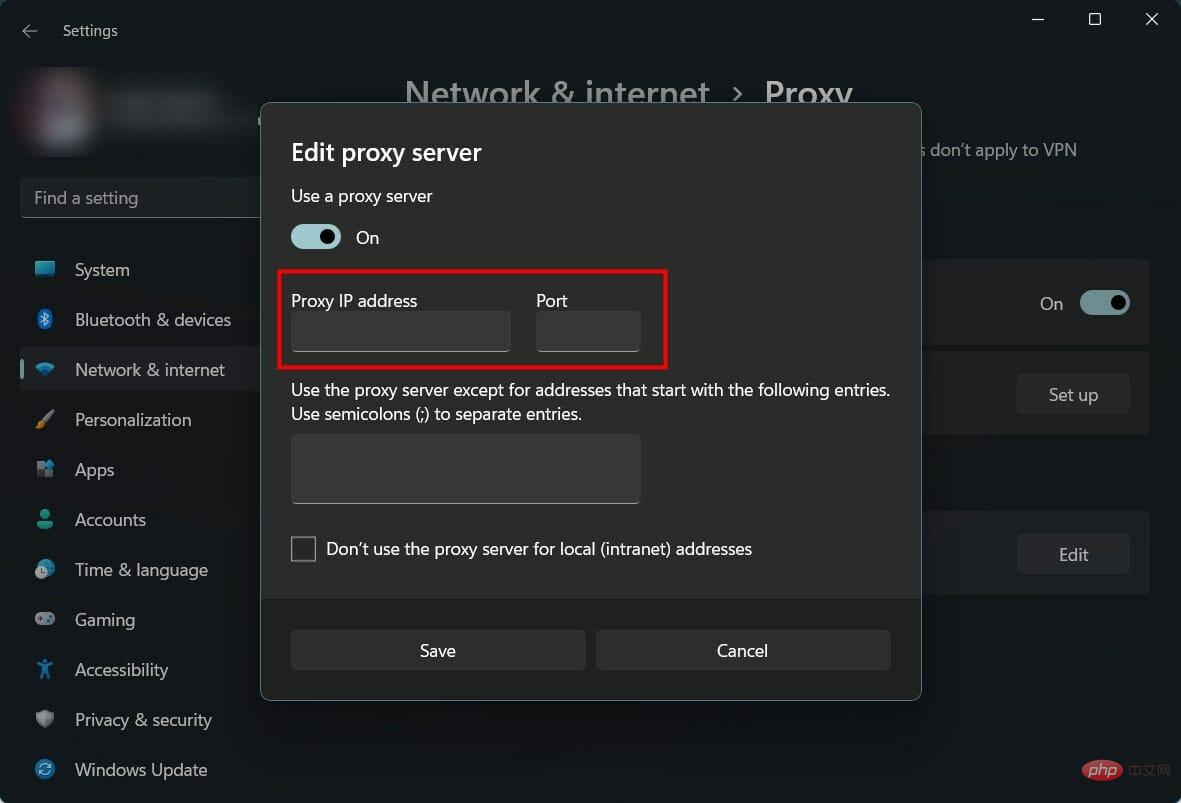 Klicken Sie auf
Klicken Sie auf Mit einem Proxyserver können Sie eine Verbindung zwischen Ihrem Computer und dem Internet herstellen. Es fungiert als Gateway zwischen Ihrem PC und dem Internet.
Einige Organisationen verlassen sich nicht auf automatisierte Proxy-Server und möchten ihre Verbindungen über einen anderen Gateway-Server leiten. Hier helfen die oben genannten Schritte.
Wie behebt man den Windows 11-Fehler beim Schreiben der Proxy-Einstellungen?
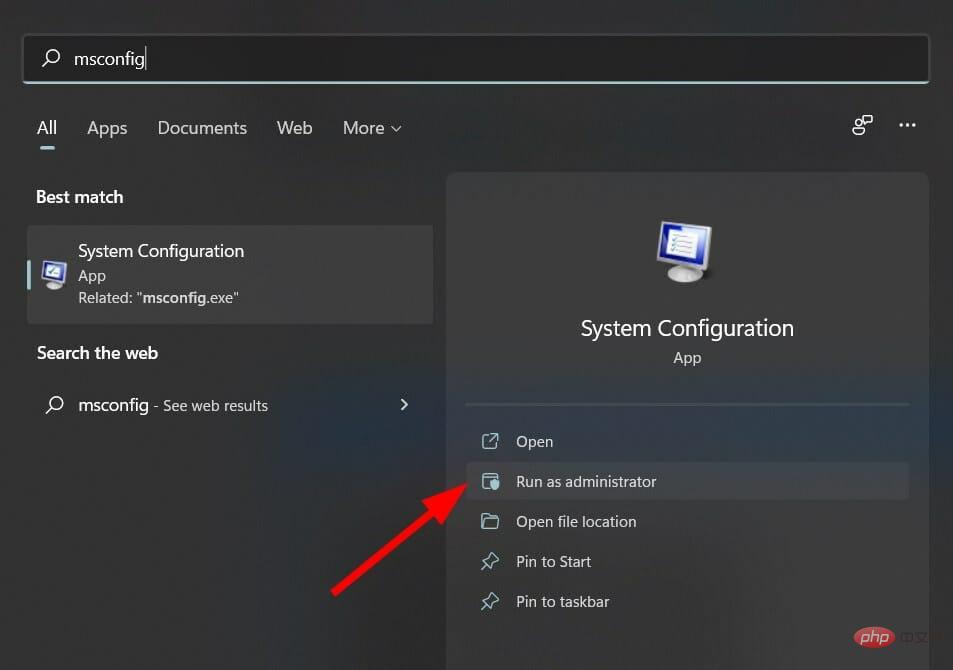 Klicken Sie auf die Registerkarte
Klicken Sie auf die Registerkarte 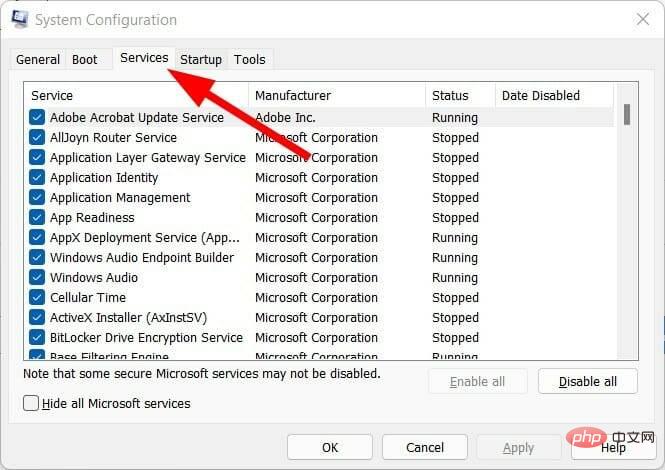 Wählen Sie das Kontrollkästchen
Wählen Sie das Kontrollkästchen 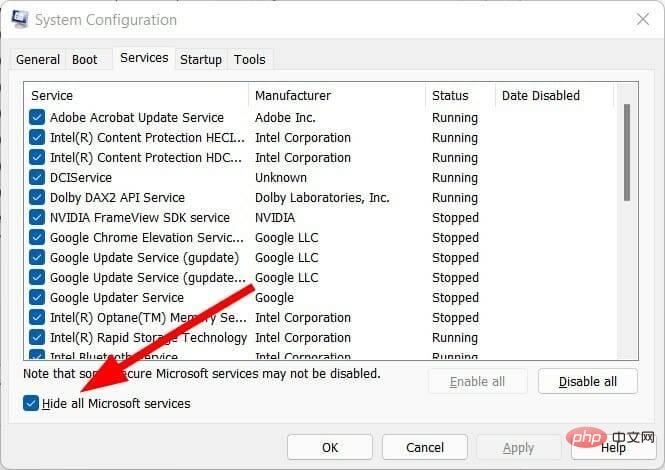 Drücken Sie die Schaltfläche
Drücken Sie die Schaltfläche 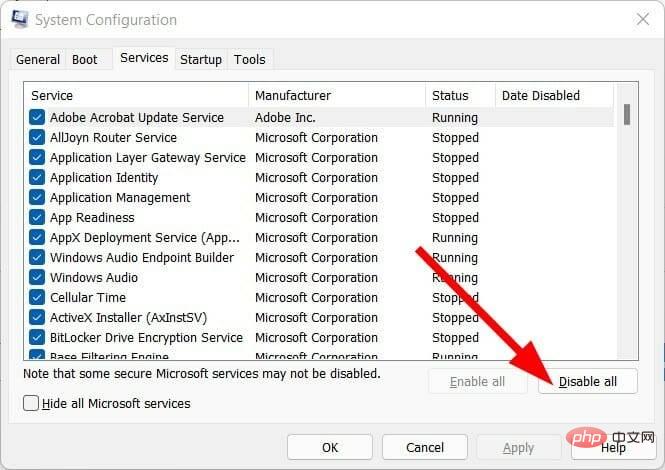 Wechseln Sie nun zur Registerkarte „Start“ und klicken Sie auf
Wechseln Sie nun zur Registerkarte „Start“ und klicken Sie auf Bei mehreren Benutzern standen Anwendungen oder Software von Drittanbietern im Konflikt mit den Proxy-Einstellungen und versuchten, Zugriff auf die Bearbeitung der Proxy-Einstellungen auf Ihrem PC zu erhalten.
Ein sauberer Neustart hilft Ihnen, die Anwendungen zu identifizieren, da während des Startvorgangs keine Anwendung gestartet wird, und Sie können überprüfen, ob der Fehler weiterhin auftritt.
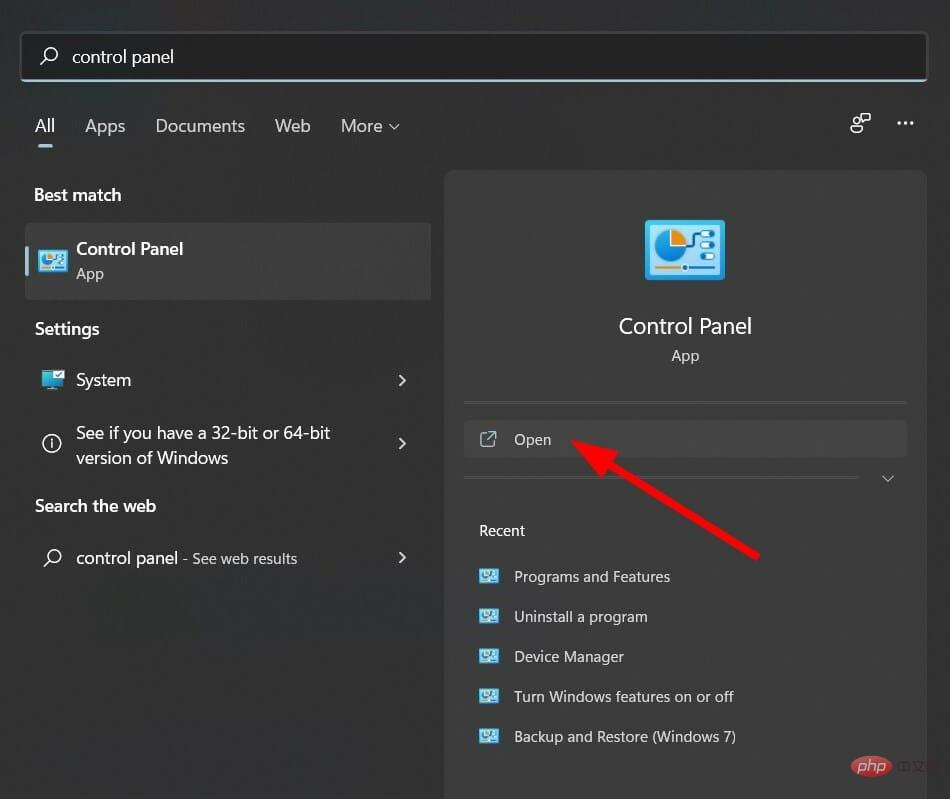
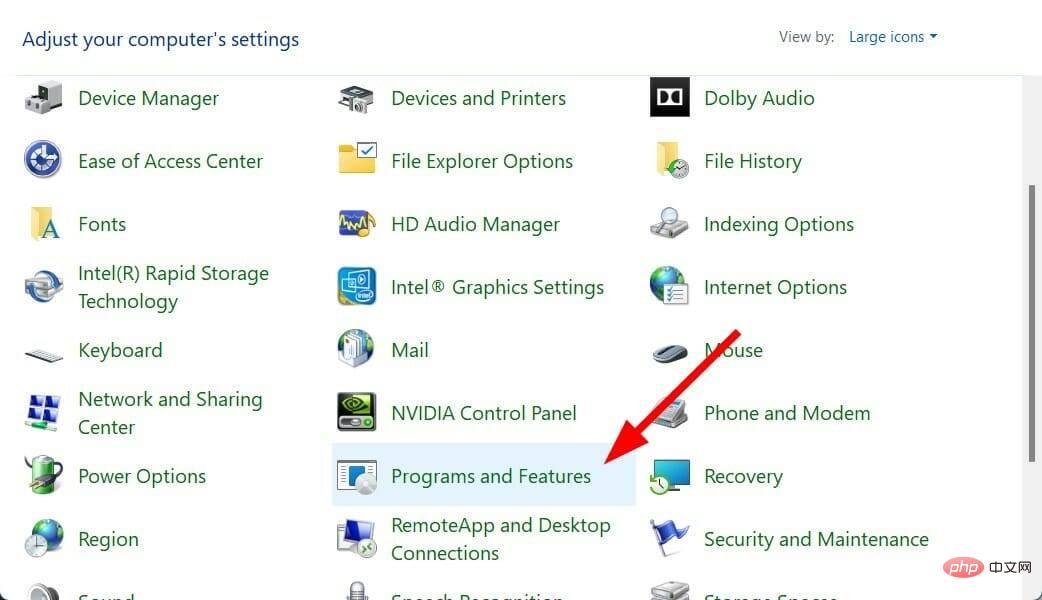
Möglicherweise versucht eine Drittanbieteranwendung, die Proxy-Einstellungen auf Ihrem PC zu bearbeiten, weshalb der Fehler auftritt.
Sie können alle unerwünschten Apps von Ihrem System deinstallieren, indem Sie die oben genannten Schritte ausführen. Dadurch wird nicht nur Speicherplatz frei, sondern Sie können das Problem auch lösen.
3. Verwenden Sie zum Herunterladen und Wiederherstellen eine spezielle Software
.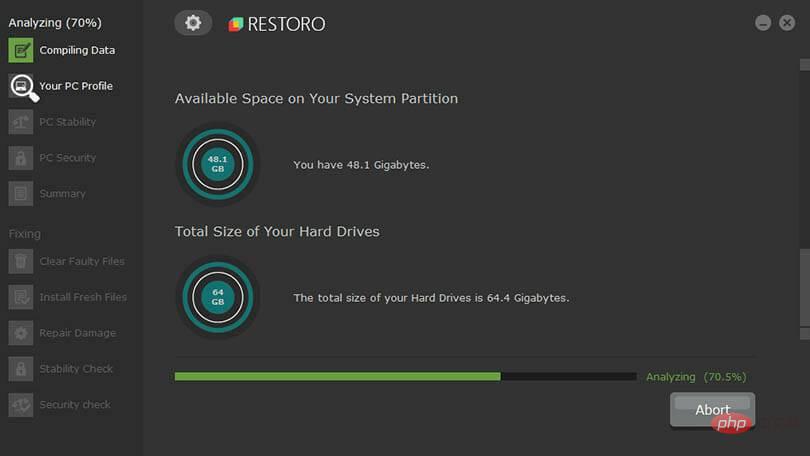 Nachdem der Scan abgeschlossen ist, wird der
Nachdem der Scan abgeschlossen ist, wird der 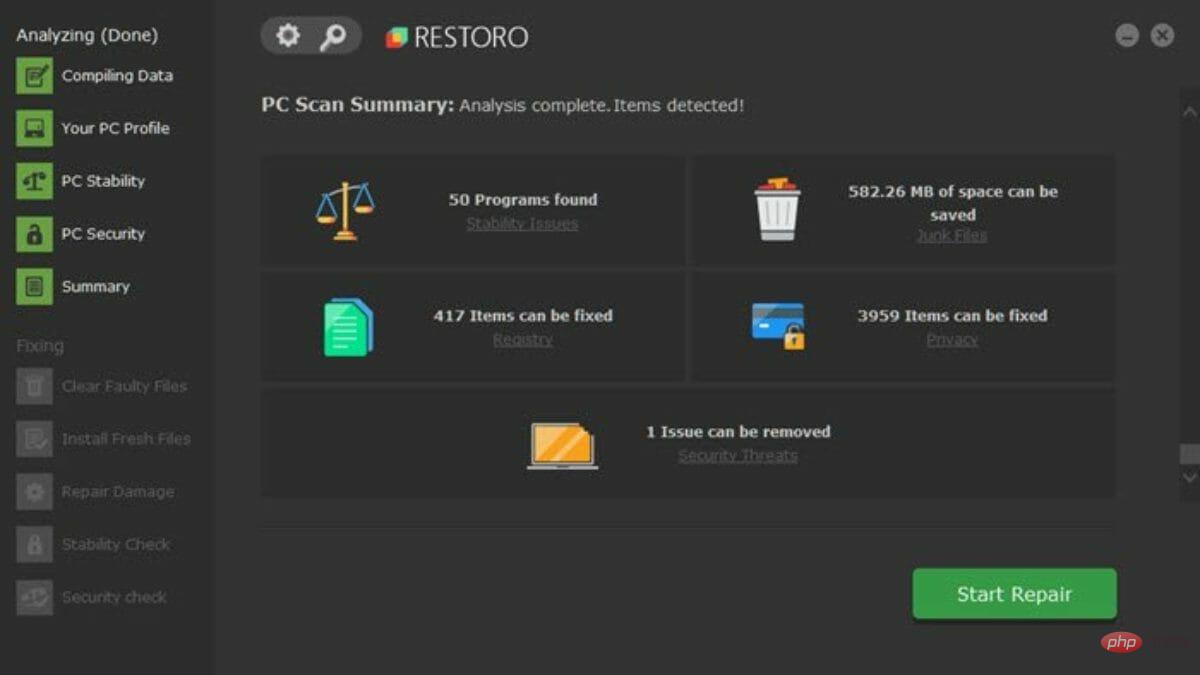 Um das erkannte Problem zu beheben, klicken Sie auf die Schaltfläche
Um das erkannte Problem zu beheben, klicken Sie auf die Schaltfläche 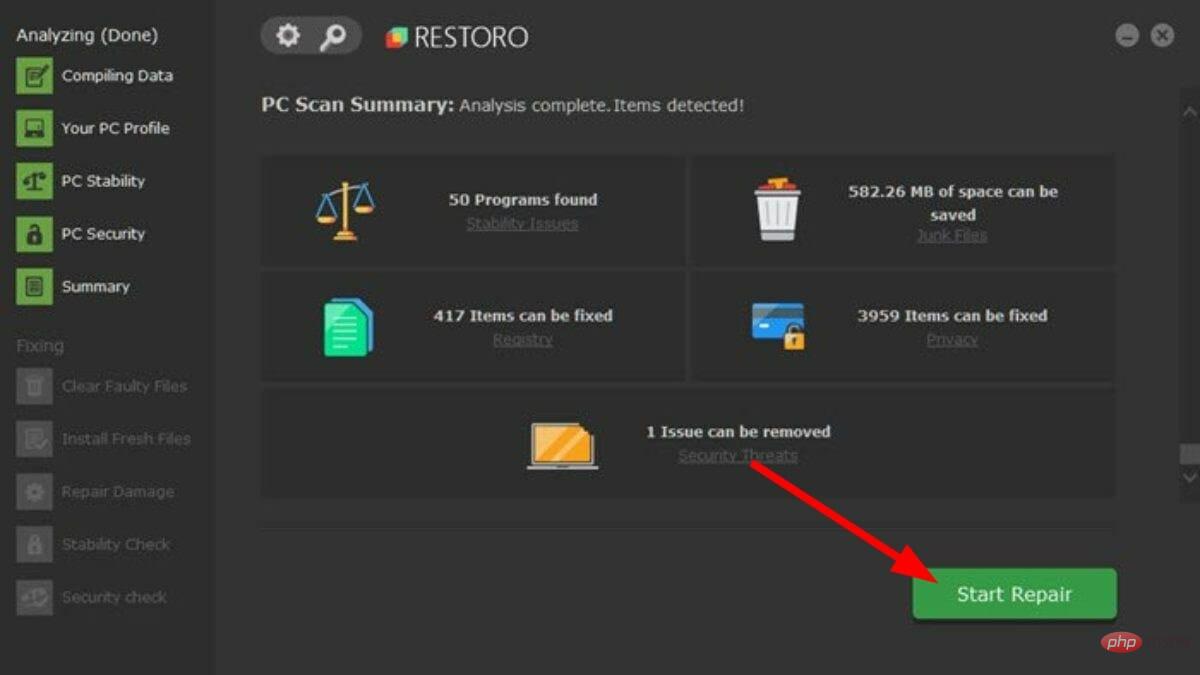 Achten Sie darauf, den Pinnvorgang nicht zu unterbrechen.
Achten Sie darauf, den Pinnvorgang nicht zu unterbrechen. Diese Software ist sehr praktisch, da sie alle erforderlichen Tools zum Erkennen und Beheben systembezogener Fehler enthält.
4. Passen Sie die Terminaleinstellungen an
Drücken Sie die Tasten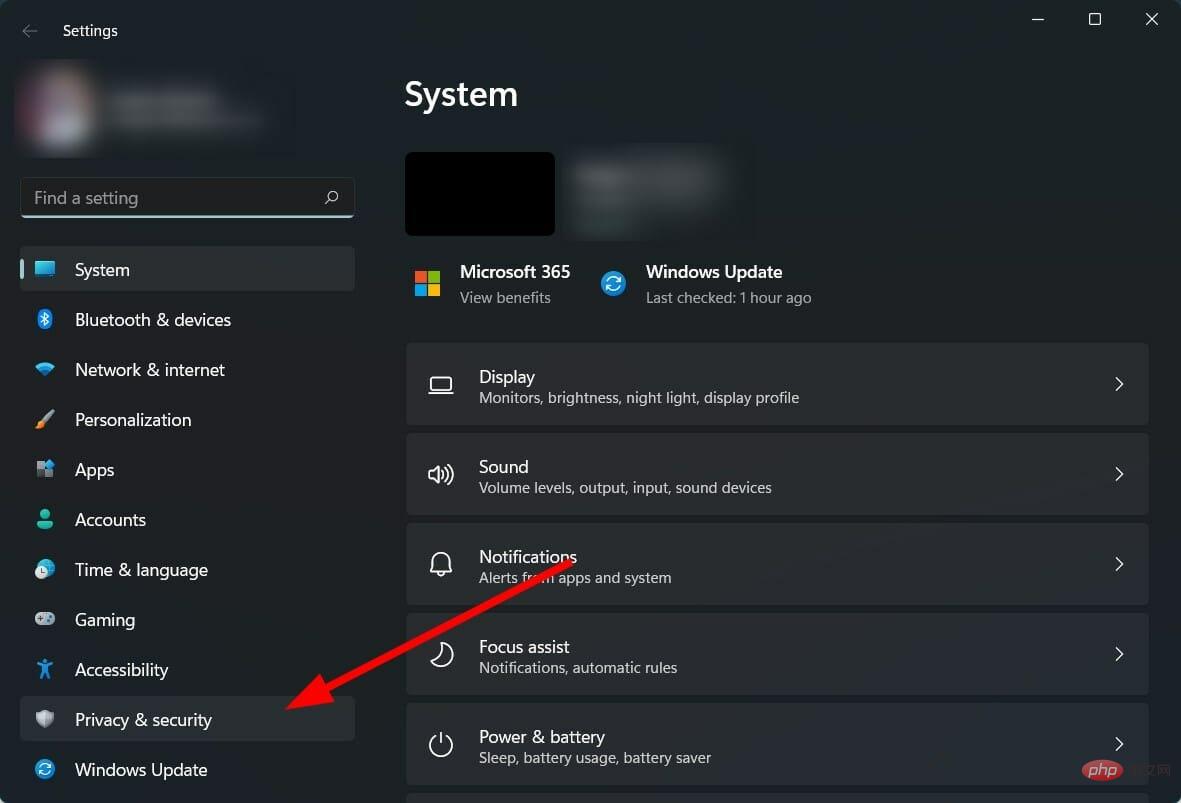 Wählen Sie rechts
Wählen Sie rechts 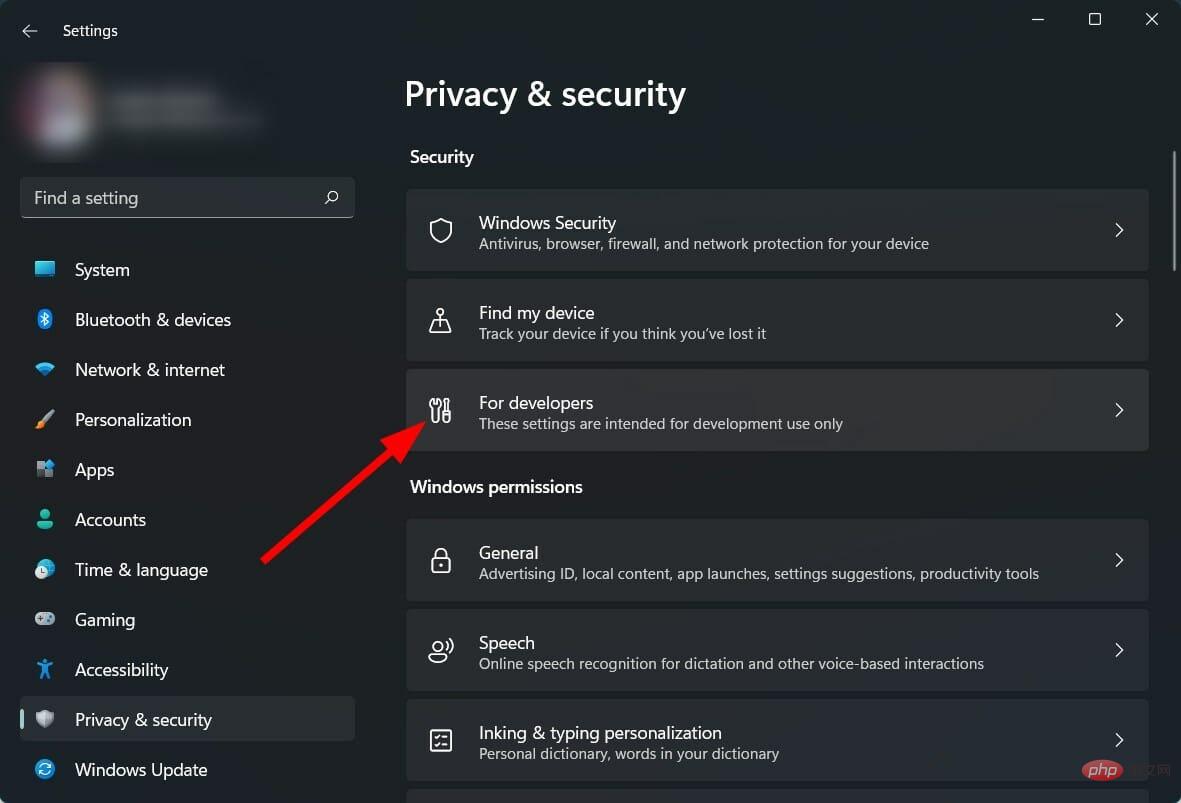 Scrollen Sie nach unten und klicken Sie im Abschnitt
Scrollen Sie nach unten und klicken Sie im Abschnitt 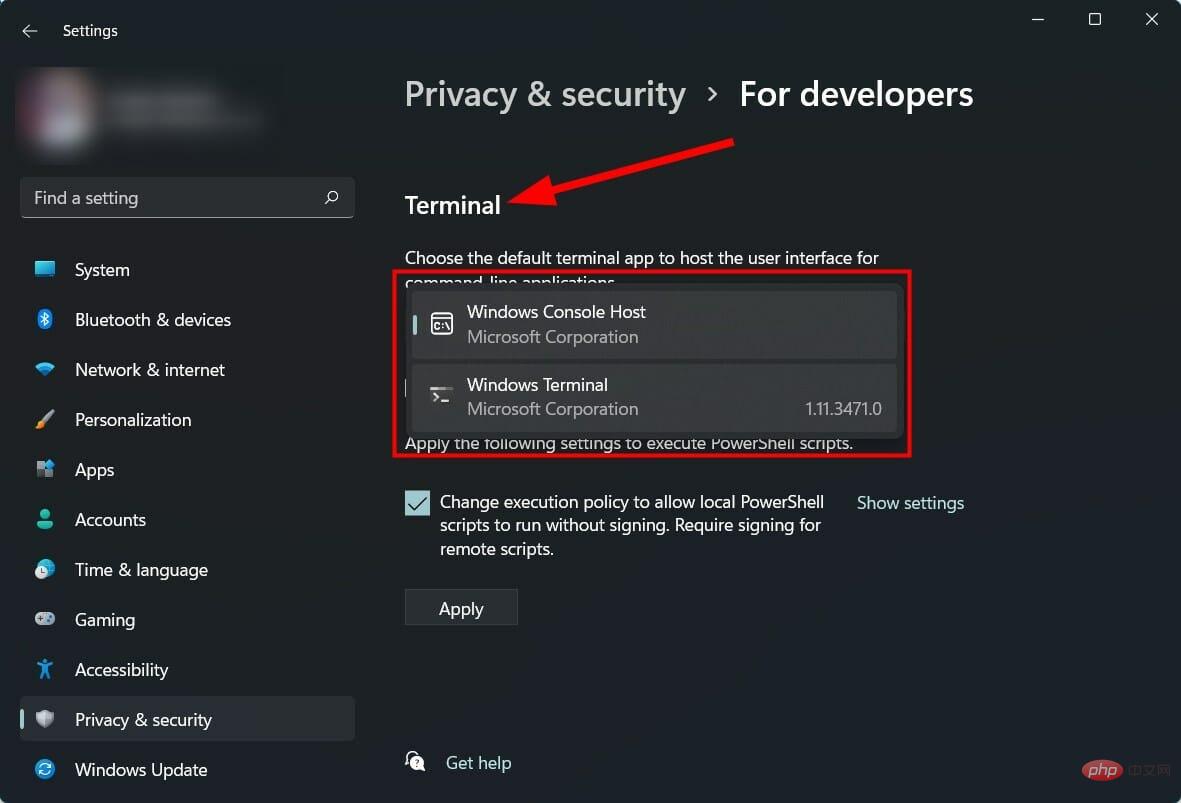
Mit einer solchen Einstellung können Sie Terminaleinstellungen ändern. Einige Benutzer berichteten, dass dieses Problem mit dem Windows 11-Fehler beim Schreiben der Proxy-Einstellungen auftrat, nachdem sie das neue Terminal von Microsoft ausgewählt hatten.
In diesem Fall können Sie zu einem anderen Terminal wechseln, indem Sie die oben genannten Schritte befolgen. Starten Sie anschließend Ihren Computer neu und prüfen Sie, ob das Problem dadurch behoben wird.
5. Scannen Sie Ihren Computer auf Viren
Klicken Sie auf die Schaltfläche Wählen Sie
Wählen Sie 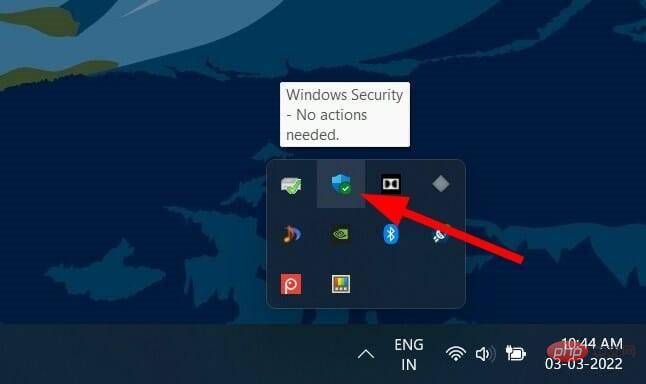 Klicken Sie auf
Klicken Sie auf 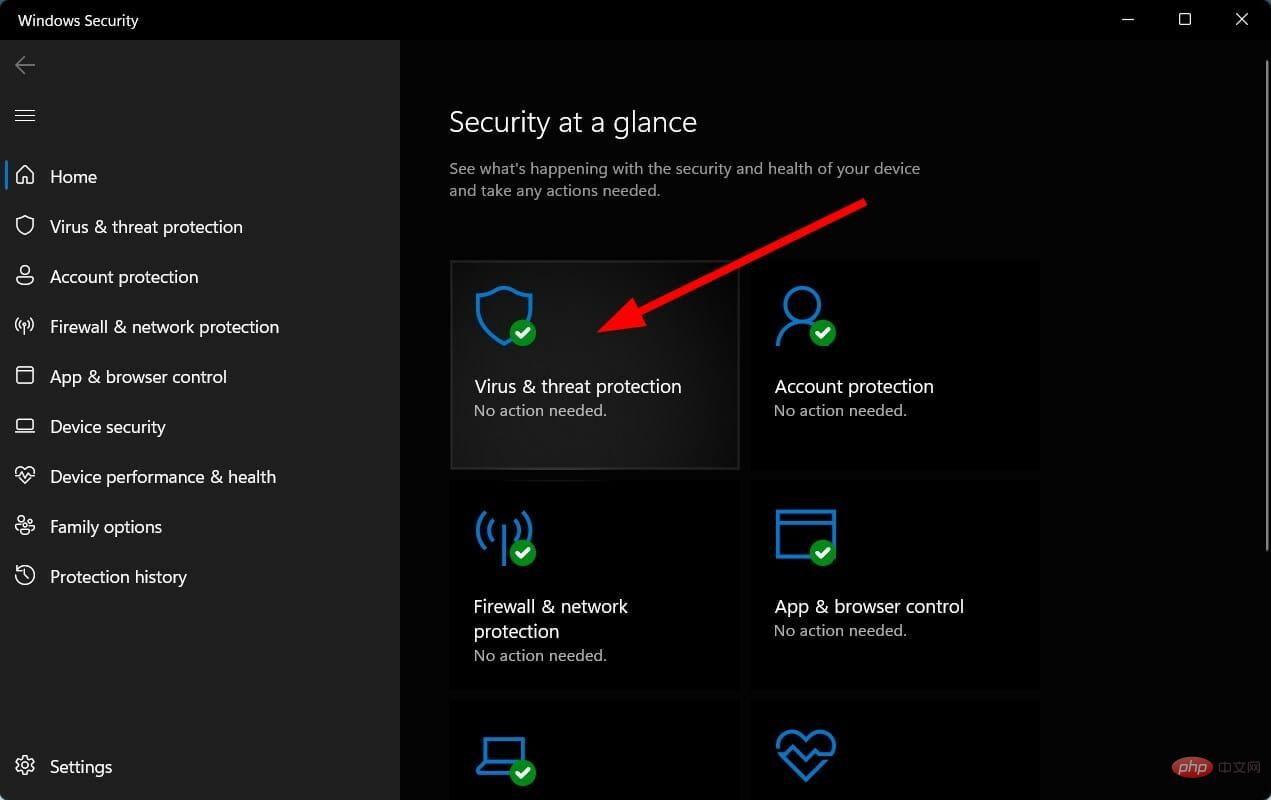 Klicken Sie auf die Schaltfläche
Klicken Sie auf die Schaltfläche 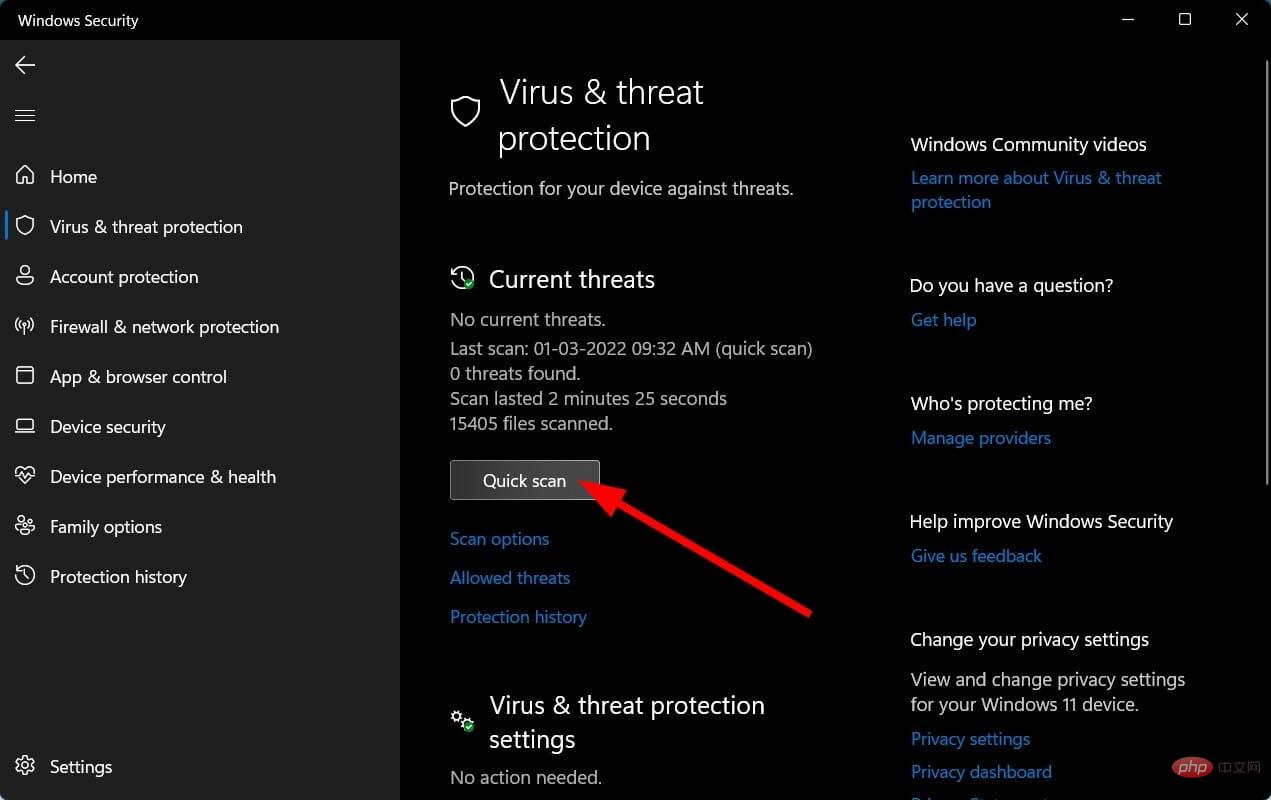 Sie können auch die Schaltfläche
Sie können auch die Schaltfläche 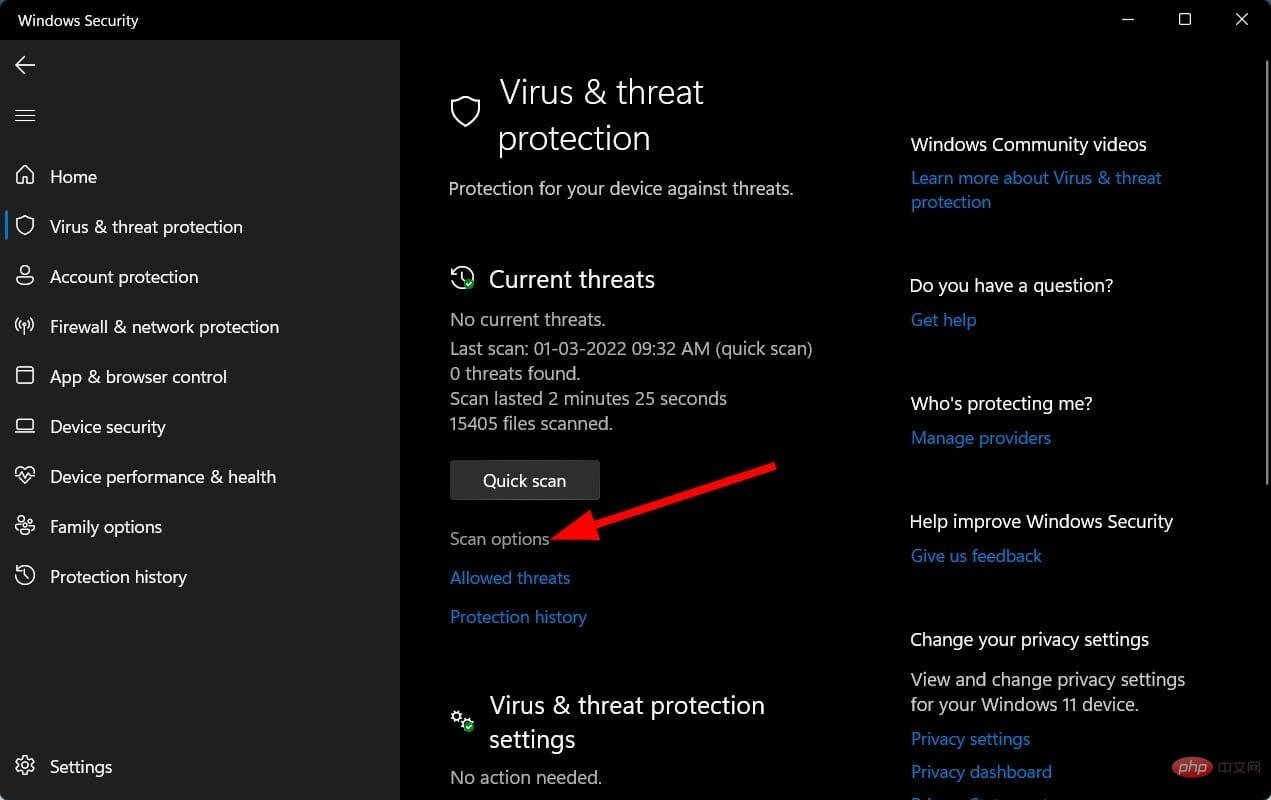 Unter den Scanoptionen können Sie auch „Vollständiger Scan“ auswählen, um Ihren PC gründlich auf Viren oder Malware zu scannen.
Unter den Scanoptionen können Sie auch „Vollständiger Scan“ auswählen, um Ihren PC gründlich auf Viren oder Malware zu scannen. 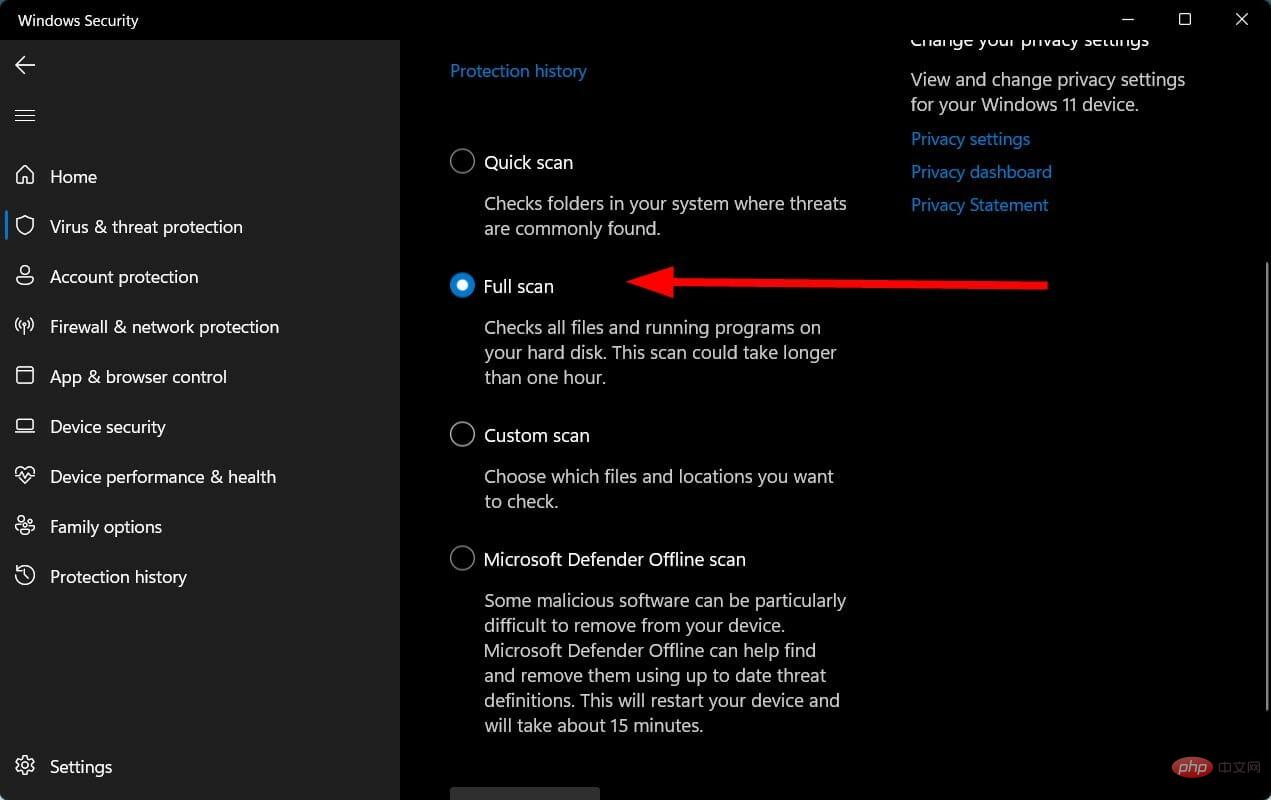
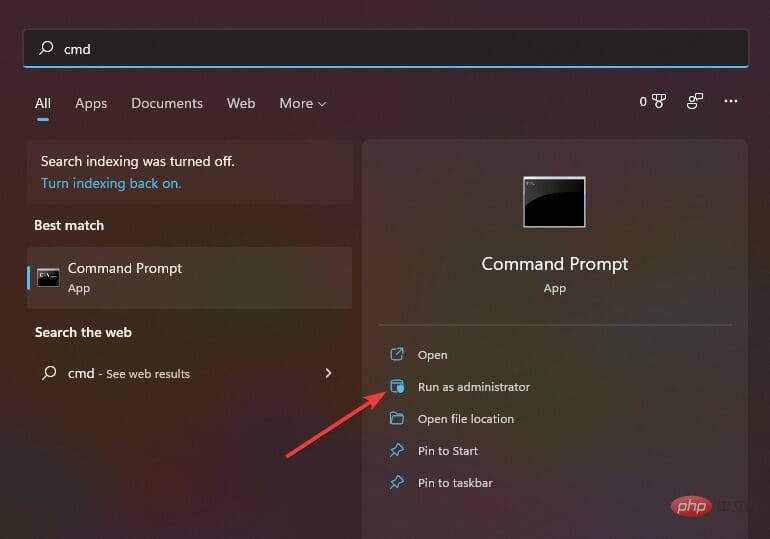
sfc /scanow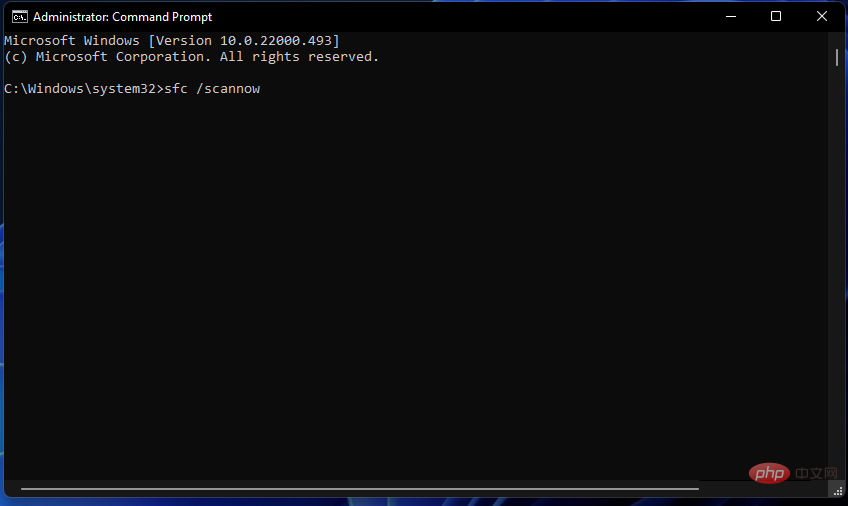
sfc /scanow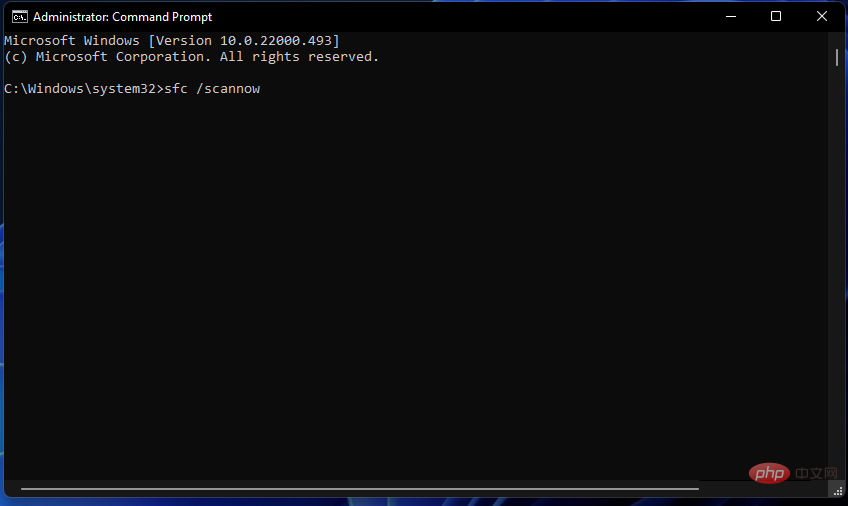
chkdsk C: /f /r /x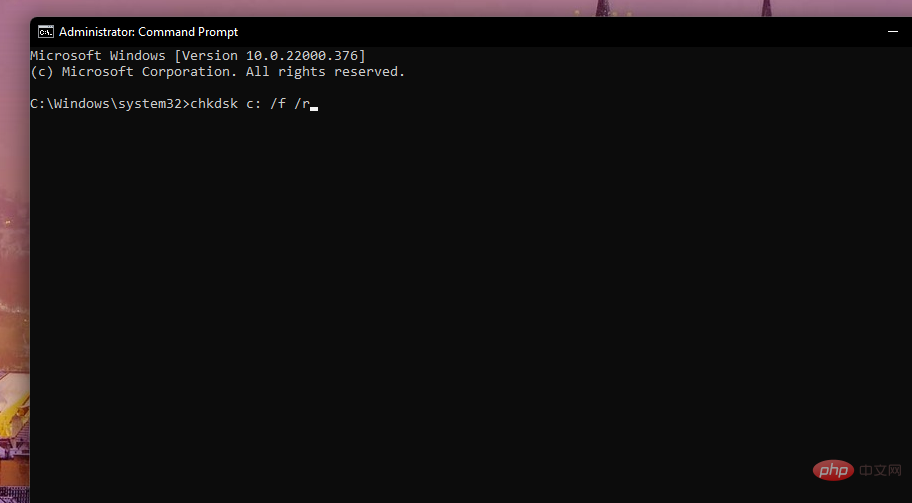
DISM.exe /Online /Cleanup-image /Restorehealth
Öffnen Sie die
Eingabeaufforderungerneut.
chkdsk C: /f /r /x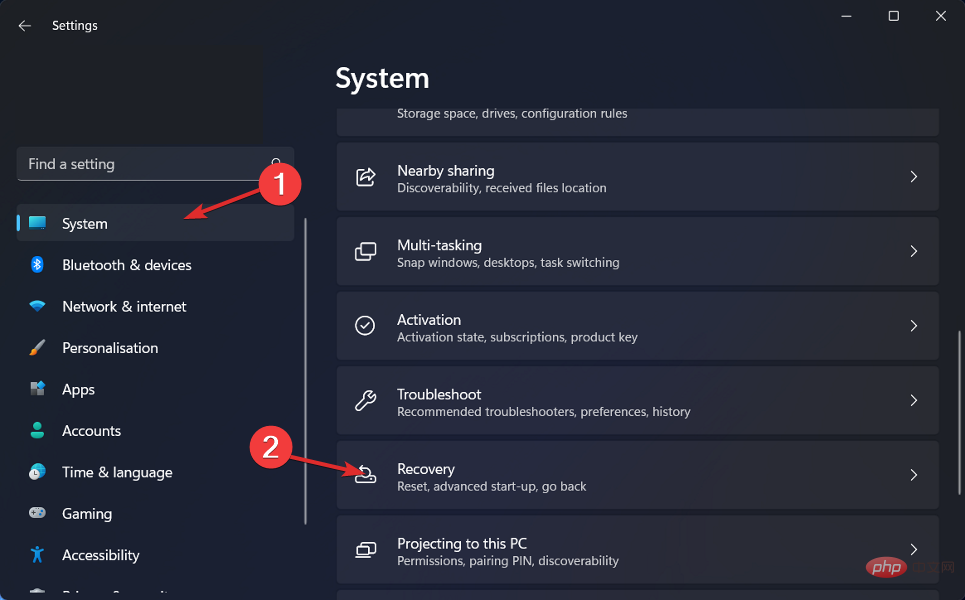
DISM.exe /Online /Cleanup-image /Restorehealth Code> Sie sehen die Meldung „Vorgang erfolgreich abgeschlossen“. Schließen Sie das Fenster und starten Sie Ihren PC neu. Beschädigte Systemdateien im Zusammenhang mit Proxy-Einstellungen können ebenfalls ein Problem mit dem Windows 11-Fehler beim Schreiben der Proxy-Einstellungen auf Ihrem PC auslösen. 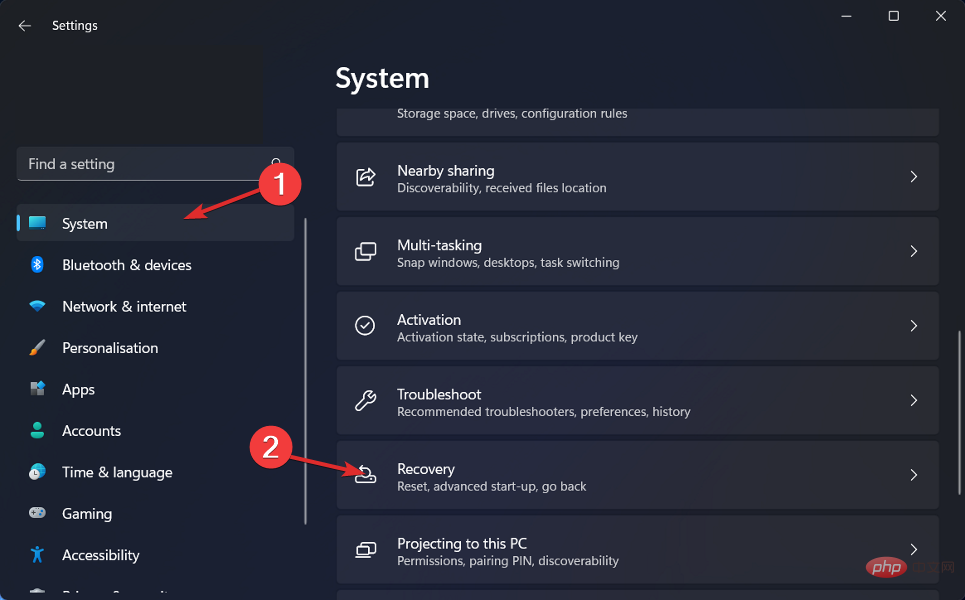 +
+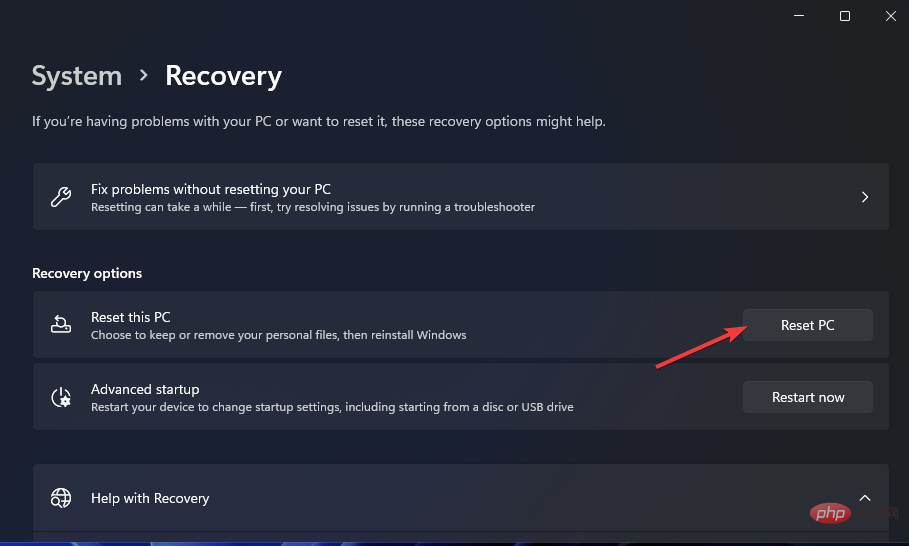
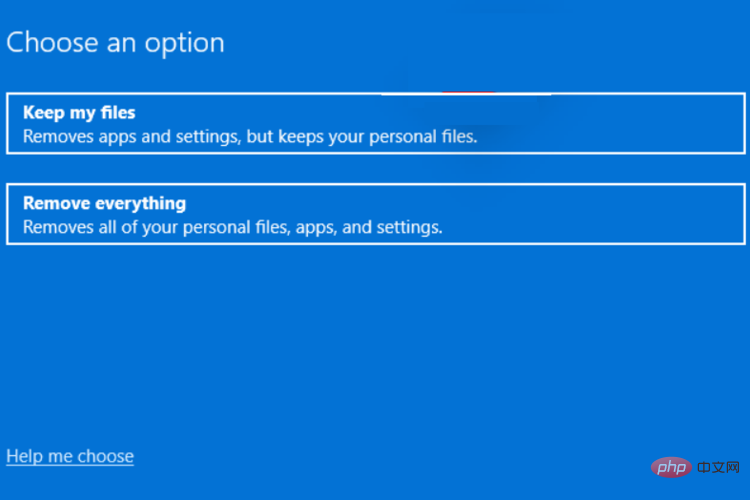 Scrollen Sie auf der rechten Seite nach unten, um „Wiederherstellung“ auszuwählen.
Scrollen Sie auf der rechten Seite nach unten, um „Wiederherstellung“ auszuwählen. 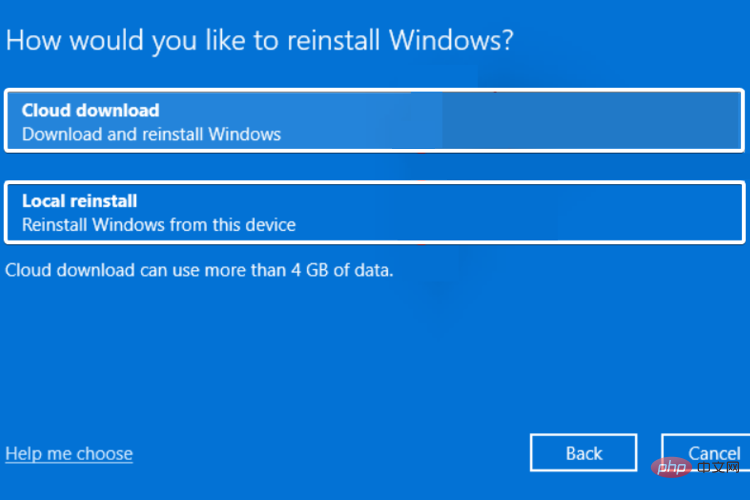 “.
“. 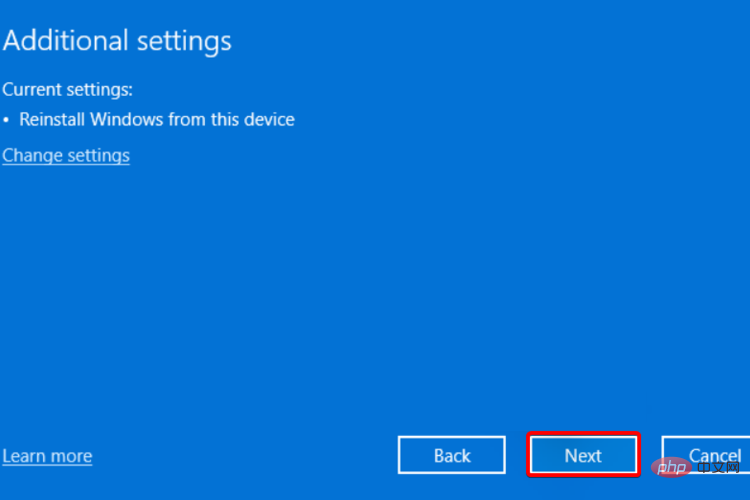 .
. 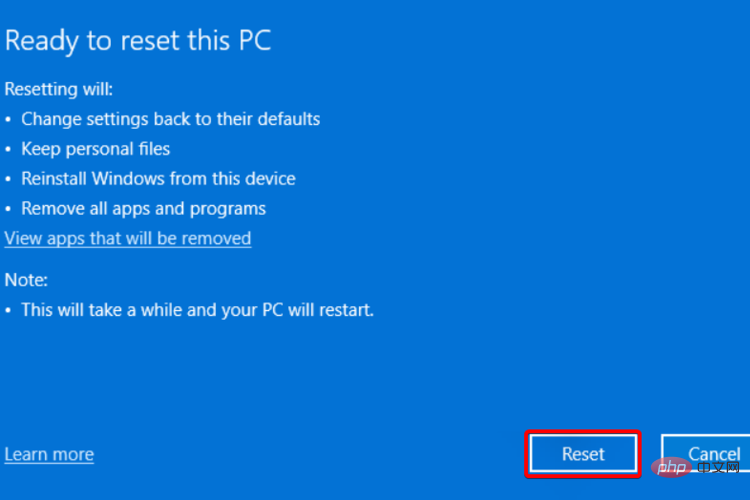 .
. Klicken Sie auf
Weiter🎜. 🎜🎜🎜Wählen Sie 🎜Zurücksetzen🎜. 🎜🎜🎜🎜Ihr PC durchläuft den Reset-Vorgang. Wenn Sie die Option zum Behalten Ihrer Dateien gewählt haben, werden nur die Systemdateien zurückgesetzt und sobald der Vorgang abgeschlossen ist, können Sie Ihre persönlichen Dateien finden. 🎜Das obige ist der detaillierte Inhalt vonFix: Windows 11-Fehler beim Schreiben der Proxy-Einstellungen. Für weitere Informationen folgen Sie bitte anderen verwandten Artikeln auf der PHP chinesischen Website!
 So verbergen Sie die IP-Adresse
So verbergen Sie die IP-Adresse
 So richten Sie den virtuellen Speicher Ihres Computers ein
So richten Sie den virtuellen Speicher Ihres Computers ein
 So verbergen Sie Dateierweiterungen
So verbergen Sie Dateierweiterungen
 Was sind die Front-End-MVVM-Frameworks?
Was sind die Front-End-MVVM-Frameworks?
 Was ist der cmd-Befehl zum Bereinigen von Datenmüll auf Laufwerk C?
Was ist der cmd-Befehl zum Bereinigen von Datenmüll auf Laufwerk C?
 Was sind die chinesischen Programmiersprachen?
Was sind die chinesischen Programmiersprachen?
 So aktivieren Sie JavaScript
So aktivieren Sie JavaScript
 So verbinden Sie Breitband mit einem Server
So verbinden Sie Breitband mit einem Server




