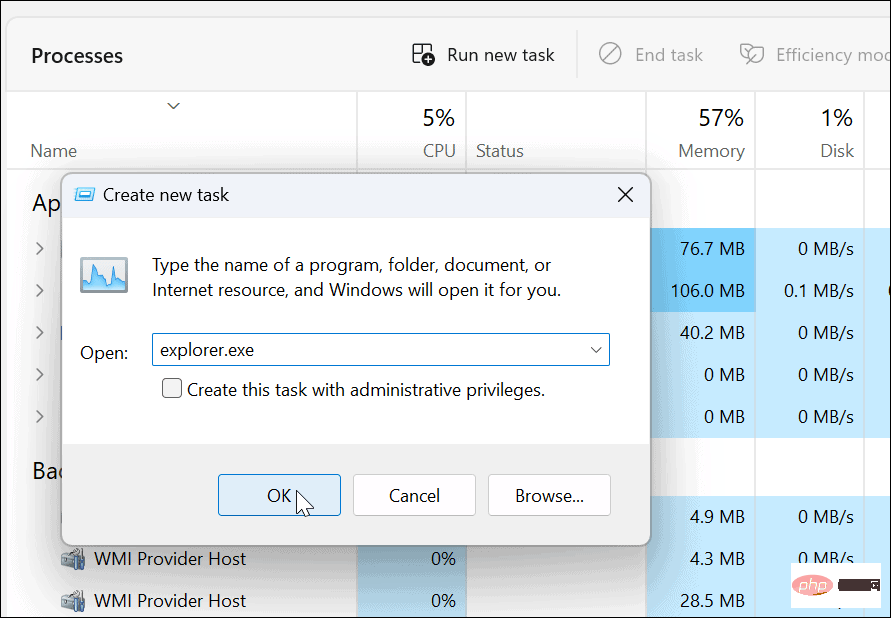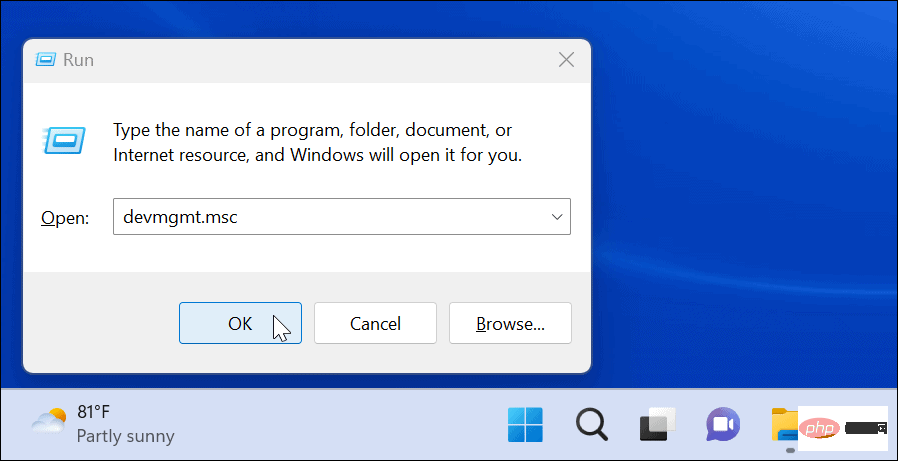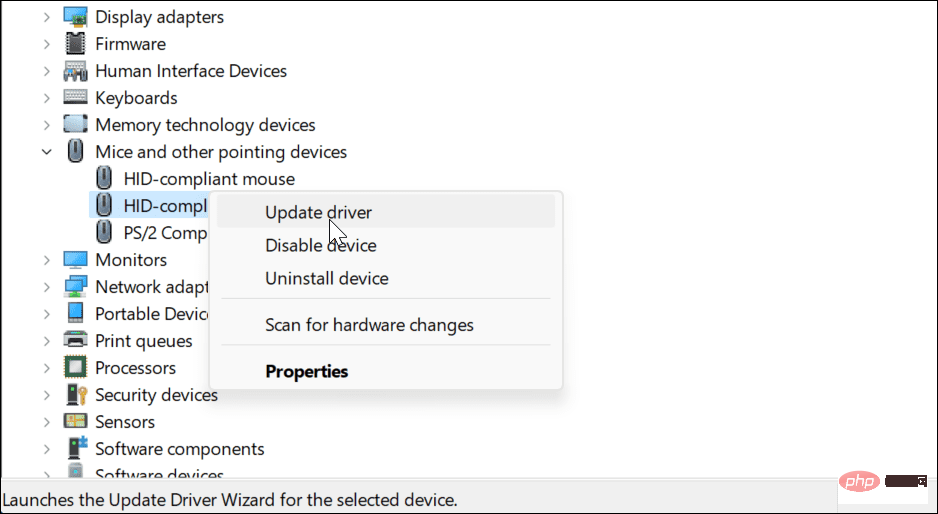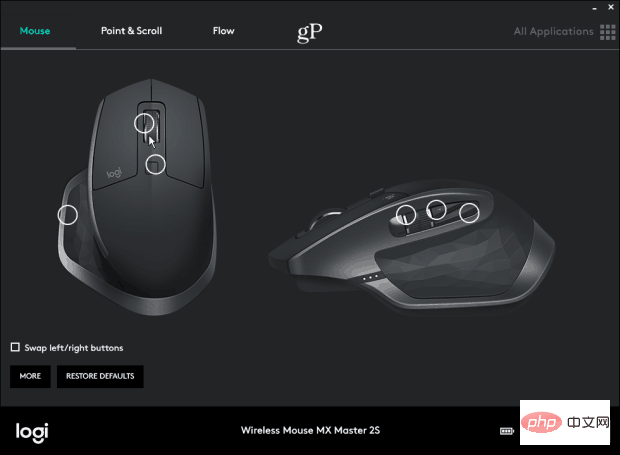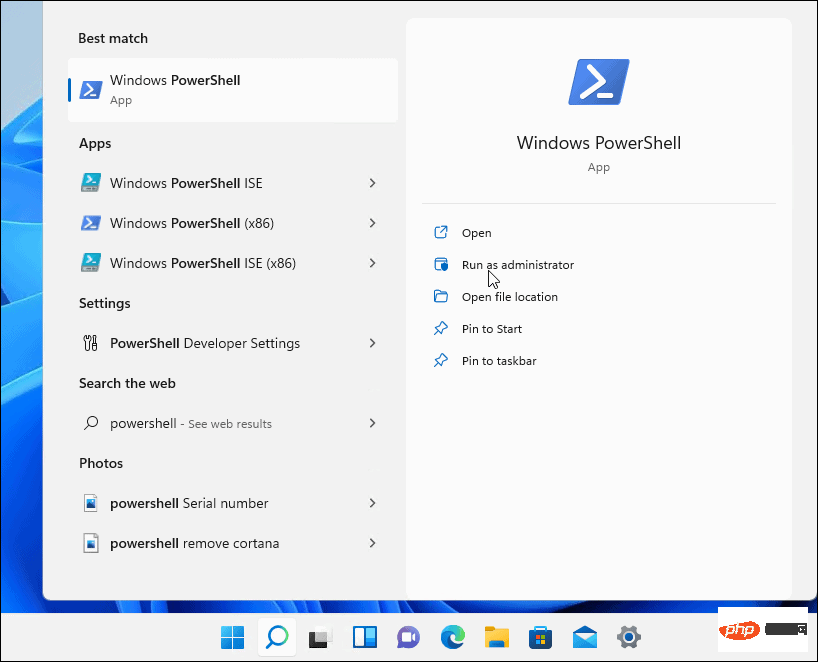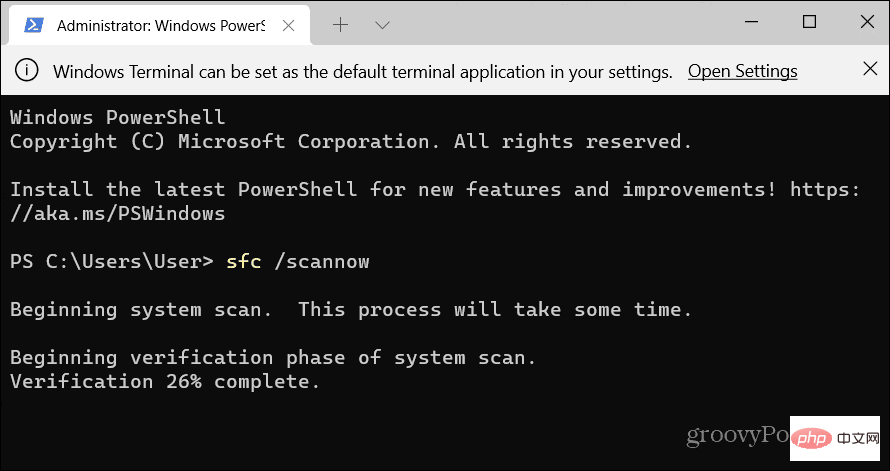So starten Sie Apps neu, um zu beheben, dass Drag & Drop unter Windows 11 nicht funktioniert.
Wenn Drag & Drop bei einer bestimmten App nicht funktioniert, können Sie sie neu starten, um das Problem zu beheben.
Die Lösung ist einfach. Speichern Sie alle benötigten Arbeiten undXaußerhalb der App. Starten Sie es dann nach ein paar Sekunden neu und prüfen Sie, ob Drag & Drop ordnungsgemäß funktioniert.
Möglicherweise möchten Sie die Anwendung auch im Task-Manager schließen, indem Sie die folgenden Schritte ausführen:
- Durch Klicken mit der rechten Maustaste # #Start-Taste und wählen SieTask-Manager aus dem Menü, umden Task-Manager zu öffnen.

Klicken Sie mit der rechten Maustaste auf die fehlerhafte Anwendung unter der Registerkarte
- Prozesseund wählen Sie„Aufgabe beenden“ aus dem Menü.
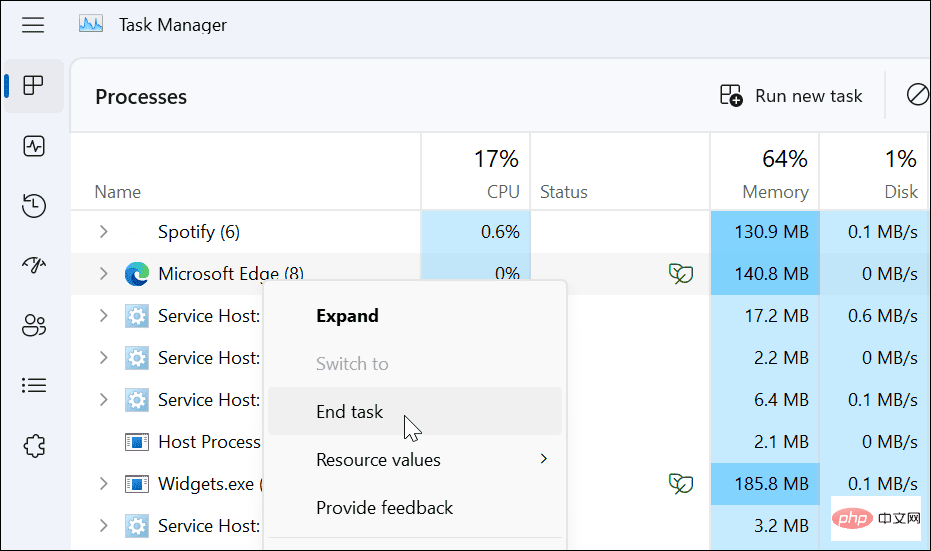
Nachdem Sie die App im Task-Manager beendet haben, kehren Sie zur App zurück, starten Sie sie neu und prüfen Sie, ob die Drag-and-Drop-Funktion ordnungsgemäß funktioniert.
So vergessen Sie den letzten Drag-and-Drop-Vorgang
Manchmal hängt Windows beim letzten Drag-and-Drop-Vorgang, den Sie ausgeführt haben. Glücklicherweise vergisst man es leicht.
Öffnen Sie
Datei-Explorer, klicken Sie auf eine beliebige Datei oder einen beliebigen Ordner, halten Sie die linke Maustaste gedrückt und drücken Sie dann die TasteEsc. Versuchen Sie, Dateien per Drag-and-Drop zu verschieben, um zu sehen, ob es funktioniert. So aktualisieren Sie Windows 11 Ihr System sollte im Hintergrund aktualisiert werden, aber es funktioniert nicht immer. Glücklicherweise können Sie Windows 11 manuell aktualisieren.
So suchen Sie nach Windows-Updates:
Klicken Sie auf die Schaltfläche
Start
oder drücken Sie die # #Windows-Taste
und öffnen SieEinstellungen.
- WennEinstellungengeöffnet wird, klicken Sie unten in der Liste links aufWindows Update.
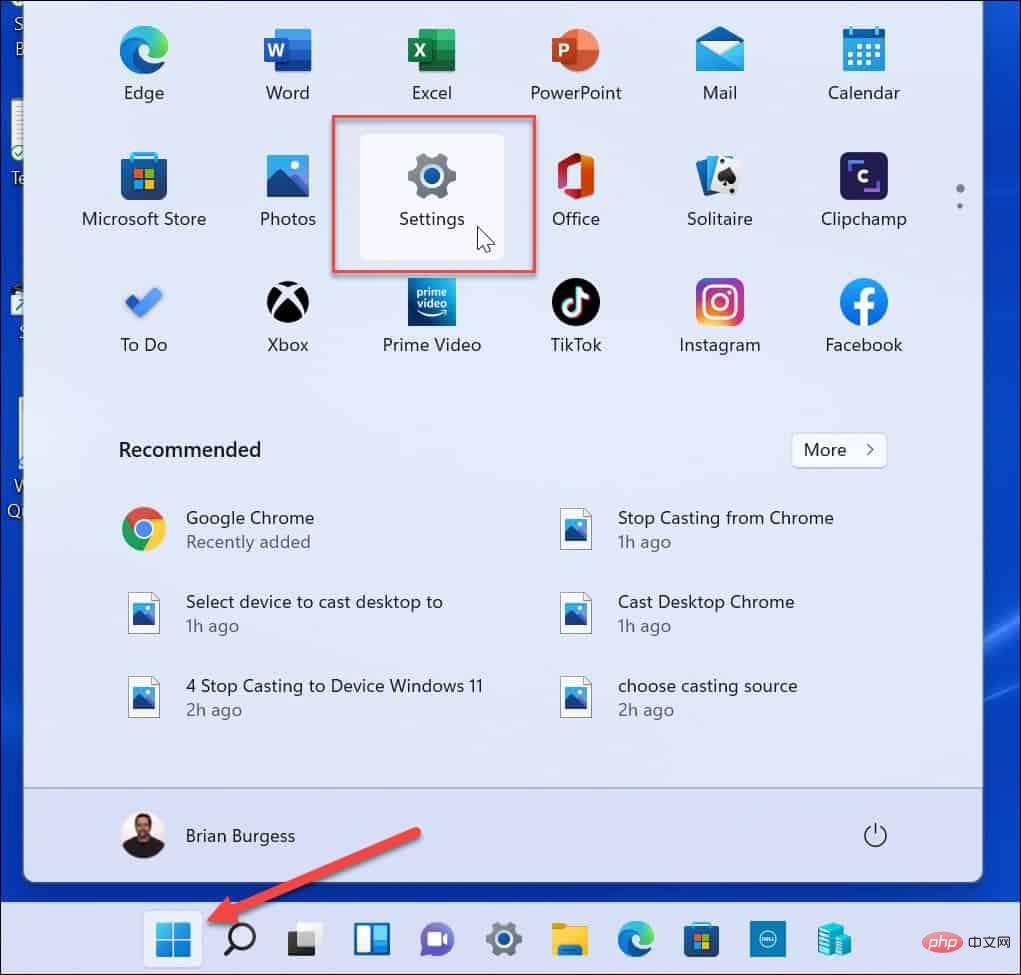 Klicken Sie auf die Schaltfläche
Klicken Sie auf die Schaltfläche Nach Updates suchen
- und laden Sie alle verfügbaren Updates herunter. Möglicherweise müssen Sie Windows 11 neu starten, um den Aktualisierungsvorgang abzuschließen.Überprüfen Sie nach der Installation des neuesten Updates für Windows, ob die Drag-and-Drop-Funktion ordnungsgemäß funktioniert.
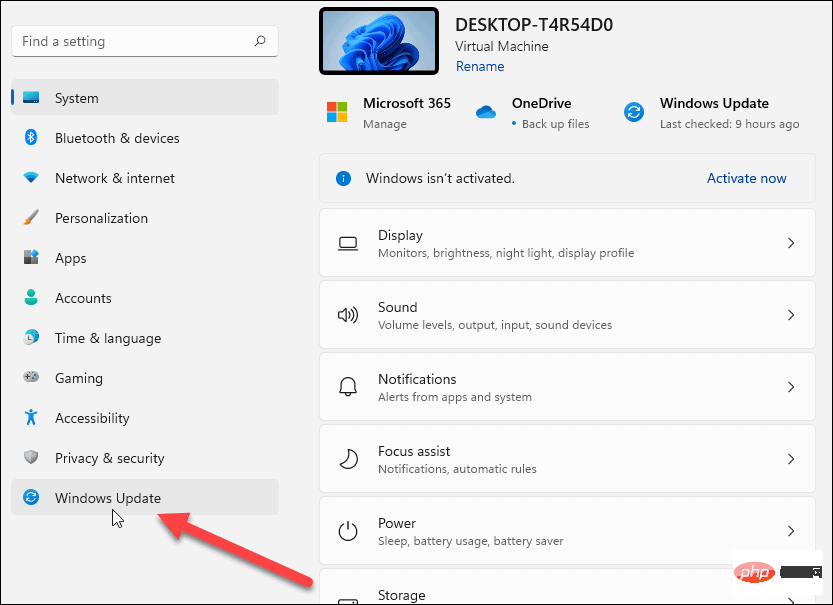
So starten Sie den Datei-Explorer neu, um zu beheben, dass Drag & Drop nicht funktioniert
- Ein weiterer Grund, warum Drag & Drop unter Windows 11 nicht funktioniert, ist, dass der Datei-Explorer einfriert.
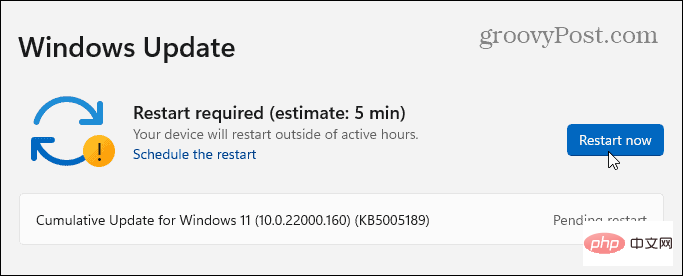
Um den Datei-Explorer unter Windows neu zu starten, führen Sie die folgenden Schritte aus:
Rechtsklick # #Start-Schaltfläche# # und wählen Sie
Task-Manager aus dem Menü.
Wählen Sie die RegisterkarteProzesse
aus, sortieren Sie nach Namen und klicken Sie mit der rechten Maustaste auf
Windows Explorer
- .Klicken Sie im Menü auf, um die Mission zu beenden.Ihr Desktop wird für eine Sekunde verschwunden sein, aber Sie erhalten ihn in den nächsten Schritten zurück.

- Klicken Sie aufNeue Aufgabe ausführen, geben Sieexplorer.exeein und klicken Sie auf
OK# #.
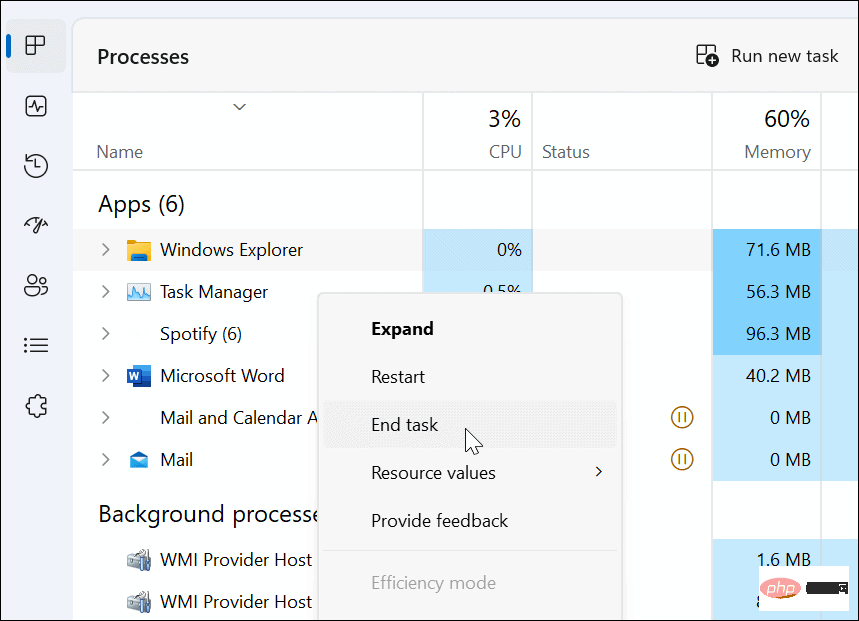 Der Datei-Explorer wird neu gestartet und Sie können sehen, ob die Drag-and-Drop-Funktion funktioniert.
Der Datei-Explorer wird neu gestartet und Sie können sehen, ob die Drag-and-Drop-Funktion funktioniert.- So überprüfen Sie, ob ein Problem mit Ihrer Maus vorliegtWenn Drag & Drop nicht funktioniert, liegt das Problem möglicherweise an Ihrer Maus. Wenn Ihre Maus angeschlossen werden muss, ziehen Sie den Stecker heraus und schließen Sie sie wieder an den USB-Anschluss an, um sicherzustellen, dass sie erkannt wird. Wenn nicht, können Sie versuchen, es an einen anderen bekanntermaßen funktionierenden Anschluss Ihres PCs anzuschließen oder es an einen anderen PC anzuschließen.Haben Sie eine kabellose Maus? Stellen Sie sicher, dass die Verbindung über Bluetooth oder eine andere drahtlose Technologie besteht. Beispielsweise verwenden viele Logitech-Mäuse einen proprietären Empfänger, der an einen USB-Anschluss angeschlossen wird.
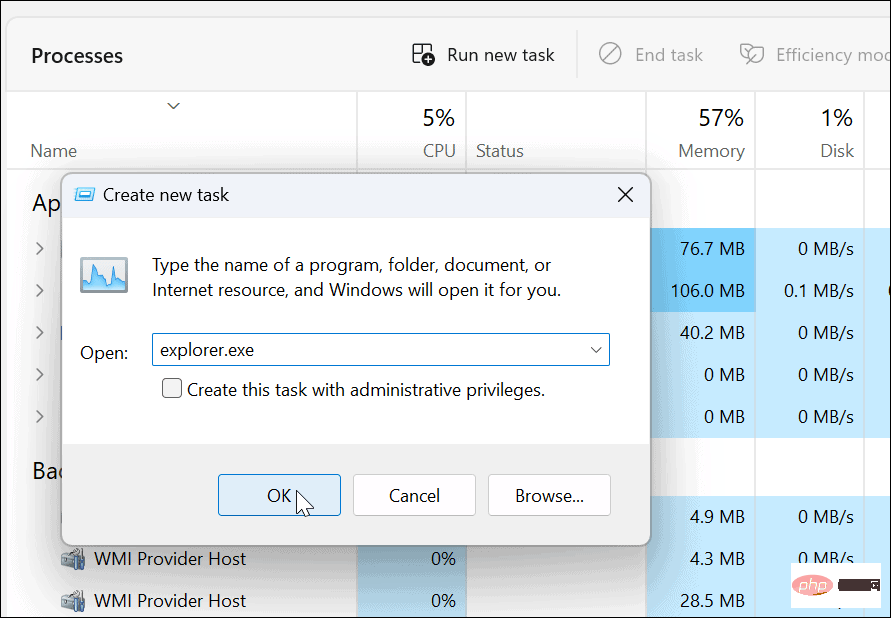
Wenn Ihre Maus Batterien verwendet, stellen Sie sicher, dass Sie die alten Batterien durch neue ersetzen. Wenn es sich um eine selbstladende Maus handelt, lassen Sie sie über Nacht angeschlossen, um sie vollständig aufzuladen. Überprüfen Sie außerdem die Maus und das Netzkabel (falls vorhanden) auf Beschädigungen. Wenn die Maus physisch beschädigt ist, funktioniert Drag & Drop höchstwahrscheinlich nicht.
Wenn Ihre Maus nach dem Anschließen an einen anderen PC nicht funktioniert, müssen Sie Ihre Maus ersetzen. Wenn also Drag & Drop funktioniert, könnte es sich um ein Systemproblem handeln.
So überprüfen Sie den Maustreiber
Sie müssen außerdem überprüfen, ob der Maustreiber auf dem neuesten Stand ist.Mit dem Geräte-ManagerEs ist ganz einfach sicherzustellen, dass Ihr Maustreiber auf dem neuesten Stand ist.
Um Ihren Maustreiber zu überprüfen, führen Sie die folgenden Schritte aus:
- Drücken SieWindows-Taste + R, um das DialogfeldAusführenaufzurufen.
- Geben Siedevmgmt.mscein und klicken Sie aufOK.
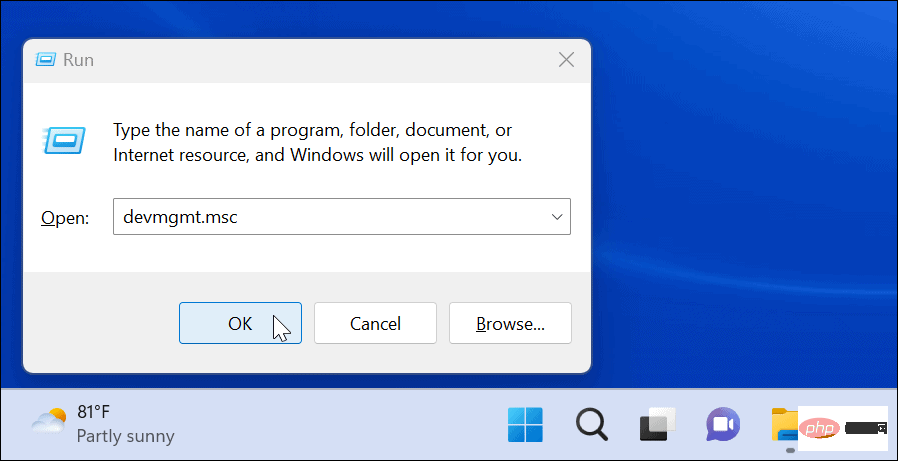
- Erweitern SieMaus und andere Zeigegeräte
- Klicken Sie mit der rechten Maustaste und wählen SieTreiber aktualisieren,folgen Sie dann den Anweisungen auf dem Bildschirm.
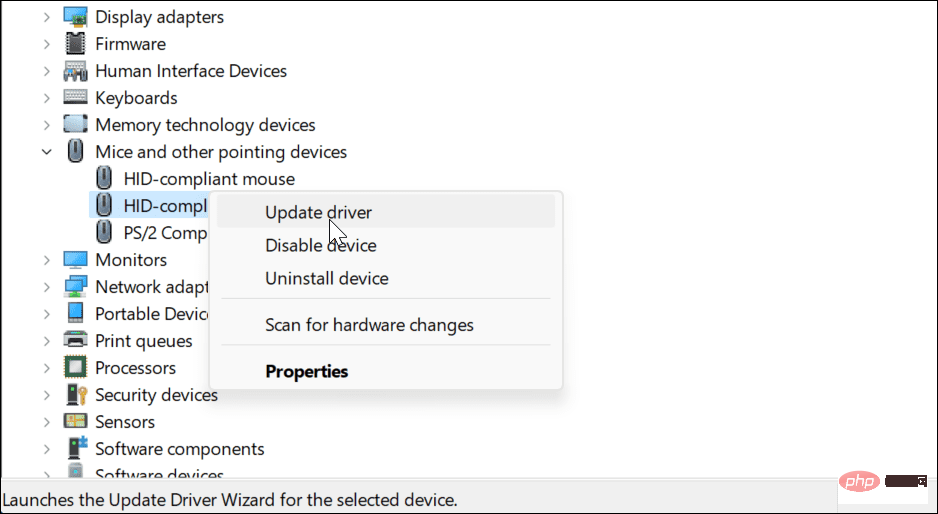
Wenn Ihre Maus über proprietäre Software verfügt, starten Sie sie auf Ihrem PC und prüfen Sie, ob Sie damit Ihre Maus aktualisieren können.
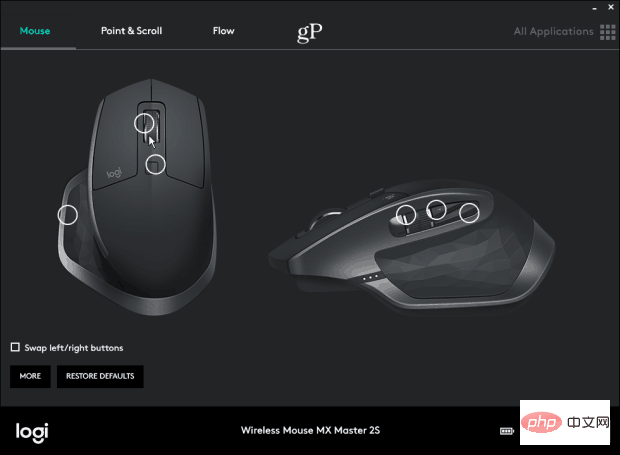
So führen Sie SFC- und DISM-Scans aus
Die Drag-and-Drop-Funktion funktioniert aufgrund beschädigter Systemdateien möglicherweise nicht richtig. Um dies zu überprüfen, müssen Sie denSystem File Checker (SFC)und dieDeployment Image Servicing and Management (DISM)-Scans ausführen, um Ihren PC auf beschädigte Installationsdateien zu überprüfen.
SFC-Scan findet beschädigte Systemdateien und ersetzt sie durch bekannte Arbeitsdateien. Da jedoch nicht alles erfasst wird, führen Sie einen DISM-Scan durch, um Ersatzdateien direkt von Microsoft zu erhalten.
Um den SFC- und DISM-Scan auszuführen, gehen Sie wie folgt vor:
- Klicken Sie auf die SchaltflächeStartoder drücken Sie dieWindows-Taste.
- Suchen Sie nachPowerShellund wählen Sie„Als Administrator ausführen“aus demStartmenürechts aus.
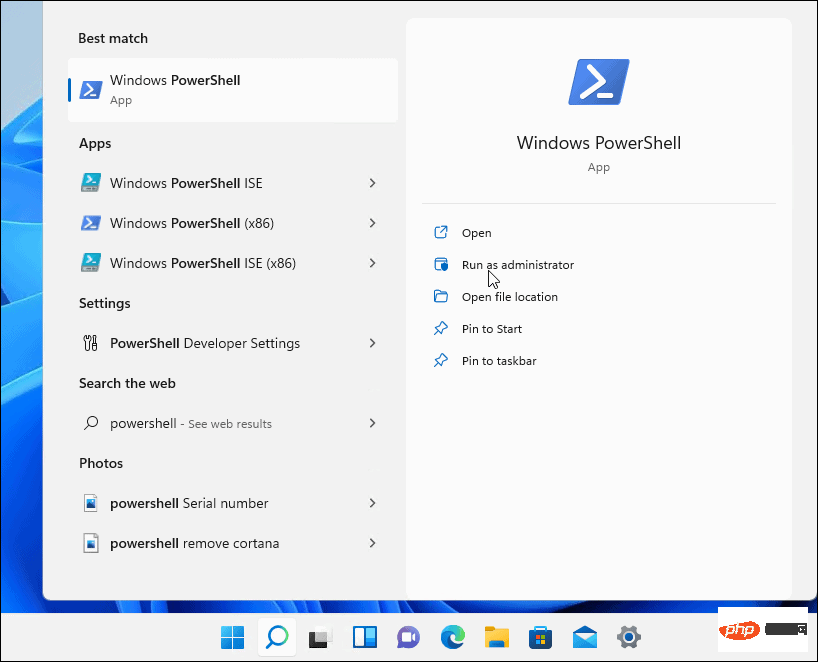
- Geben Sie den folgenden Befehl ein und drücken Sie die Eingabetaste.
sfc/scannow
Nach dem Login kopieren
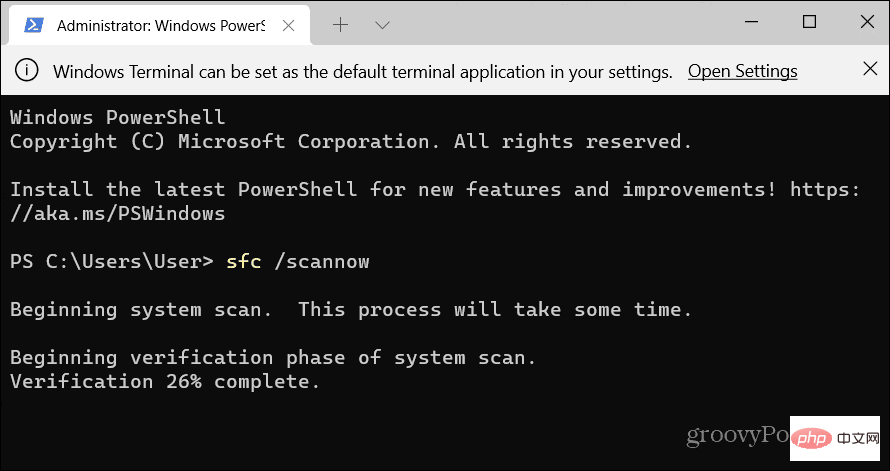
- SFCFühren Sie nach Abschluss des Scans einenDISM-Scan durch, der beschädigte Systemdateien durch bekannte Arbeitsdateien von Microsoft-Servern ersetzt.
- Während Sie sich noch im Terminal befinden, führen Sie den folgenden Befehl aus:
DISM /在线 /Cleanup-Image /RestoreHealth
Nach dem Login kopieren

Bitte beachten Sie, dass jeder Scan eine Weile dauern kann. Wenn Sie fertig sind, starten Sie Ihren PC neu und prüfen Sie, ob Drag & Drop ordnungsgemäß funktioniert.
Behebung, dass Drag & Drop unter Windows 11 nicht funktioniert
Wenn das Problem auftritt, dass Drag & Drop nicht funktioniert, können Sie es mit einem der oben genannten Schritte zur Fehlerbehebung beheben.
Wenn Sie Linkshänder sind, können Sie Ihre Maus unter Windows 11 und 10 linkshändig machen. Wenn Ihre Maus nicht so reagiert, wie Sie möchten, können Sie die Mausempfindlichkeit unter Windows ändern. Wenn Sie neu bei Windows 11 sind und über ein Touchpad verfügen, lesen Sie außerdem „Anpassen von Touchpad-Gesten“.
Das obige ist der detaillierte Inhalt vonDrag & Drop unter Windows 11 funktioniert nicht. Für weitere Informationen folgen Sie bitte anderen verwandten Artikeln auf der PHP chinesischen Website!


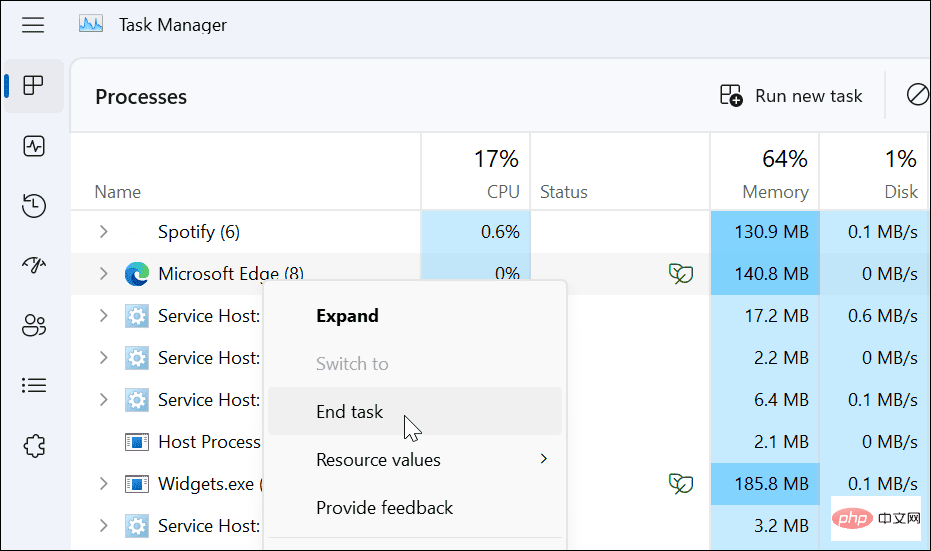

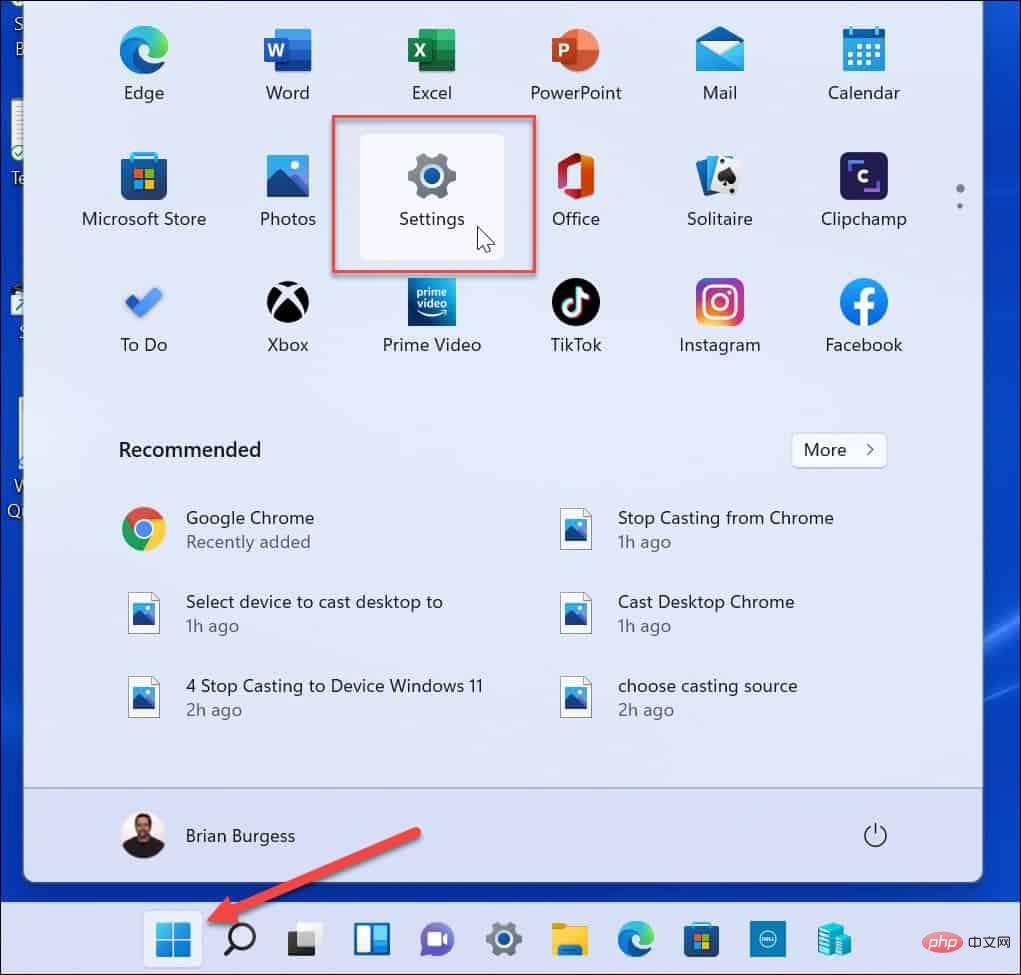 Klicken Sie auf die Schaltfläche
Klicken Sie auf die Schaltfläche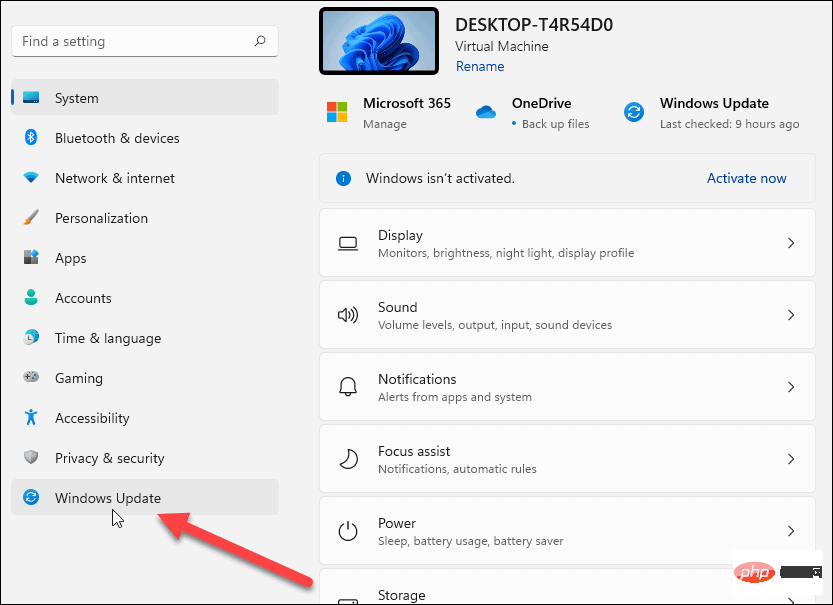
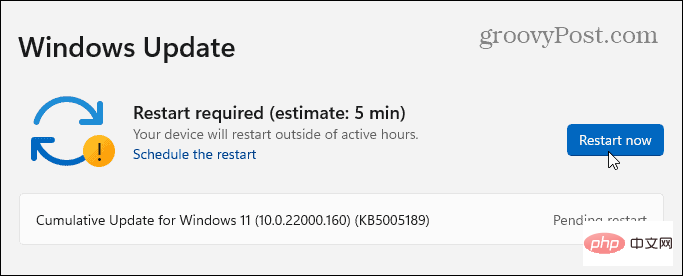

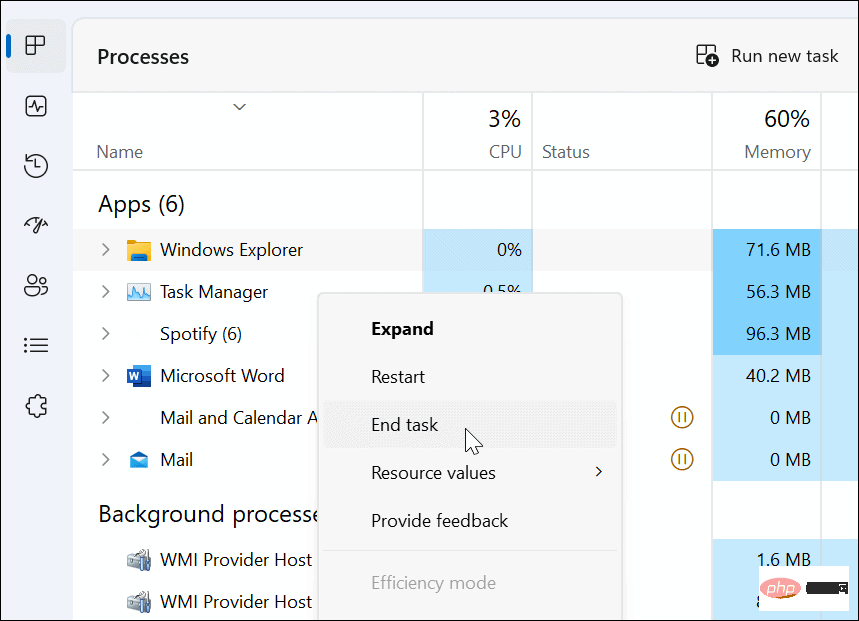 Der Datei-Explorer wird neu gestartet und Sie können sehen, ob die Drag-and-Drop-Funktion funktioniert.
Der Datei-Explorer wird neu gestartet und Sie können sehen, ob die Drag-and-Drop-Funktion funktioniert.