
Viele Windows-Benutzer berichteten, dass ihre Audiogeräte plötzlich nicht mehr funktionierten oder sie keinen Ton vom System hören konnten und der Gerätemanager einen Fehlercode 52 auf dem Bildschirm anzeigte, der darauf hinweist, dass auf Ihrem Systemgerät kein Audio installiert ist.# 🎜🎜#
Das kann jedem passieren und bei einigen Benutzern wurde es nach dem Neustart des Systems behoben. Daher kann ein Neustart des Systems eine Problemumgehung zur Behebung dieses Problems sein. Wenn nicht, haben wir in diesem Artikel unten einige Lösungen aufgelistet, die Benutzern helfen können, diesen Fehlercode zu beheben. Lösung 1: Versuchen Sie, alle externen Geräte zu entfernen und überprüfen Sie es erneut. Manchmal ist möglicherweise ein fehlerhaftes externes Gerät an Ihr System angeschlossen, und Sie sind sich dessen höchstwahrscheinlich nicht bewusst . Daher könnte dies einer der Gründe sein, warum der Audiotreiber-Fehlercode 52 auf Ihrem System angezeigt wird. Befolgen Sie also diese einfachen Schritte:Windows drücken und #🎜🎜 #DeviceManagement#🎜 eingeben 🎜# Gerät. Schritt 2: Wählen Sie Geräte-Manager
aus den Suchergebnissen aus, wie im Screenshot unten gezeigt.
Schritt 3: Doppelklicken Sie im Geräte-Manager-Fenster auf 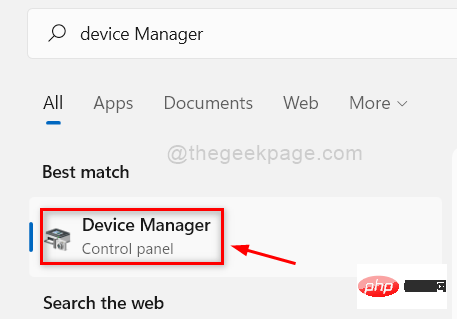 Audio-Eingabe und -Ausgabe
Audio-Eingabe und -Ausgabe
Schritt 4: Klicken Sie dann mit der rechten Maustaste auf das 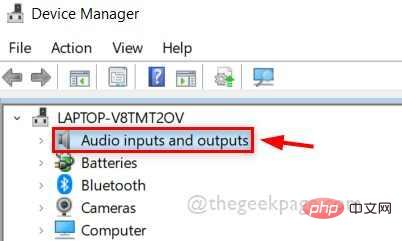 Audio
Audio
Schritt 5: Wählen Sie Treiber aktualisieren
aus dem Kontextmenü, wie unten gezeigt.
Schritt 6: Befolgen Sie die Anweisungen auf dem Bildschirm, um den Audiotreiber zu aktualisieren. 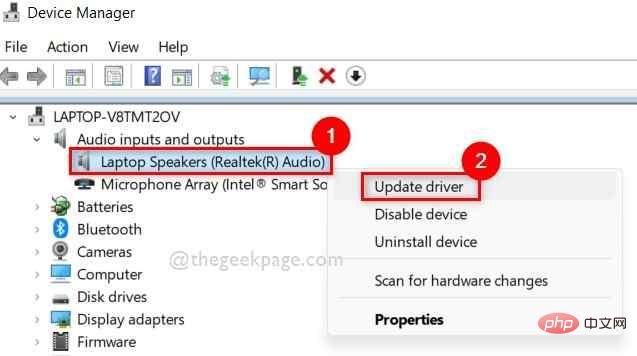
klicken Sie mit der rechten Maustaste auf das
Audiogerätim Geräte-Manager und wählen Sie Gerät deinstallieren aus dem Kontextmenü, wie gezeigt unten anzeigen.
Schritt 8: Starten Sie dann das System neu und Windows installiert den Audiogerätetreiber neu, wenn das System startet. 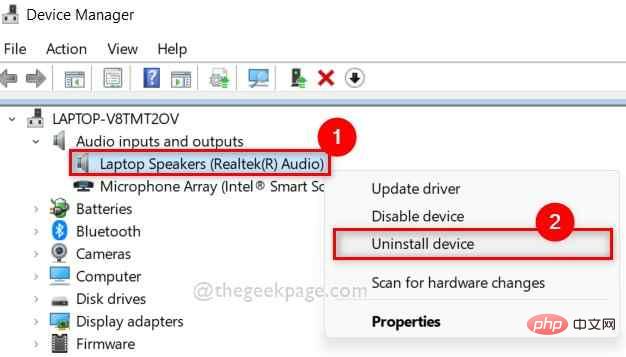
System im linken Menü der Einstellungen-App ausgewählt ist.
Schritt 3: Scrollen Sie zur rechten Seite des App-Fensters „Einstellungen“ und klicken Sie wie unten gezeigt auf Fehlerbehebung
.
Schritt 4: Wählen Sie die Option „Andere Fehlerbehebung“ auf der Fehlerbehebungsseite aus, wie unten gezeigt.
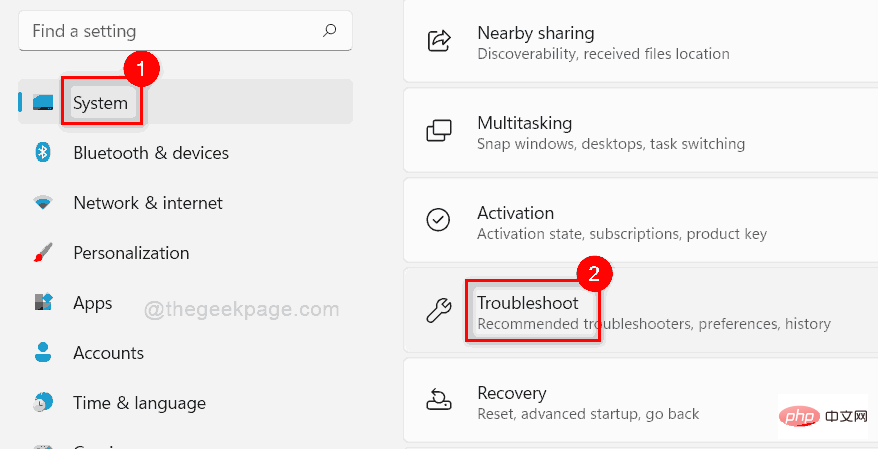
Schritt 5: Klicken Sie auf der Seite „Zusätzliche Fehlerbehebung“ # auf die Option „Audio abspielen“ 🎜🎜 #"Ausführen"
-Taste, wie im Bild unten gezeigt.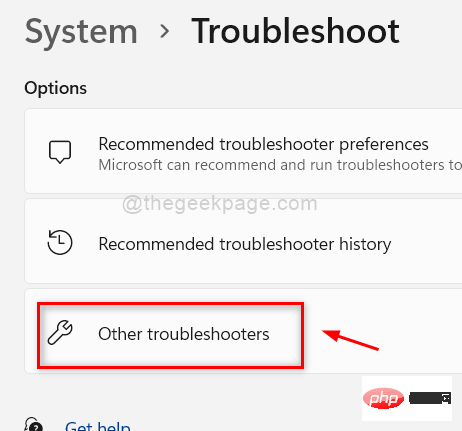
Schritt 6: Befolgen Sie die Anweisungen auf dem Bildschirm, um Audioprobleme zu beheben. Schritt 7: Überprüfen Sie nach Abschluss, ob der Ton auf Ihrem System ordnungsgemäß funktioniert.
Zur Fehlerbehebung bei Hardware und Geräten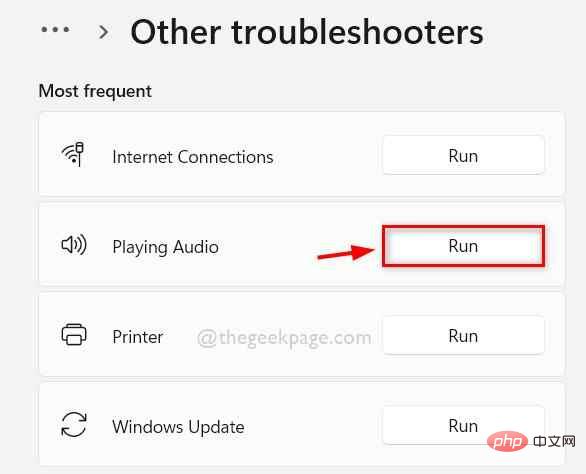 Schritt 1: Drücken Sie gleichzeitig die Tasten
Schritt 1: Drücken Sie gleichzeitig die Tasten
, um das Befehlsfeld „Ausführen“ zu öffnen.
Schritt 2: Geben Sie
msdt.exe -id DeviceDiagnostic in das Ausführungsfeld ein und drücken Sie dann die Taste Enter auf der Tastatur. Schritt 3: Dadurch wird das Fenster zur Fehlerbehebung bei Hardware und Geräten geöffnet. Schritt 4: Befolgen Sie die Anweisungen auf dem Bildschirm und die Fehlerbehebung für alle Hardwareprobleme auf Ihrem System beginnt. Schritt 4: Bitte warten Sie, bis die Fehlerbehebung abgeschlossen ist, und ergreifen Sie die erforderlichen Schritte, um das Problem zu beheben. Schritt 5: Überprüfen Sie dann erneut, ob der Ton normal ist. Das ist es. Ich hoffe, das löst das Problem. Schritt 1: Drücken Sie die Taste Windows und geben Sie #🎜 ein 🎜#Registrierungseditor. Registrierungseditor aus den Suchergebnissen aus, wie unten gezeigt. „Ja “, um fortzufahren. Enter. 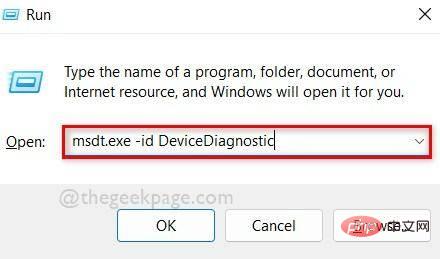
Fix 4: Verwenden Sie den Registrierungseditor, um die Registrierungsschlüssel „LowerFilters“ und „UpperFilters“ zu löschen/löschen
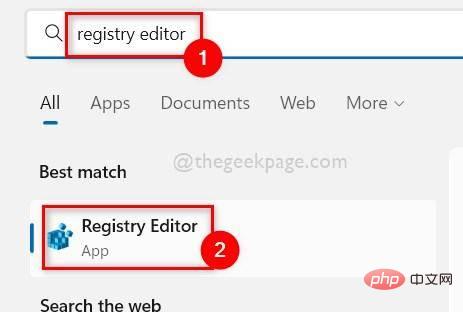
HKEY_LOCAL_MACHINE\SYSTEM\CurrentControlSet\Control\Class\{4d36e967-e325-11ce-bfc1-08002be10318}
{4d36e967-e325-11ce-bfc1-08002be10318} im linken Bereich des Registrierungseditors ausgewählt ist.
Schritt 6: Klicken Sie als Nächstes auf der rechten Seite auf #🎜 neben, während Sie die STRG-Taste auf Ihrer Tastatur gedrückt halten 🎜#Beide um LowerFilters und UpperFilters Multi-String-Werte auszuwählen.
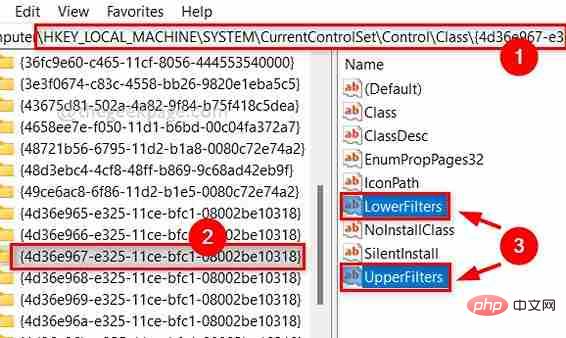 Schritt 7: Drücken Sie die Taste
Schritt 7: Drücken Sie die Taste
auf Ihrer Tastatur und klicken Sie im Löschbestätigungsfenster #is auf #🎜🎜 wie unten gezeigt.
Schritt 8: Wenn Sie fertig sind, schließen Sie den Registrierungseditor und starten Sie Ihr System neu. 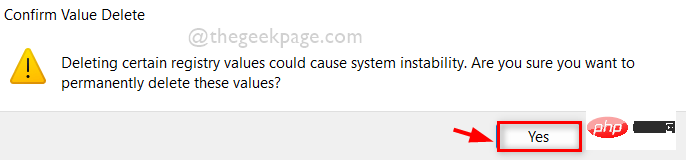
Das obige ist der detaillierte Inhalt vonSo beheben Sie den Audiotreiber-Fehlercode 52 in Windows 11,10. Für weitere Informationen folgen Sie bitte anderen verwandten Artikeln auf der PHP chinesischen Website!
 So beheben Sie den Fehlercode 8024401C
So beheben Sie den Fehlercode 8024401C
 So lösen Sie das Problem, dass der Geräte-Manager nicht geöffnet werden kann
So lösen Sie das Problem, dass der Geräte-Manager nicht geöffnet werden kann
 So lösen Sie dns_probe_possible
So lösen Sie dns_probe_possible
 Im Gerätemanager gibt es keinen Netzwerkadapter
Im Gerätemanager gibt es keinen Netzwerkadapter
 Was tun, wenn der Bluescreen-Code 0x0000007e auftritt?
Was tun, wenn der Bluescreen-Code 0x0000007e auftritt?
 Lösung für den Computer-Anzeigefehlercode 651
Lösung für den Computer-Anzeigefehlercode 651
 Was ist Handy-HD?
Was ist Handy-HD?
 So senden Sie Ihren Standort an eine andere Person
So senden Sie Ihren Standort an eine andere Person




