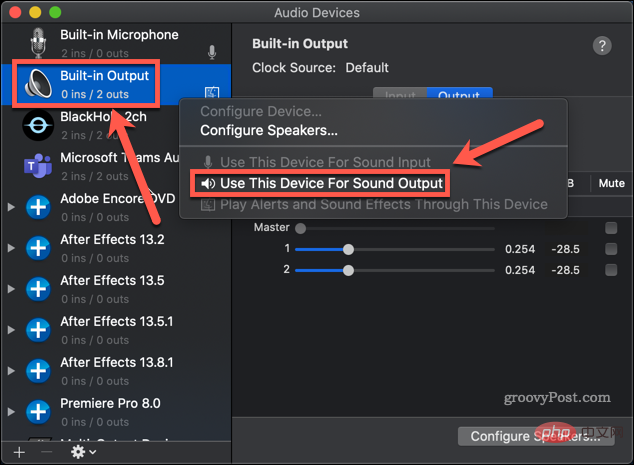So installieren Sie Black Hole
Um den Bildschirm mit internem Audio auf dem Mac aufzunehmen, müssen Sie eine kostenlose Software namens BlackHole installieren. Mit der Software können Sie Audio von einer Anwendung an eine andere weiterleiten und internes Audio als Aufnahmequelle festlegen.
Installieren Sie BlackHole auf dem Mac:
- Navigieren Sie zur BlackHole-Downloadseite.
- Geben Sie Ihre Daten ein und klicken Sie auf Kostenlose Mac-Downloads abonnieren. Wenn Sie befürchten, Spam zu erhalten, können Sie sich für ein temporäres, verfügbares E-Mail-Konto anmelden.
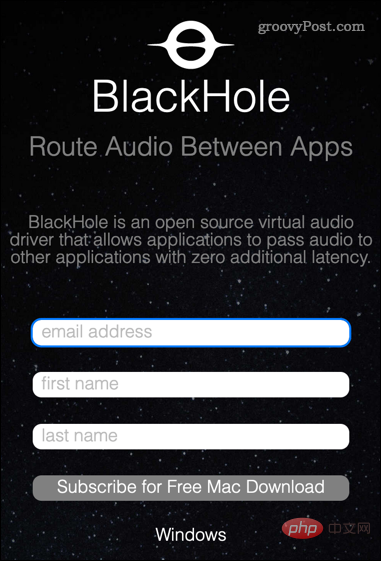
- Sie sollten eine E-Mail von Existential Audio Inc. erhalten. Klicken Sie auf den Link in der E-Mail, um auf die BlackHole-Downloadseite zuzugreifen.
- Es gibt drei Download-Optionen. Klicken Sie auf die Option „BlackHole 2ch“ – das reicht aus, um Ihr internes Audio aufzunehmen.
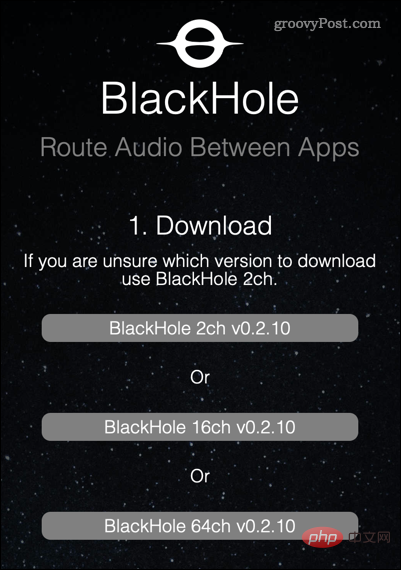
Öffnen Sie nach dem Herunterladen des Installationsprogramms Ihren Ordner „Downloads“ in der Finder-App und doppelklicken Sie auf die Paketdatei „BlackHole“. -
Wenn Sie um Erlaubnis zur Installation der App gebeten werden, geben Sie Ihr Systempasswort ein und klicken Sie auf Software installieren.
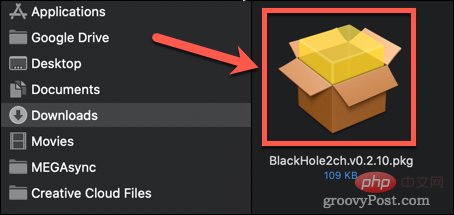
Das Installationsprogramm wird gestartet – klicken Sie auf - Weiter.
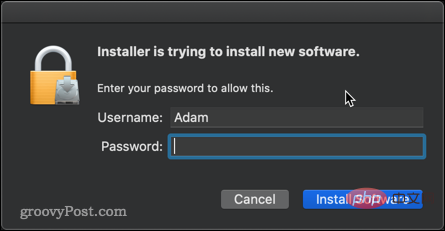
Wenn Sie fortfahren möchten, lesen Sie bitte die Lizenz und klicken Sie auf - Zustimmen.
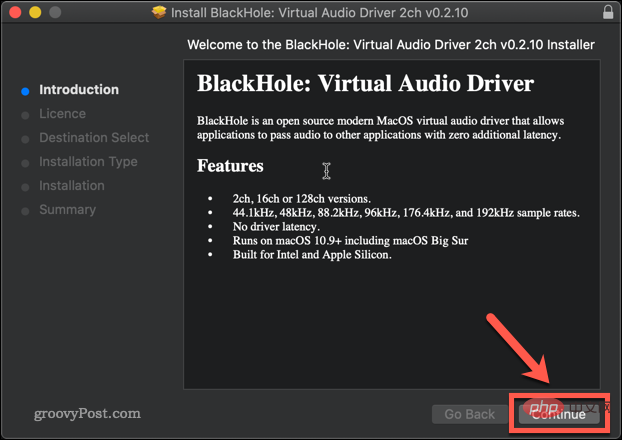
Durchlaufen Sie das Installationsprogramm, bis die Installation abgeschlossen ist, und klicken Sie auf - Schließen.
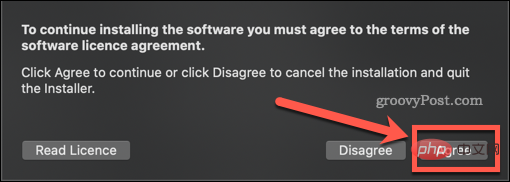
Sofern Sie keinen Grund haben, die Datei aufzubewahren, klicken Sie auf „- In den Papierkorb verschieben“ oder „In den
Papierkorb verschieben“, um die Installationsdatei zu löschen. 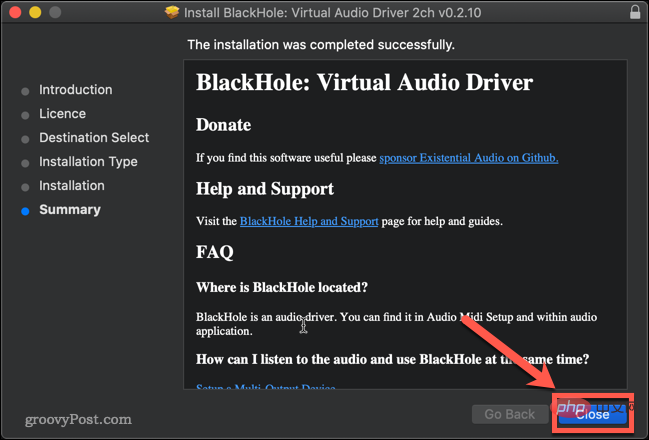
-
BlackHole ist jetzt auf Ihrem Mac installiert. So richten Sie BlackHole ein, um internes Audio auf dem Mac aufzunehmen
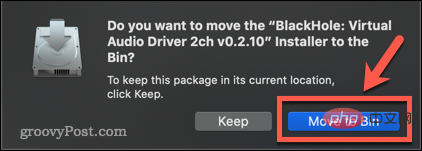 Der nächste Schritt besteht darin, BlackHole so einzurichten, dass es Ihr internes Audio in eine aufzeichenbare Ausgabe umwandelt.
Der nächste Schritt besteht darin, BlackHole so einzurichten, dass es Ihr internes Audio in eine aufzeichenbare Ausgabe umwandelt.
So richten Sie BlackHole für die Aufnahme von internem Audio auf dem Mac ein:
Öffnen Sie die App „Audio-Midi-Einstellungen“ auf Ihrem Mac. Der schnellste Weg besteht darin, Spotlight mit der Tastenkombination
Cmd+Leertaste
zu öffnen und dann Audio Midi Setup einzugeben.
Doppelklicken Sie auf die App - Audio Midi Einstellungen.
Klicken Sie auf das - +-Symbol unten auf dem Bildschirm.
Klicken Sie auf 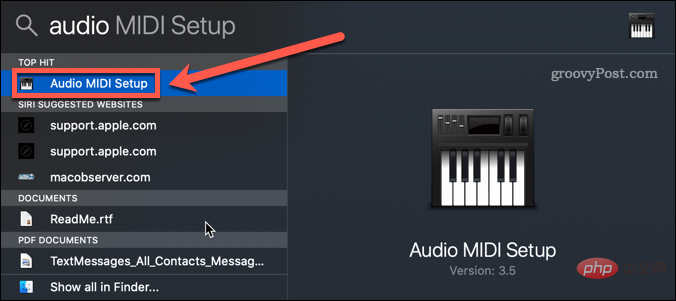 , um ein Gerät mit mehreren Ausgängen zu erstellen
, um ein Gerät mit mehreren Ausgängen zu erstellen . -
Stellen Sie sicher, dass 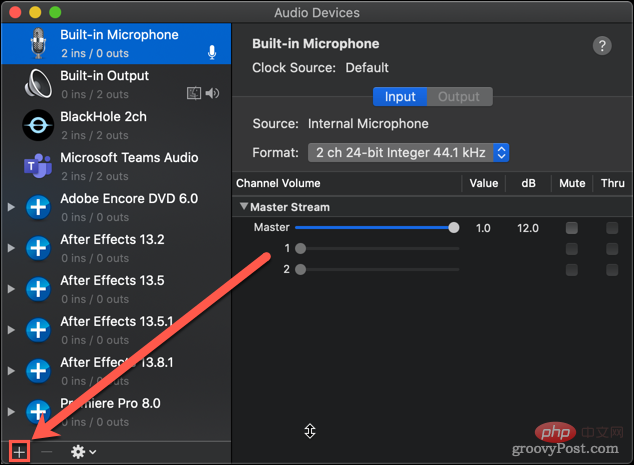 Integrierter Ausgang und BlackHole 2ch
Integrierter Ausgang und BlackHole 2ch ausgewählt sind. Für eine optimale Leistung lohnt es sich auch, auf „Driftkorrektur“ zu klicken. -
Es ist wichtig, dass 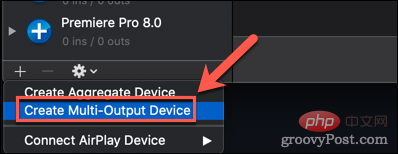 Integrierter Ausgang
Integrierter Ausgang bevorzugt wird. Wenn dies nicht der Fall ist, deaktivieren Sie - BlackHole 2ch und überprüfen Sie es erneut. Integrierter Ausgang sollte oben erscheinen.
Klicken Sie mit der rechten Maustaste auf das neue 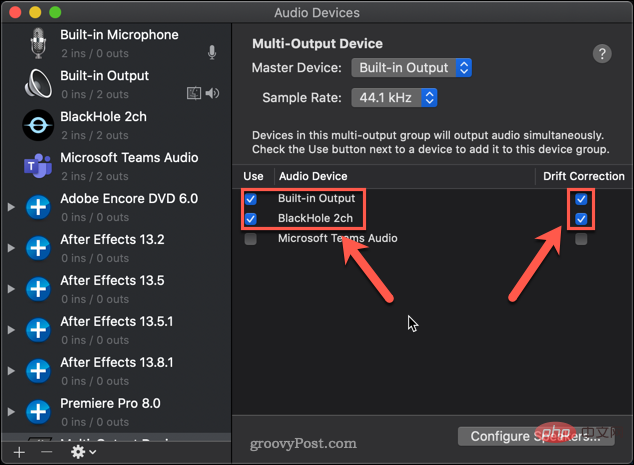 Multi-Output-Gerät
Multi-Output-Gerät und wählen Sie - Dieses Gerät für die Tonausgabe verwenden. Das Schwarze Loch ist nun fertig.
So zeichnen Sie den Bildschirm mit internem Audio auf einem Mac mit BlackHole auf
Da nun alle Einstellungen abgeschlossen sind, ist es an der Zeit, den Bildschirm aufzuzeichnen. Der schnellste und einfachste Weg ist die Verwendung des nativen Bildschirmaufzeichnungstools Ihres Mac.
Bildschirm mit internem Audio auf dem Mac aufnehmen:
- Verwenden Sie die Tastenkombination Cmd+Shift +5# 🎜🎜#Starten Sie das Bildschirmaufzeichnungstool.
Wählen Sie Ihre Bildschirmaufzeichnungsoptionen. Mit der linken Option wird der gesamte Bildschirm aufgezeichnet, und mit der rechten Option können Sie den aufzunehmenden Bereich auswählen. -
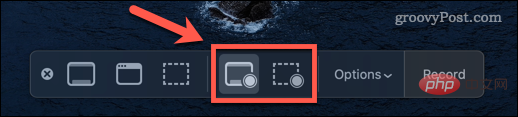
Klicken Sie auf die Option - und dann unter dem Abschnitt Mikrofon auf BlackHole 2Ch # 🎜🎜#.
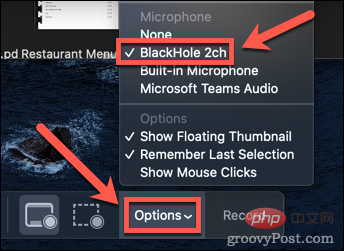 Klicken Sie auf
Klicken Sie auf Aufnahme - , um die Aufnahme zu starten.
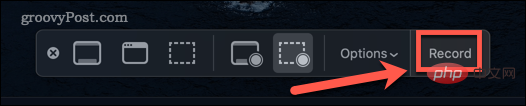 Nachdem Sie die Aufnahme beendet haben, drücken Sie erneut
Nachdem Sie die Aufnahme beendet haben, drücken Sie erneut Befehl+Umschalt+5- und klicken Sie auf das Symbol Aufnahme beenden . Alternativ können Sie die Tastenkombination Cmd+Strg+Esc verwenden.
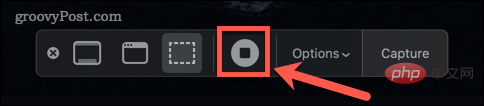 Eine Miniaturansicht Ihrer Aufnahme erscheint in der unteren linken Ecke des Bildschirms. Klicken Sie darauf und drücken Sie die Schaltfläche „
Eine Miniaturansicht Ihrer Aufnahme erscheint in der unteren linken Ecke des Bildschirms. Klicken Sie darauf und drücken Sie die Schaltfläche „ Play“ - , um die Aufnahme abzuspielen und sicherzustellen, dass Ihr interner Ton erfasst wird. Ein Problem bei der Verwendung von BlackHole besteht darin, dass Sie die Systemlautstärke nicht mit den Lautstärketasten ändern können. Dazu müssen Sie den Lautstärkeregler in Ihren
Audio Midi- -Einstellungen ändern.
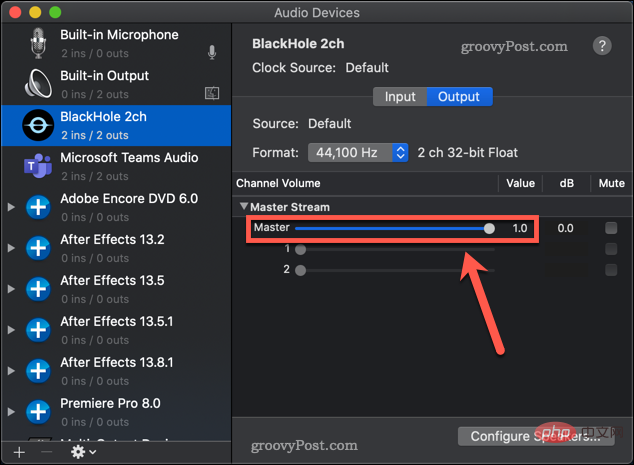 Um Ihre Audioeinstellungen auf den Normalzustand zurückzusetzen, klicken Sie mit der rechten Maustaste auf
Um Ihre Audioeinstellungen auf den Normalzustand zurückzusetzen, klicken Sie mit der rechten Maustaste auf Audio-Midi-Setup- In die App integrierte Ausgabe und wählen Sie # 🎜🎜#Verwenden Sie dieses Gerät für die Tonausgabe.
Sie sollten nun wieder in der Lage sein, die Systemlautstärke über die Lautstärketasten zu steuern. 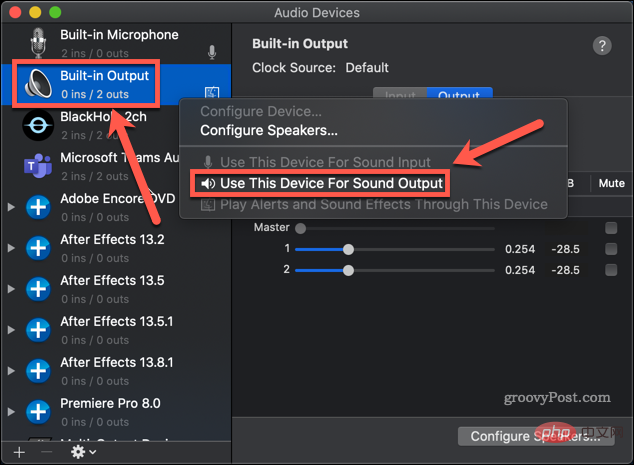
- Kontrollieren Sie Ihr Mac-Audio
Es ist frustrierend, dass ein Unternehmen, das stolz auf die Benutzererfahrung ist, herausfindet, wie man auf einem Mac-A-Bildschirm mit internem Audio aufzeichnet ist nicht so einfach, wie es scheint.
Das obige ist der detaillierte Inhalt vonSo zeichnen Sie den Bildschirm mit internem Audio auf dem Mac auf. Für weitere Informationen folgen Sie bitte anderen verwandten Artikeln auf der PHP chinesischen Website!

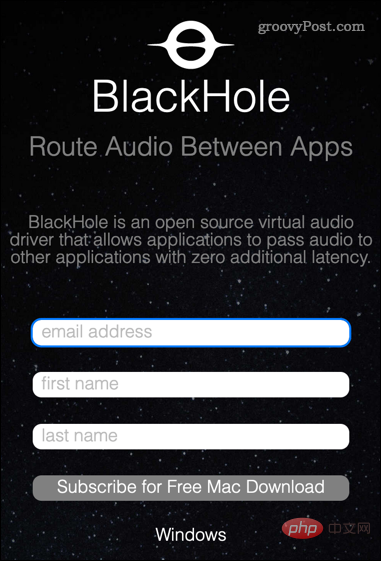
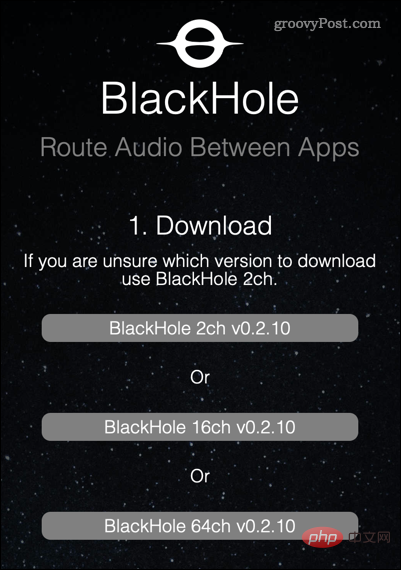
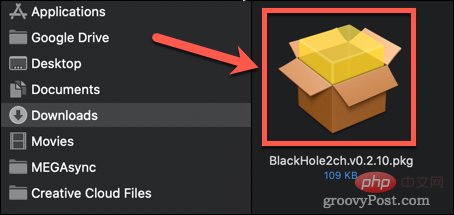
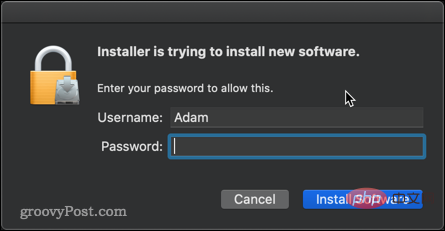
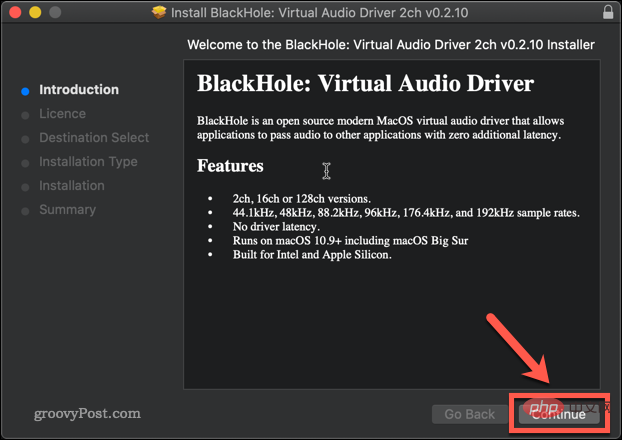
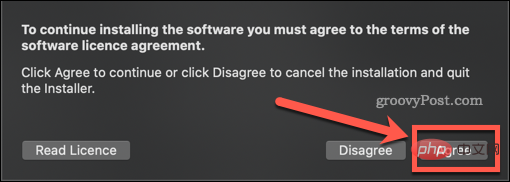
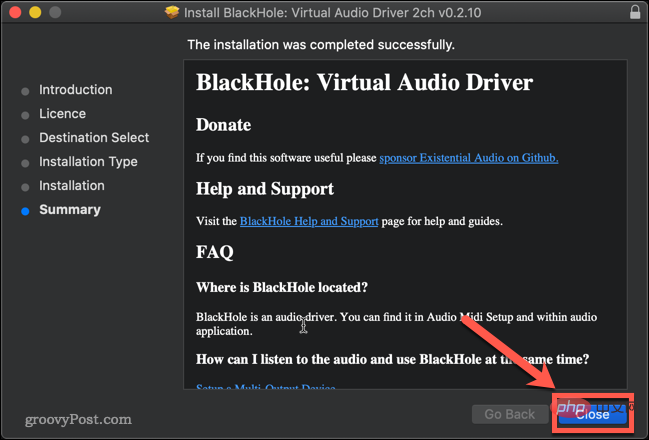
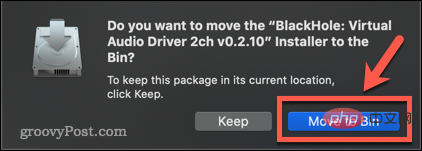 Der nächste Schritt besteht darin, BlackHole so einzurichten, dass es Ihr internes Audio in eine aufzeichenbare Ausgabe umwandelt.
Der nächste Schritt besteht darin, BlackHole so einzurichten, dass es Ihr internes Audio in eine aufzeichenbare Ausgabe umwandelt. 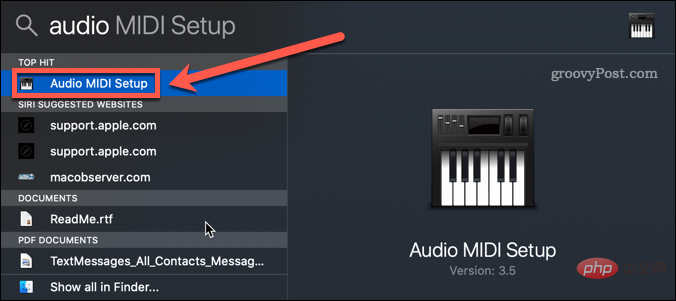 , um ein Gerät mit mehreren Ausgängen zu erstellen
, um ein Gerät mit mehreren Ausgängen zu erstellen 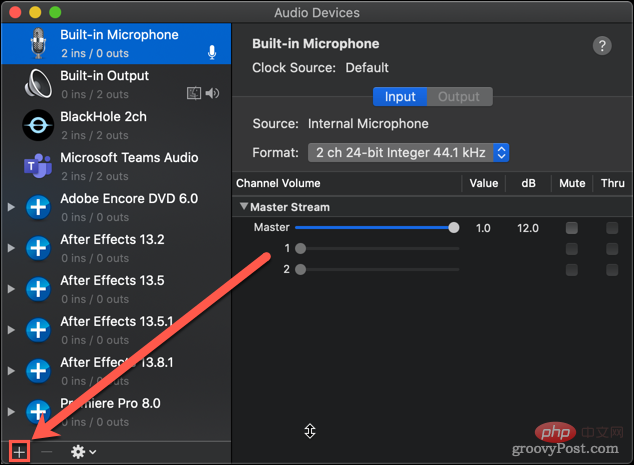 Integrierter Ausgang und BlackHole 2ch
Integrierter Ausgang und BlackHole 2ch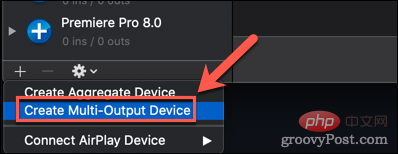 Integrierter Ausgang
Integrierter Ausgang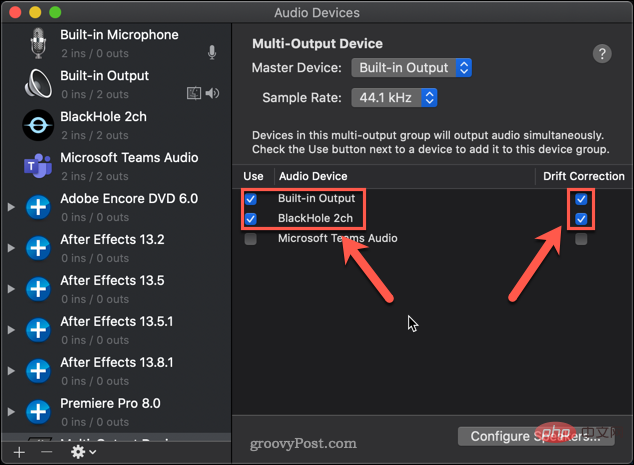 Multi-Output-Gerät
Multi-Output-Gerät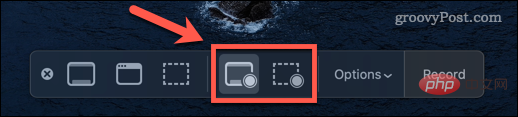
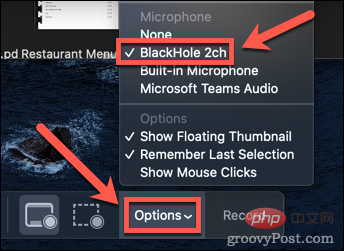 Klicken Sie auf
Klicken Sie auf 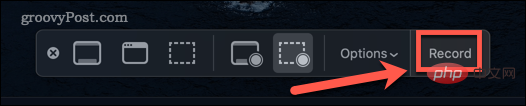 Nachdem Sie die Aufnahme beendet haben, drücken Sie erneut
Nachdem Sie die Aufnahme beendet haben, drücken Sie erneut 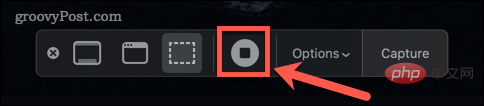 Eine Miniaturansicht Ihrer Aufnahme erscheint in der unteren linken Ecke des Bildschirms. Klicken Sie darauf und drücken Sie die Schaltfläche „
Eine Miniaturansicht Ihrer Aufnahme erscheint in der unteren linken Ecke des Bildschirms. Klicken Sie darauf und drücken Sie die Schaltfläche „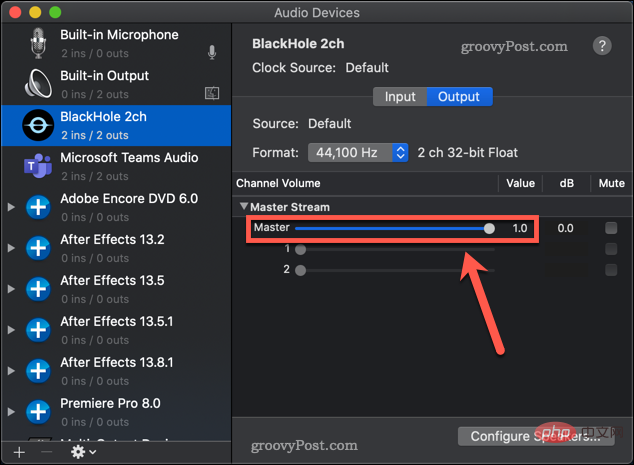 Um Ihre Audioeinstellungen auf den Normalzustand zurückzusetzen, klicken Sie mit der rechten Maustaste auf
Um Ihre Audioeinstellungen auf den Normalzustand zurückzusetzen, klicken Sie mit der rechten Maustaste auf