
Das Verknüpfen einer Cloud-Speicher-App mit Dateien ist zwar ein einfacher Vorgang, Sie müssen jedoch sicherstellen, dass Sie die Cloud-Speicher-App hinzufügen möchten Das Programm wird als App auf Ihrem iPhone installiert. Falls noch nicht geschehen, können Sie diese Apps über den oben angegebenen Link aus dem App Store herunterladen.
Nachdem Sie die App Ihrer Wahl heruntergeladen und installiert haben, müssen Sie die App zunächst mindestens einmal öffnen und so einrichten, dass die Dateien-App die Cloud-Speicher-App auf ihrem Bildschirm anzeigen kann. Dazu müssen Sie bei dem Konto angemeldet sein, in dem die App gespeichert ist, die Sie auf Ihrem iPhone verwenden möchten.
Öffnen Sie nach der Installation und Einrichtung der Cloud-Speicher-App die App Datei auf Ihrem iPhone.
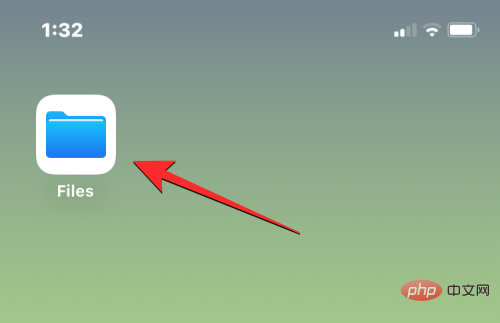
Wählen Sie in der Datei unten rechts die Registerkarte zum Durchsuchen aus.
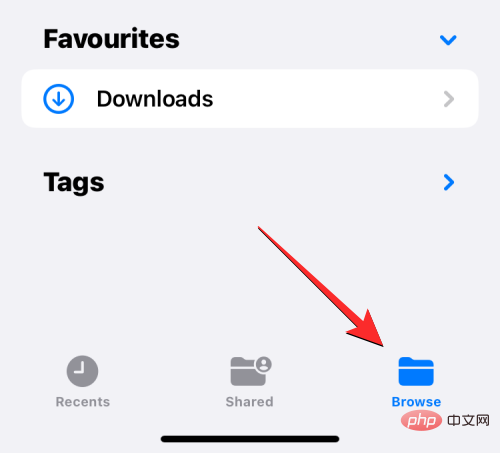
Auf diesem Bildschirm sollten Sie standardmäßig zwei Speicherorte sehen – iCloud Drive und On My iPhone superior. Um eine Cloud-Speicher-App zur Liste der Optionen hinzuzufügen, tippen Sie auf das Dreipunktsymbol in der oberen rechten Ecke.
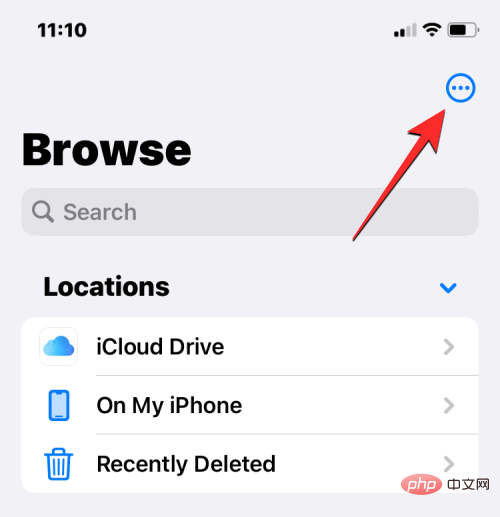
Wählen Sie im angezeigten Überlaufmenü Bearbeiten. Wenn der Browserbildschirm in den Bearbeitungsmodus wechselt, sollten Sie alle Apps sehen können, die zuvor auf diesem Bildschirm ausgeblendet waren.
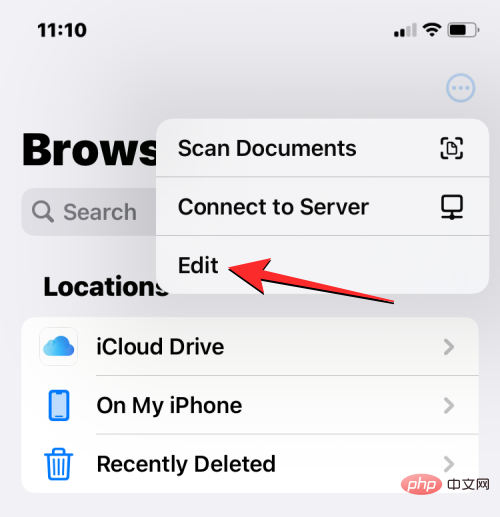
Sie können jede dieser Apps aktivieren, indem Sie einfach den Schalter neben jedem Dienst umschalten, sodass sie in der Datei-App in Bearbeitung angezeigt werden. In diesem Fall fügen wir Google Drive zur Dateien-App hinzu, indem wir den Laufwerksschalter
unter „Orte“ aktivieren.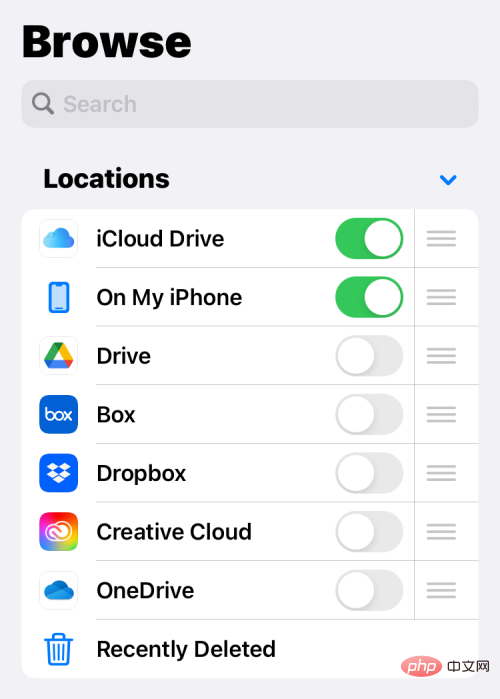
Sie können dies für jede andere Cloud-Speicher-App wiederholen, die Sie zur Dateien-App hinzufügen möchten, sodass sie unter „Durchsuchen“ angezeigt wird. Bildschirm.
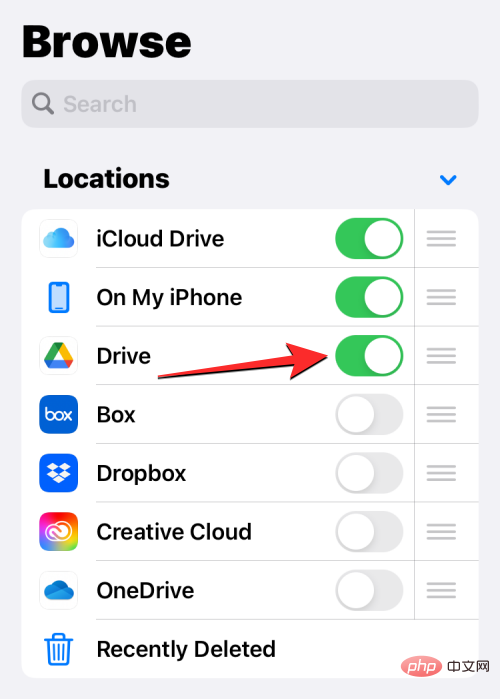
Wenn Sie in der Dateien-App mehrere Speicherorte hinzufügen, können Sie die Liste der Optionen unter „Speicherorte“ neu anordnen, um es Ihnen einfacher zu machen, häufig aufgerufene Optionen zu verwenden oben, gefolgt von weiteren Speicherorten. Um Ihren Speicher neu anzuordnen, drücken Sie lange auf das dreizeilige
-Symbol rechts neben dem ausgewählten Speicherplatz und ziehen Sie es je nach Wunsch nach oben oder unten.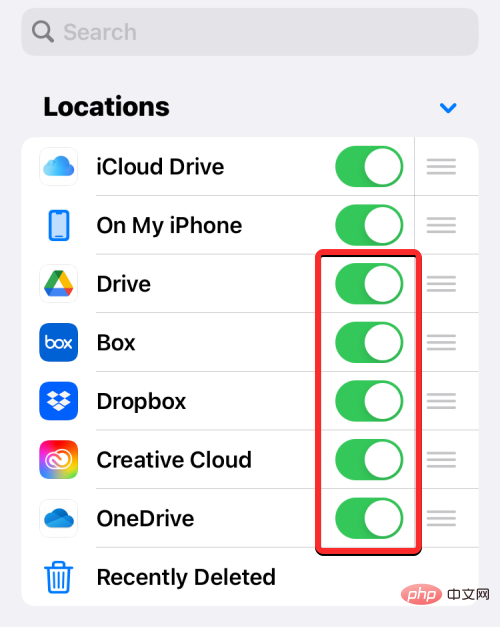
Wenn Sie Ihren vorhandenen Speicherdienst/Ihre vorhandene Speicheranwendung nicht mehr in der Dateien-App sehen möchten, können Sie dies tun, indem Sie einen Schalter schließen neben einer ausgewählten App wird diese im Bereich „Orte“ ausgeblendet.
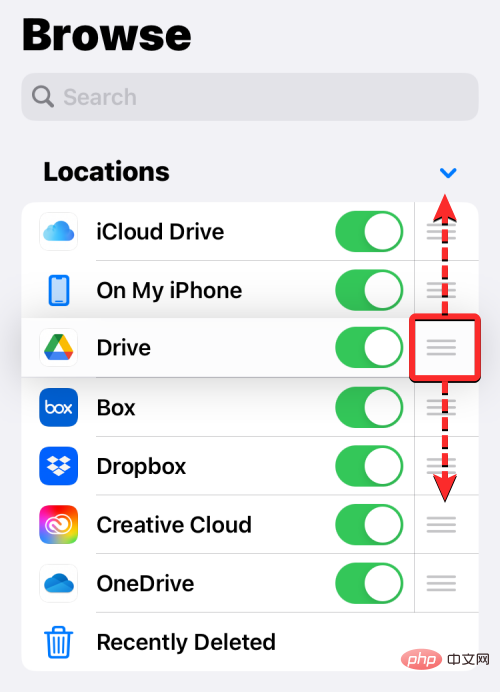
Nachdem Sie ein Konto von Google Drive, OneDrive, DropBox oder einer anderen App zur Dateien-App hinzugefügt haben, können Sie oben rechts auf #🎜 klicken Ecke 🎜#Fertig, um die Änderungen zu bestätigen.
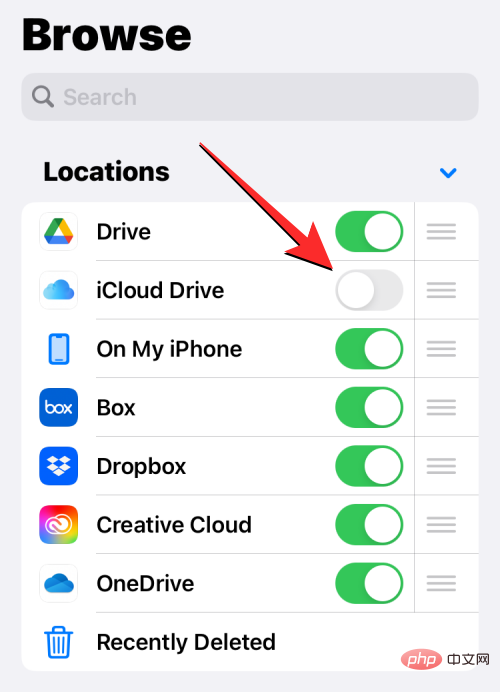
Die neu hinzugefügte Speicheroption wird nun unter „Standorte“ auf dem Suchbildschirm angezeigt.
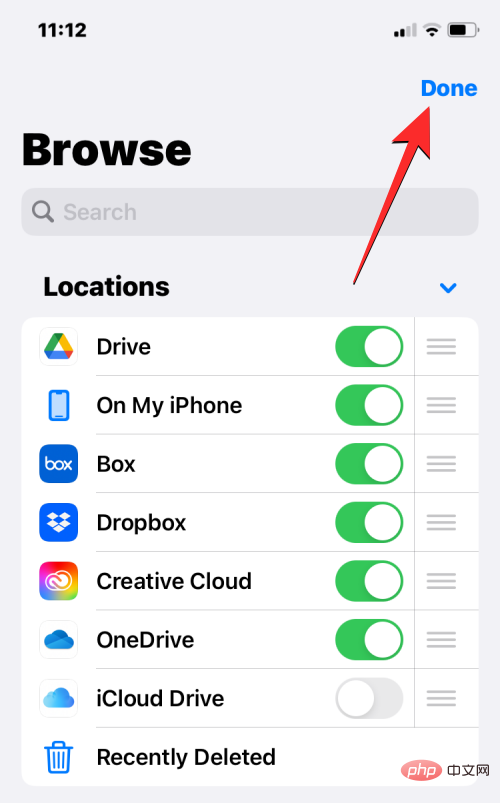
Mit der Dateien-App können Sie Inhalte innerhalb eines genauen Speicherorts verschieben, aber Sie können Dateien und Ordner nur über mehrere Speicherorte hinweg kopieren Zeit . Wenn Sie die Aktion „Verschieben“ verwenden, um eine Datei beispielsweise von Dropbox auf Ihr iPhone zu verschieben, verwendet iOS stattdessen die Aktion „Kopieren“ und eine Kopie der ausgewählten Datei oder des ausgewählten Ordners wird am Zielort erstellt.
Um auf die Dateien zuzugreifen, die Sie an Ihrem Speicherort gespeichert haben, öffnen Sie die App Dateien , wählen Sie die Registerkarte Durchsuchen und klicken Sie auf Speicher-App, deren Datei Sie öffnen möchten. In diesem Fall öffnen wir Dropbox.
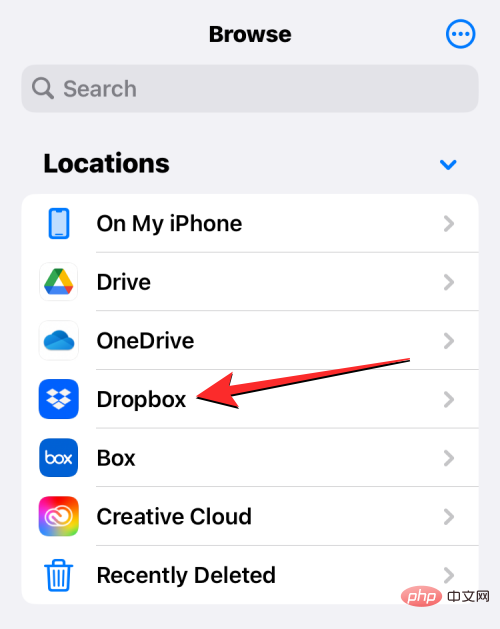
Innerhalb des ausgewählten Speicherorts werden Ihnen alle Ordner und Dateien angezeigt, die bisher in den ausgewählten Cloud-Speicher hochgeladen wurden.
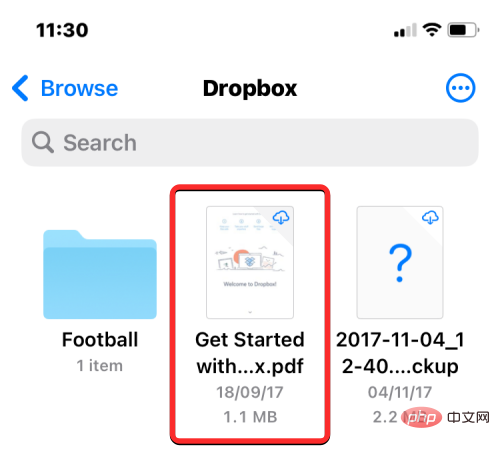
Wenn sich am ausgewählten Speicherort eine Datei oder ein Ordner befindet, den Sie verschieben möchten, können Sie dies tun, indem Sie lange auf die Datei drücken und sie auswählen Wählen Sie im angezeigten Überlaufmenü aus, um es zu verschieben.
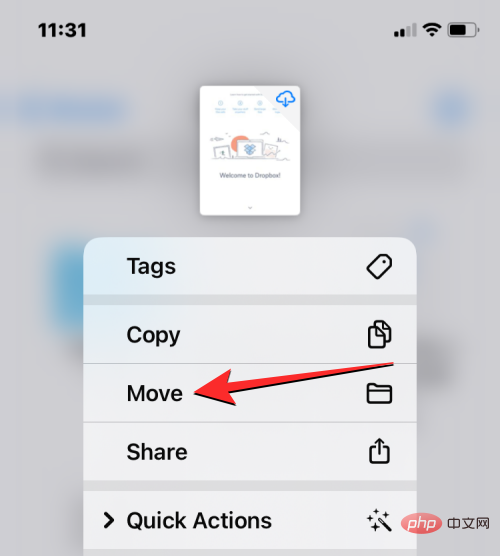
Wenn Sie mehrere Dateien in derselben Speicher-App verschieben möchten, klicken Sie bitte auf die obere rechte Ecke #🎜 🎜#Symbol mit drei Punkten.
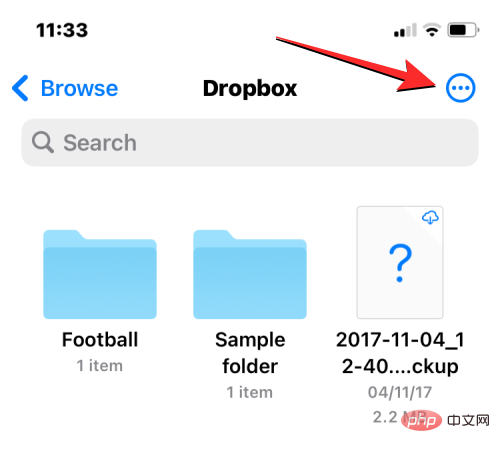
, um auszuwählen.
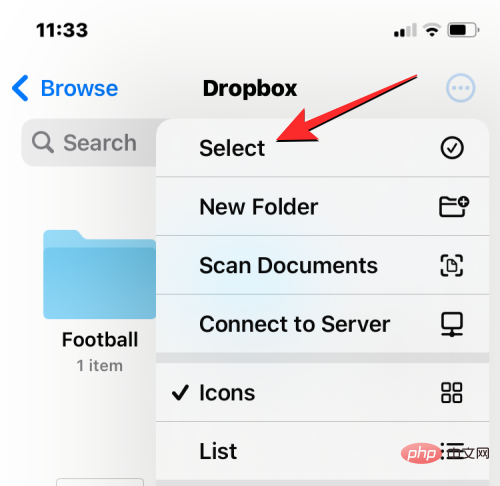
.
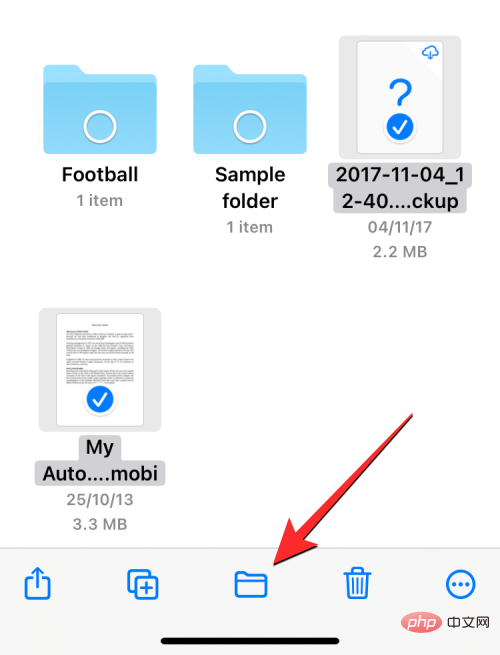
Durchsuchen (oder , um zurückzugehen, wenn Sie sich in einem Ordner befinden), um den Suchbildschirm aufzurufen.

Dropbox, da wir hier die zu verschiebenden Dateien auswählen.
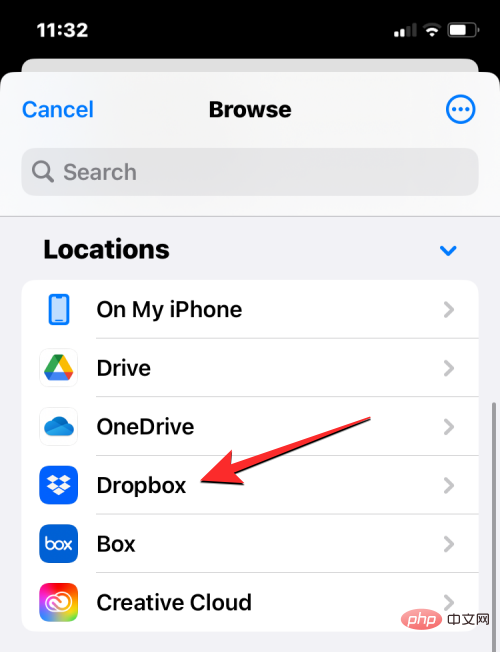
.
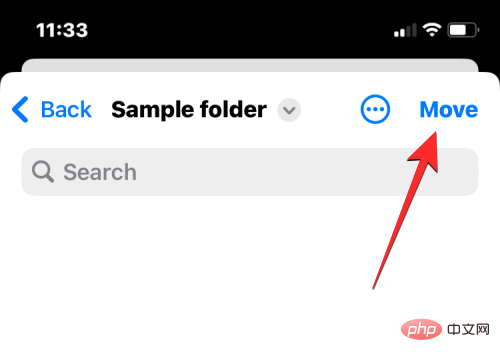
Datei“ und gehen Sie zu „Durchsuchen“ > „Laufwerk“ #🎜 🎜 #und suchen Sie die Datei/den Ordner, den Sie kopieren möchten. Um eine einzelne Datei oder einen einzelnen Ordner zu kopieren, drücken Sie lange auf das Element am Speicherort. Wählen Sie im angezeigten Überlaufmenü Kopieren . Wenn Sie mehrere Dateien und Ordner an verschiedene Speicherorte kopieren möchten, müssen Sie diese zuerst auswählen. Gehen Sie dazu zu dem Ordner, aus dem Sie eine Reihe von Dateien und Ordnern zum Verschieben auswählen möchten. Klicken Sie in diesem Ordner auf das Dreipunktsymbol in der oberen rechten Ecke. Nachdem Sie die Datei ausgewählt haben, die Sie kopieren möchten, klicken Sie auf das Dreipunktsymbol in der unteren rechten Ecke, um weitere Optionen anzuzeigen. Wählen Sie im angezeigten Überlaufmenü Elemente kopieren. Die ausgewählten Dateien werden nun kopiert. Sie müssen nun in den Ordner gehen, in den Sie sie einfügen möchten. Klicken Sie dazu unten rechts auf den Reiter „Durchsuchen“. Da wir Dateien von Google Drive nach Dropbox kopieren möchten, wählen wir unter Standort Dropbox aus , aber Sie können einen beliebigen anderen Speicherort aus den Apps auswählen, die Sie der Dateien-App hinzugefügt haben. Öffnen Sie im ausgewählten Speicher den Ordner, in den Sie die ausgewählten Dateien kopieren möchten. Wenn Sie den Zielordner erreicht haben, tippen Sie auf einen leeren Bereich des Bildschirms und halten Sie ihn gedrückt. Wenn Sie dies tun, wird ein Überlaufmenü angezeigt. Wählen Sie in diesem Menü Einfügen . Alle Dateien und Ordner, die Sie vom Quellspeicherort (Google Drive) kopiert haben, werden nun an den neuen Speicherort (Dropbox) kopiert. Sie können den Kopiervorgang verwenden, um ein Element von einem Speicherort zu einem anderen zu kopieren oder es an einem anderen Ort innerhalb derselben Speicheranwendung zu speichern. Sie können die Option „Verschieben“ auch verwenden, um Inhalte zwischen verschiedenen Speicherorten zu kopieren. Wenn Sie jedoch Dateien im selben Speicher kopieren möchten, verwenden Sie diese Option wird nicht funktionieren. Wenn Sie planen, eine einzelne Datei oder einen einzelnen Ordner über mehrere Speicher-Apps hinweg zu kopieren, können Sie dies tun, indem Sie lange auf das Element am Speicherort drücken und wählen Sie MOVE , um dies zu erreichen. Wenn Sie mehrere Dateien und Ordner an verschiedene Speicherorte kopieren möchten, müssen Sie diese zuerst auswählen. Gehen Sie dazu zu dem Ordner, aus dem Sie eine Reihe von Dateien und Ordnern zum Verschieben auswählen möchten. Klicken Sie in diesem Ordner auf das Dreipunktsymbol in der oberen rechten Ecke. Die Dateien-App öffnet nun ein neues Popup-Fenster, in dem Sie den Zielspeicherort für die Dateien/Ordner auswählen können, die Sie verschieben möchten. Um einen Speicherort zum Kopieren auszuwählen, tippen Sie oben links auf Durchsuchen (oder , um zurückzukehren, wenn Sie sich in einem Ordner befinden), um den Suchbildschirm aufzurufen. Wenn Sie den ausgewählten Speicher (Dropbox) öffnen, gehen Sie zu dem Ort, an dem Sie die Dateien/Ordner ablegen möchten. Sobald Sie den Speicherort erreicht haben, an den Sie die Datei/den Ordner kopieren möchten, klicken Sie oben rechts auf Kopieren. Alle Dateien und Ordner, die Sie vom Quellspeicherort (Google Drive) kopiert haben, werden jetzt an den neuen Speicherort (Dropbox) kopiert. . Wenn Sie die Cloud-Speicher-App mit der Dateien-App verknüpfen, wird sie zusammen mit dem Standardspeicherort im Bildschirm „Durchsuchen“ aufgeführt. Sie können jederzeit verschiedene Speicherorte anzeigen oder ausblenden und sie je nach Ihrer Nutzung und Ihren Vorlieben auf Ihre eigene Weise neu anordnen. Alle Dateien, die Sie erstellen oder in Cloud-Apps speichern, werden genauso angezeigt, als wären sie lokal auf Ihrem iPhone gespeichert. Ebenso werden alle Änderungen, die Sie an Ihrem Speicherort in der Dateien-App vornehmen, auch in Ihren Cloud-Speicherkonten auf anderen Geräten und im Internet widergespiegelt. Sie können die Schnellansicht verwenden, um jede Datei vom Speicherort aus zu öffnen und wenn die ausgewählte Datei unterstützt wird wird dort in der Dateianwendung geöffnet sein. Wenn Sie eine Datei aus Google Drive oder einer anderen Drittanbieter-App in der Dateien-App öffnen, stehen Ihnen dieselben Tools zum Teilen, Suchen von Tags oder Hinzufügen von Titeln aus der unteren Symbolleiste zur Verfügung, während Sie mit der Datei im iPhone-Speicher interagieren. Gleiche wie jemals. Wenn es um schnelle Aktionen durch langes Drücken geht, können Sie alle Funktionen ausführen, die Sie normalerweise mit auf Ihrem iPhone gespeicherten Dateien ausführen, einschließlich Umbenennen, Komprimieren, Kopieren, Tags hinzufügen, Kopieren, Verschieben, Teilen und löschen. Der gleiche Vorgang gilt für die Arbeit mit Ordnern. Mit der Dateien-App können Sie alle Vorgänge an externen Cloud-Speicherorten genauso ausführen, wie Sie es am lokalen Speicher oder auf iCloud Drive tun würden. Darüber hinaus können Sie Dateien aus dem Internet direkt auf Ihr Google Drive-Konto herunterladen und sie dann auf Ihrem iPhone speichern. Sie können auch Speicherplatz an einem Speicherort freigeben, indem Sie Dateien in einen anderen Cloud-Speicher verschieben, wie oben in diesem Artikel beschrieben. Während Sie Ihr Google Drive-, OneDrive-, Dropbox-, Box- oder Creative Cloud-Konto mit Dateien auf iOS verknüpfen Viele Dinge können Sie mit der Dateien-App tun, aber es gibt immer noch einige Dinge, die Sie in der Dateien-App nicht tun können Wenn Ihre Nutzung Ihres bevorzugten Cloud-Speicherdienstes aufgrund dieser Einschränkungen eingeschränkt ist, empfehlen wir Ihnen, die Cloud-Speicher-iOS-App zu verwenden, um auf alle ursprünglichen Funktionen zuzugreifen. 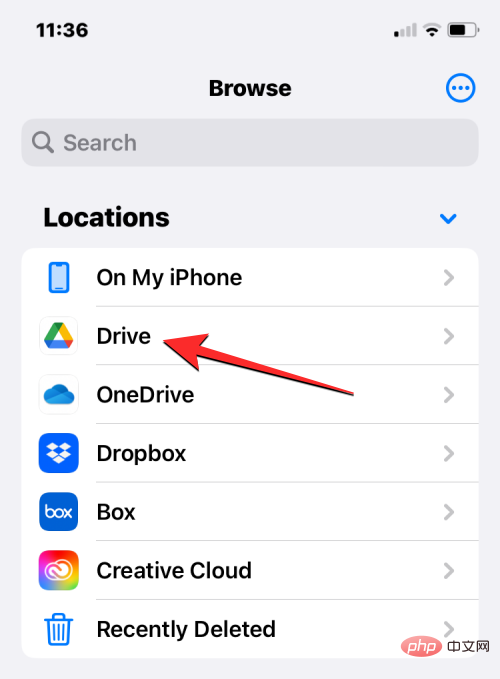
Methode 1: Verwenden Sie die Kopieraktion
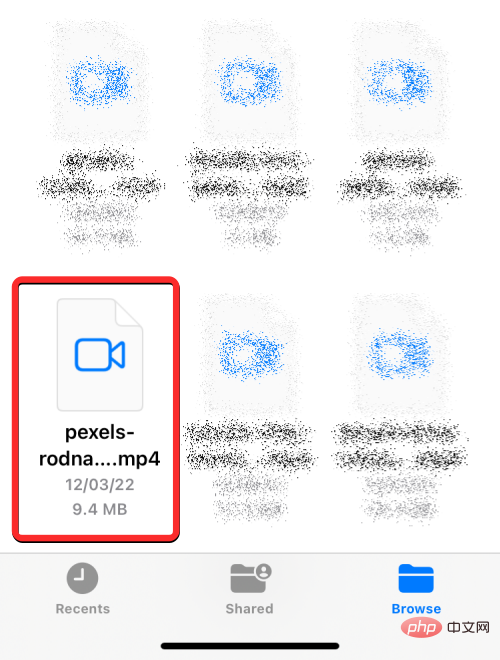
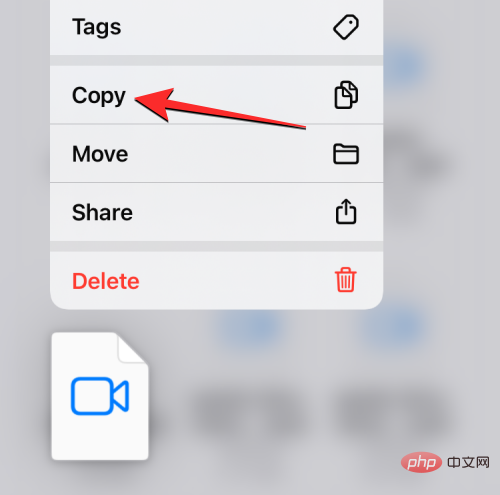
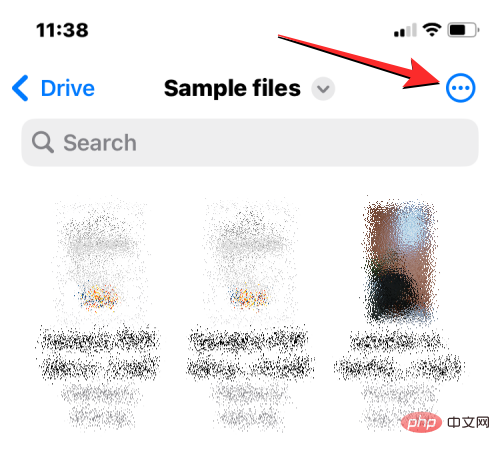
Tippen Sie im angezeigten Überlaufmenü auf , um eine Auswahl zu treffen. 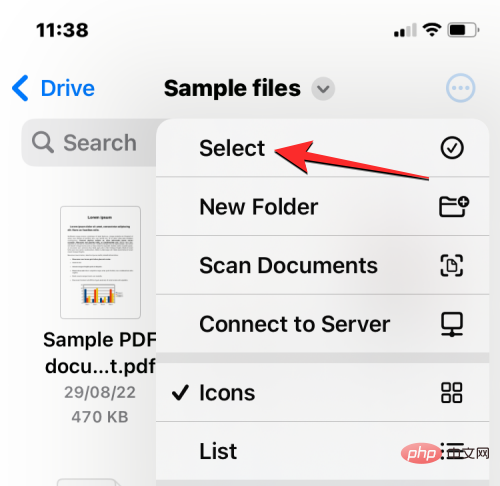
Wählen Sie nun die Dateien/Ordner aus, die Sie stapelweise kopieren möchten. Wenn Sie Elemente zum Kopieren auswählen, werden diese mit einem blauen Häkchensymbol markiert. 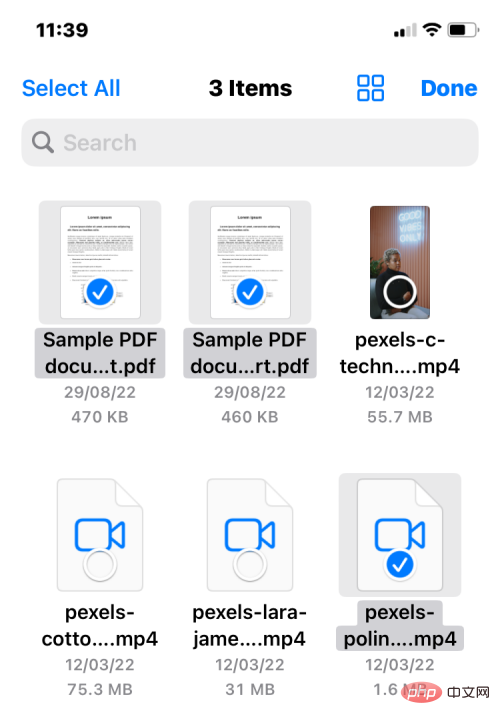
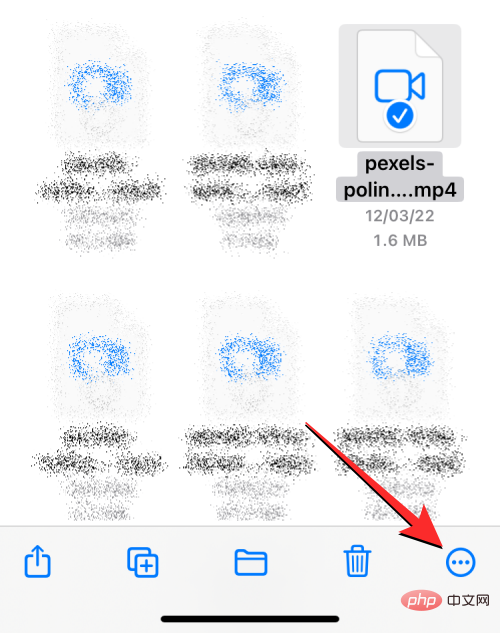
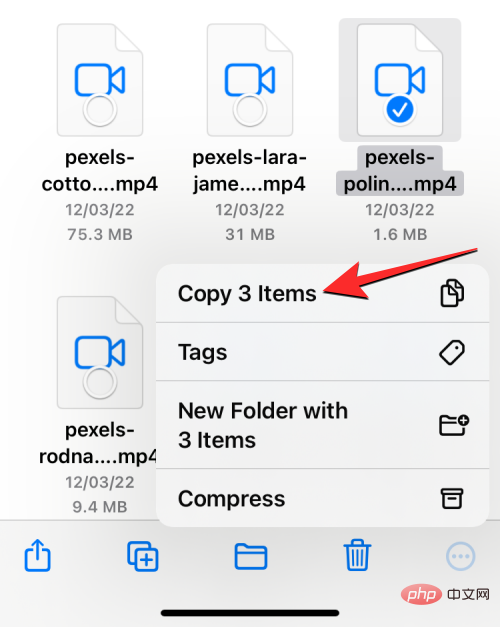
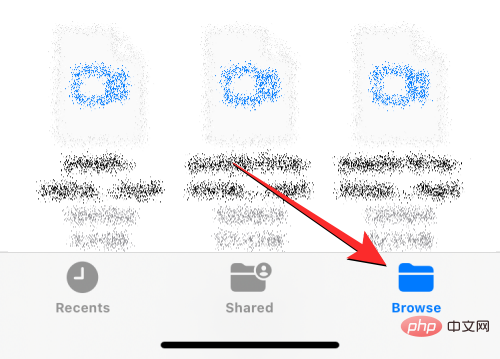
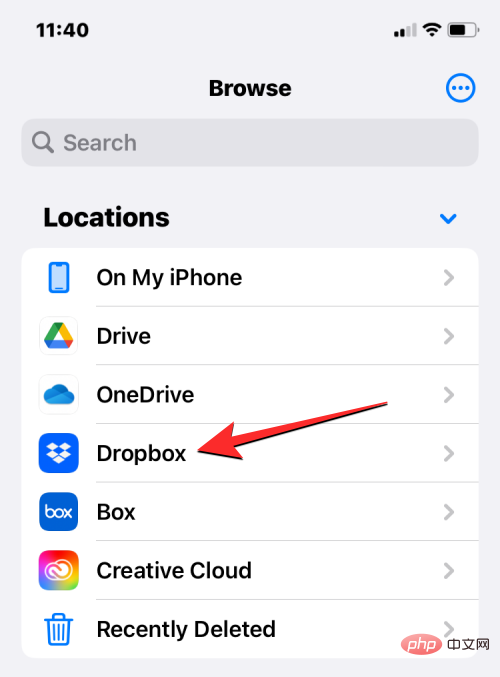
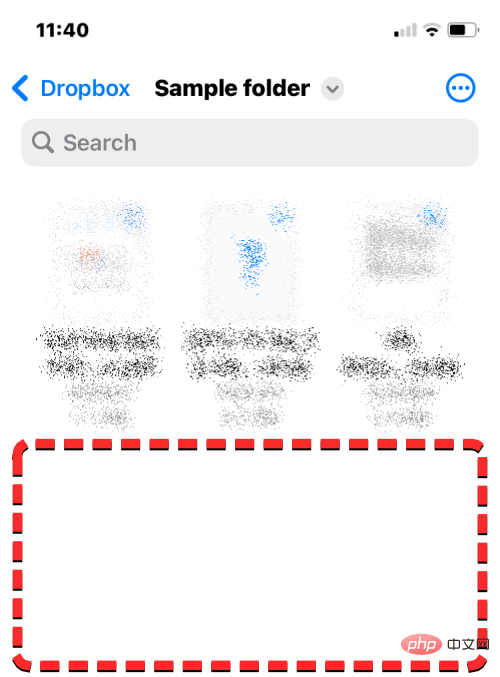
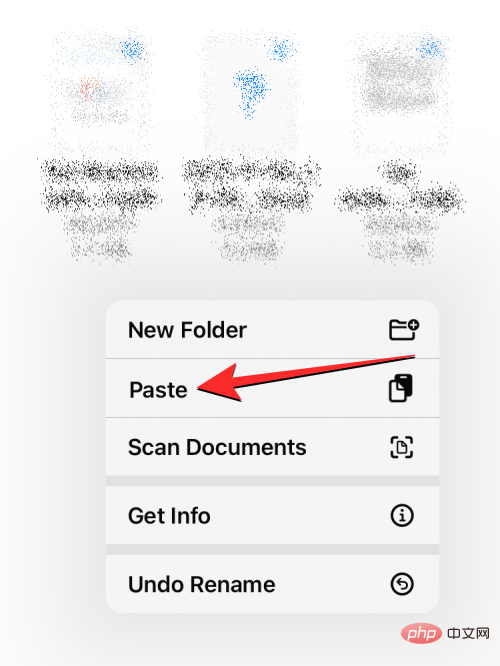
Methode 2: Aktion „Verschieben“ verwenden
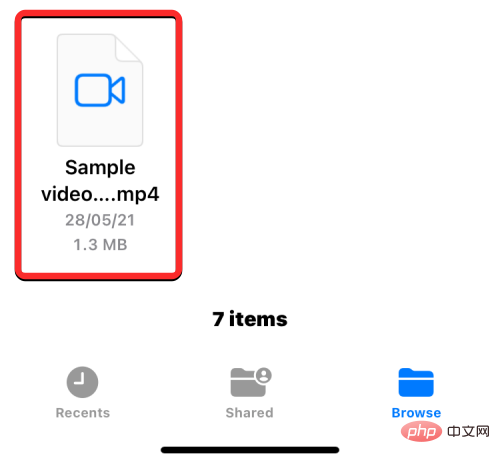
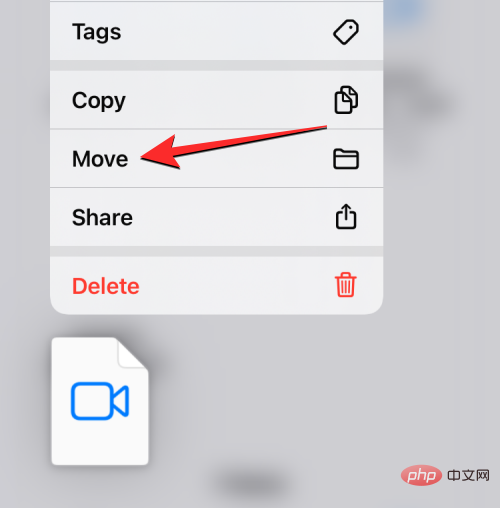
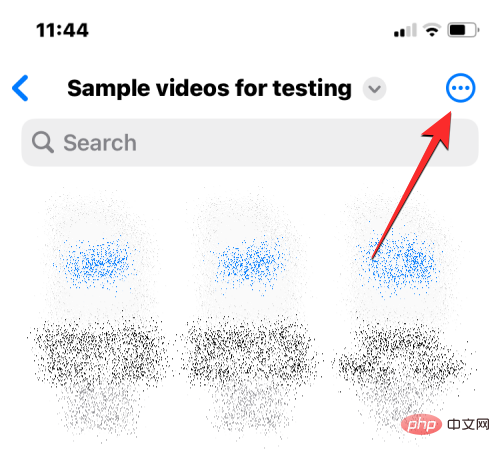
Tippen Sie im angezeigten Überlaufmenü auf , um auszuwählen. 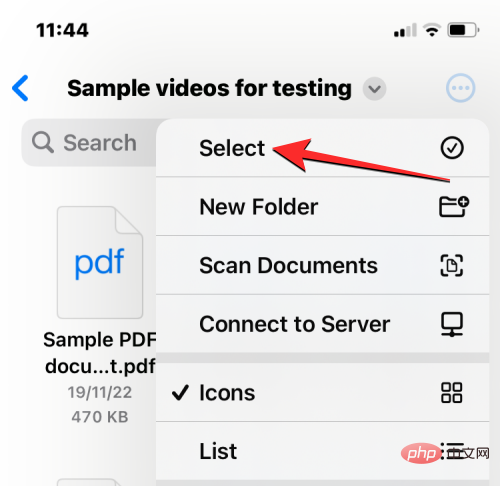
Wählen Sie nun die Dateien/Ordner aus, die Sie stapelweise kopieren möchten. Wenn Sie Elemente zum Kopieren auswählen, werden diese mit einem blauen Häkchensymbol markiert. Nachdem Sie die Dateien ausgewählt haben, die Sie kopieren möchten, klicken Sie in der unteren Symbolleiste auf das Ordnersymbol . 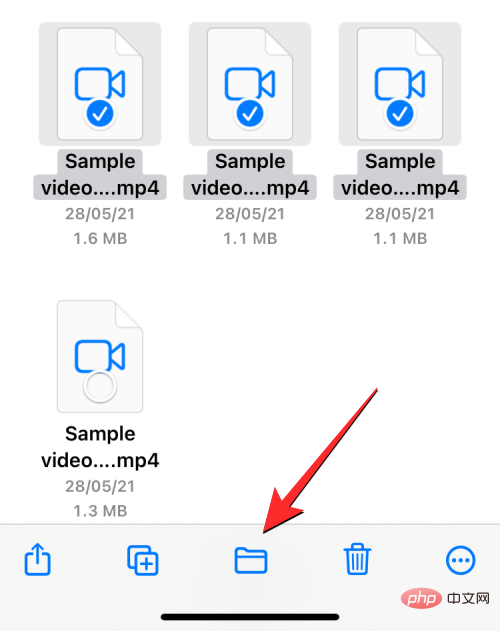

Wählen Sie im nächsten Bildschirm den Speicherort aus, in den Sie die ausgewählten Elemente kopieren möchten. Dieser Speicherort sollte sich von dem Speicherort unterscheiden, an dem das Element kopiert wurde. In diesem Fall wählen wir Dropbox. 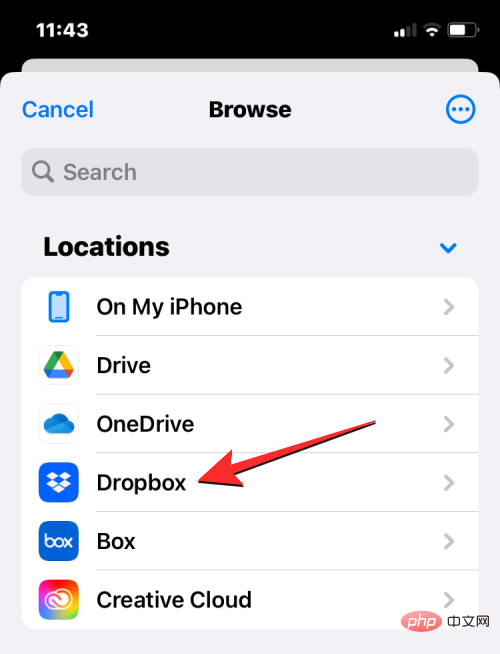
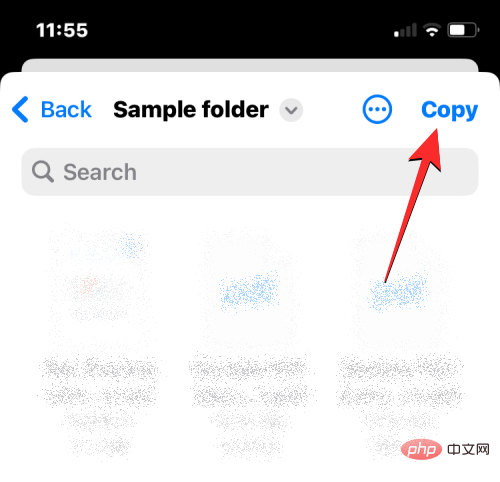
Was passiert, wenn Sie Ihren Dateien eine Cloud-Speicher-App hinzufügen?
Was Sie tun können, indem Sie eine Cloud-Speicher-App mit einer Datei verknüpfen
Sie können alle Ordnervorgänge ausführen, die Sie normalerweise in der Dateien-App ausführen würden, z. B. Sortieren, Gruppieren und Erstellen neuer Ordner. Mit der Dateien-App können Sie außerdem Dokumente von Ihrem iPhone scannen und sie direkt an einem beliebigen Cloud-Speicherort speichern, den Sie der App hinzufügen. Wenn Sie sich in einem Ordner mit einer Reihe von Dateien befinden, können Sie mithilfe der Suchleiste oben ganz einfach nach den darin enthaltenen Dateien suchen. Was das Verknüpfen einer Cloud-Speicher-App mit Dateien nicht bewirken kann
Das obige ist der detaillierte Inhalt vonSo fügen Sie Google Drive, OneDrive und DropBox zur Dateien-App auf dem iPhone hinzu. Für weitere Informationen folgen Sie bitte anderen verwandten Artikeln auf der PHP chinesischen Website!




