
Ubuntu ist eine Open-Source-Linux-Distribution, die unter Windows 11 ausgeführt werden kann, einige Benutzer haben jedoch Fehler gemeldet.
WSL ist nicht für den durchschnittlichen Windows-Benutzer konzipiert. Es eignet sich für Systemadministratoren und Entwickler, die gerne programmieren.
Allerdings erhalten Sie in einigen Fällen unterschiedliche Fehlermeldungen, wenn Sie Ubuntu unter Windows 11 ausführen möchten. Diese Fehler können aus verschiedenen Gründen auftreten, z. B. aufgrund von Upgrades, Installationsproblemen oder dem Fehlen bestimmter Komponenten in der WSL.
Um Ubuntu-Fehler unter Windows 11 zu beheben, müssen Sie zunächst wissen, um welche es sich handelt. Bevor wir diese Probleme lösen, erklären wir zunächst die häufigsten Probleme, die bei der Ausführung unter Windows 11 auftreten können.
Scrollen Sie nun ein wenig nach unten und klicken Sie auf den Button „
RESET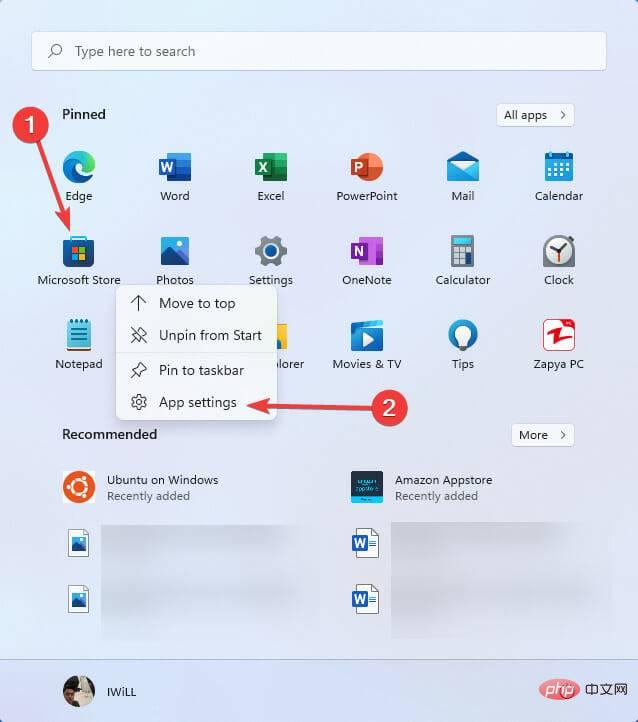
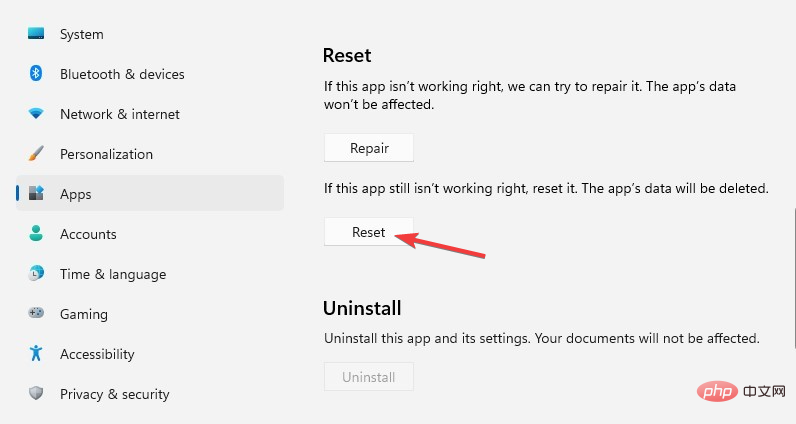 Klicken Sie auf das Menü „
Klicken Sie auf das Menü „„Als Administrator ausführen“
.Geben Sie den folgenden Befehl ein und drücken Sie
Enter<strong>get-appxpackage -alluser Microsoft.WindowsStore#🎜🎜 #</strong>Kopieren Sie nun den PackageFullName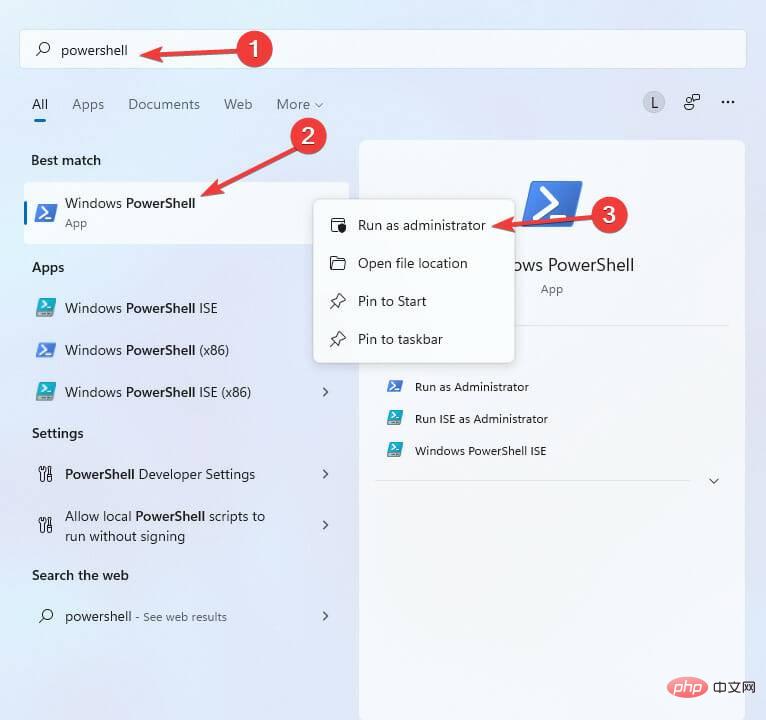 -Wert. In unserem Beispiel lautet der PackageFullName wie folgt:
-Wert. In unserem Beispiel lautet der PackageFullName wie folgt: <li>Microsoft.WindowsStore_2202.1402.2.0_X64__8wekyb3d8bbwe<kbd></kbd>
</li>
<strong>get-appxpackage -alluser Microsoft.WindowsStore</strong><strong>Microsoft.WindowsStore_2202.1402.2.0_X64__8wekyb3d8bbwe</strong>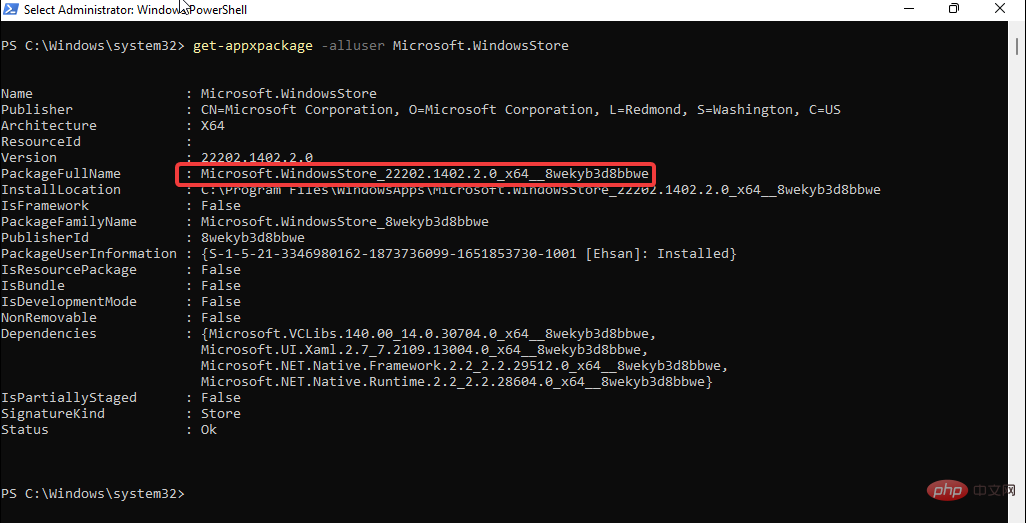
<strong>remove-appxpackage Microsoft.WindowsStore_2202.1402.2.0_X64__8wekyb3d8bbwe</strong>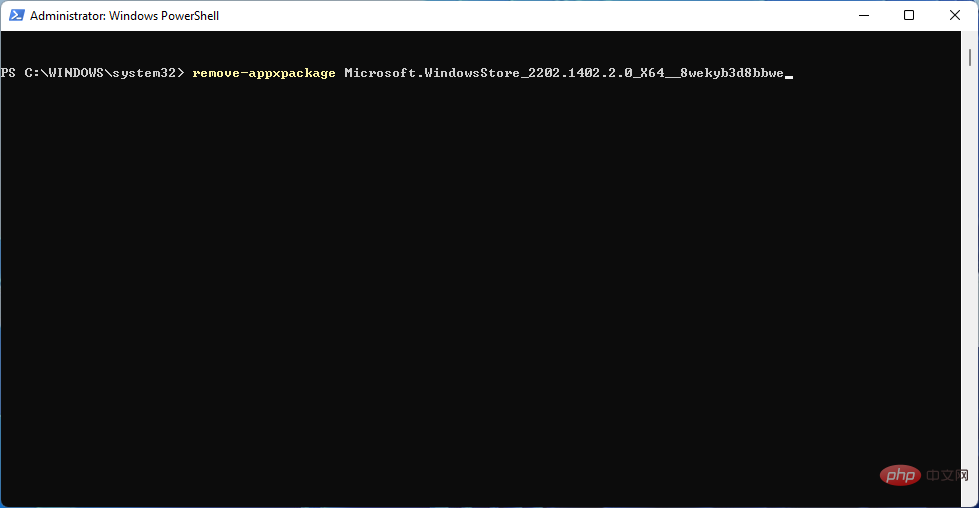
<strong>Get-AppXPackage *WindowsStore* -AllUsers | Foreach {Add-AppxPackage -DisableDevelopmentMode -Register "$($_.InstallLocation)AppXManifest.xml"}</strong>PackageFullName# nach dem Befehl „remove-appxpackage“ ein 🎜🎜# und klicken. In unserem Fall wäre die Befehlszeile also: 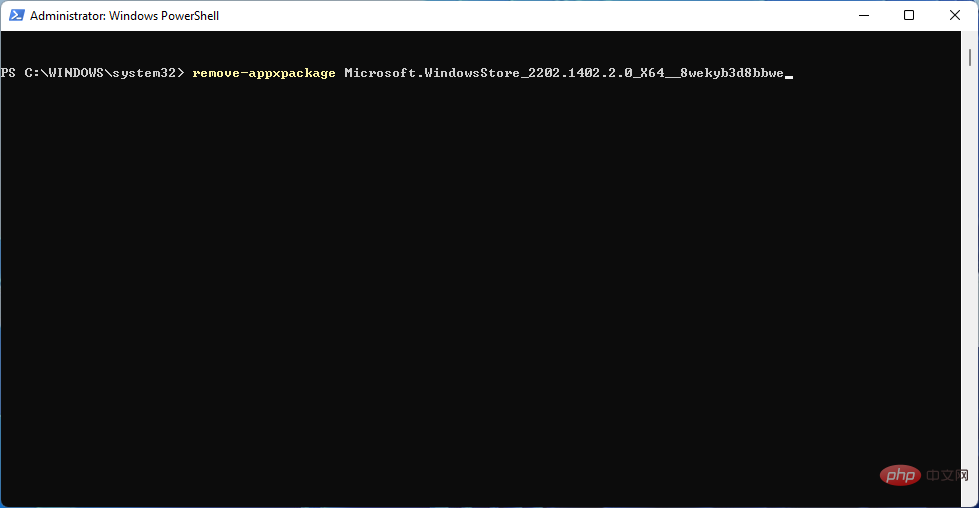
Zu re - Um
Microsoft Store zu installieren, geben Sie bitte den folgenden Befehl ein und drücken Sie Enter: Get-AppXPackage *WindowsStore* -AllUsers |. Foreach { Add-AppxPackage -DisableDevelopmentMode -Register "$($_.InstallLocation)AppXManifest.xml"}
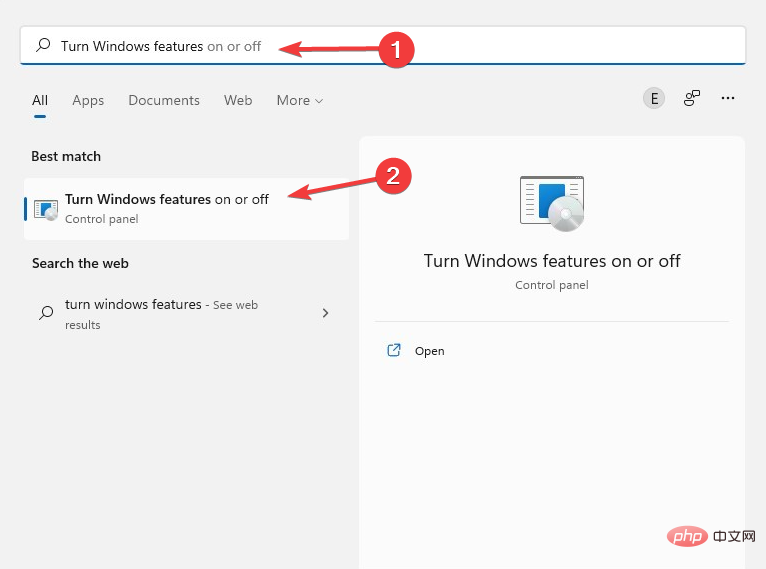 Manchmal löst das Zurücksetzen des Microsoft Store das Problem nicht und Sie müssen den Microsoft Store neu installieren.
Manchmal löst das Zurücksetzen des Microsoft Store das Problem nicht und Sie müssen den Microsoft Store neu installieren. 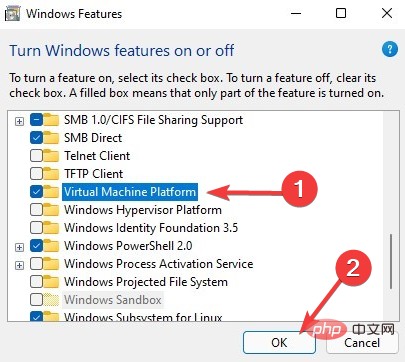 Plattform
PlattformStarten Menü und geben Sie Windows-Funktionen aktivieren ein und wählen Sie dann aus, um Windows-Funktionen ein- oder auszuschalten
. #🎜🎜##🎜🎜##🎜🎜#Scrollen Sie nach unten und aktivieren Sie das Kontrollkästchen #🎜🎜#Virtual Machine Platform#🎜🎜#. Klicken Sie dann auf OK. #🎜🎜##🎜🎜##🎜🎜##🎜🎜#Die virtuelle Maschine muss für die Ausführung von WSL aktiviert sein. Nach der Installation dieser Funktion können Sie WSL problemlos aktualisieren. #🎜🎜##🎜🎜##🎜🎜#Microsoft Store Cache löschen #🎜🎜##🎜🎜#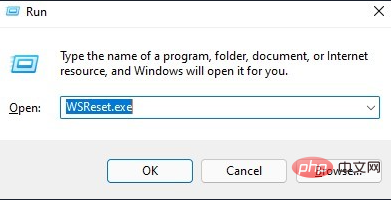
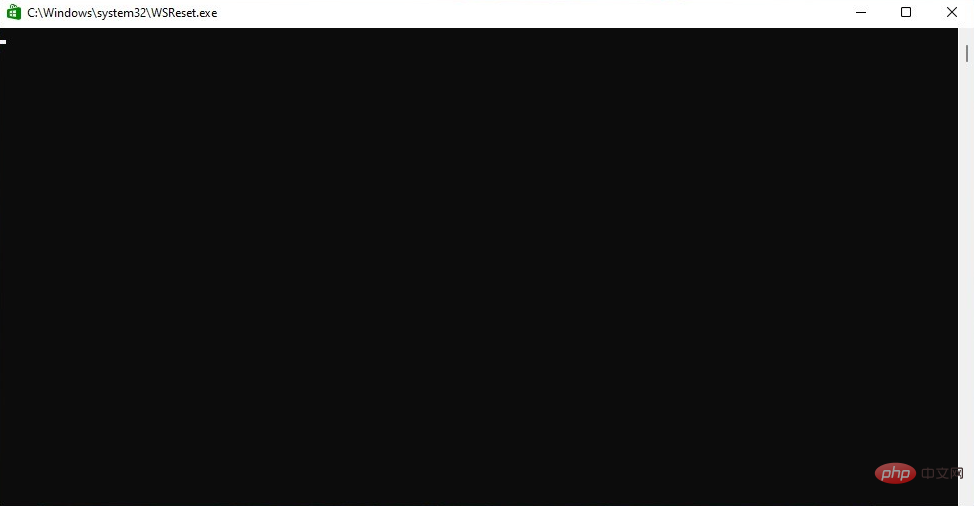
Menü und geben Sie optionale Funktionen ein, dann drücken Sie
EnterSuchen Sie im Abschnitt Installierte Funktionen
nach WSL und wählen Sie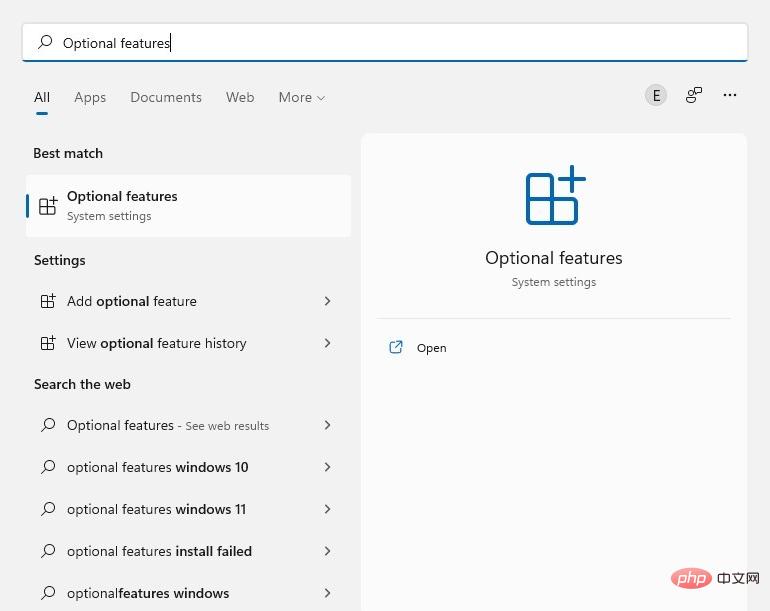 und klicken Sie im Feld
und klicken Sie im Feld 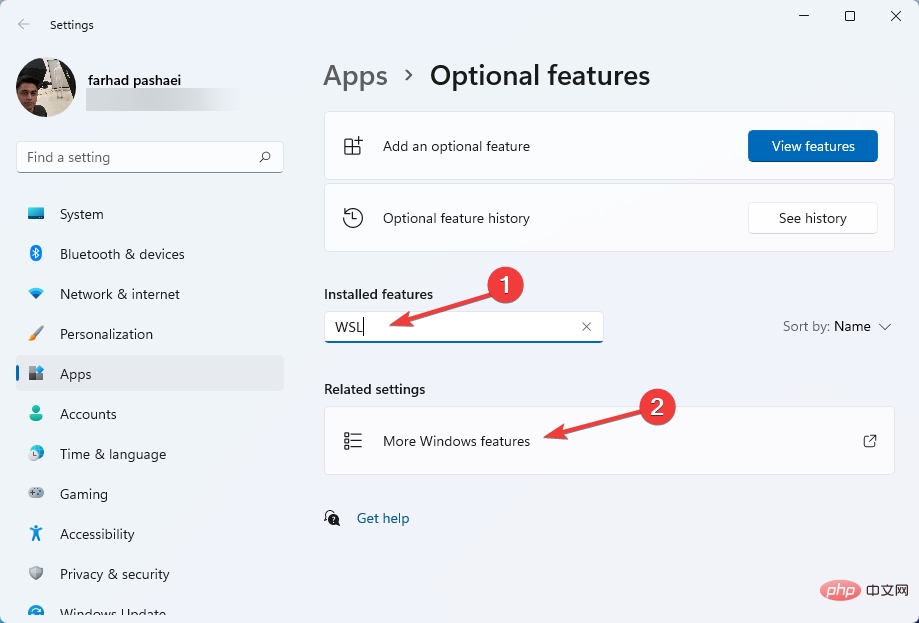 Zum Schluss starten Sie Ihren Computer neu.
Zum Schluss starten Sie Ihren Computer neu. 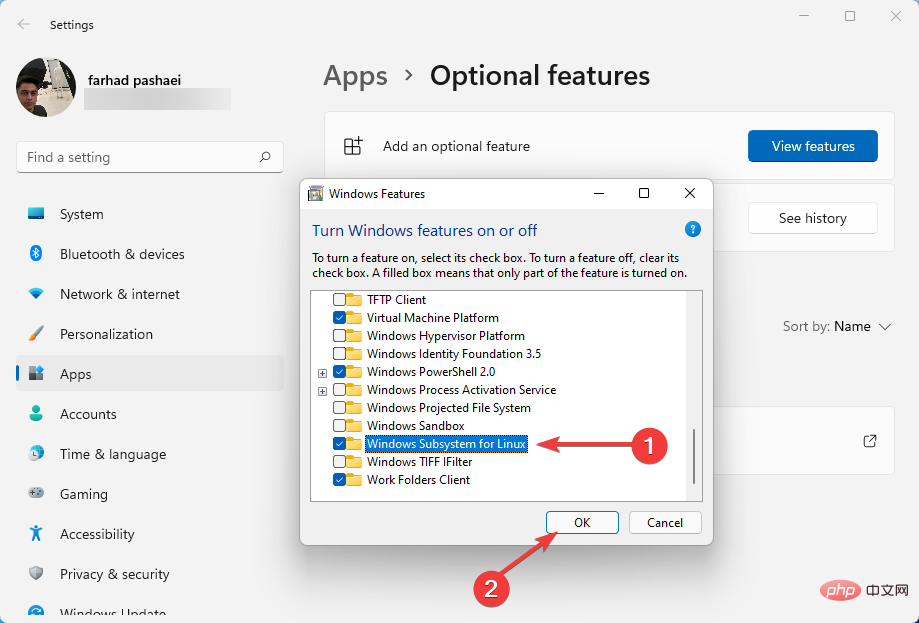 Start
StartEnter
:<li>Enable-WindowsOptionalFeature -Online -FeatureName Microsoft-Windows- Subsystem -Linux<strong></strong>
</li>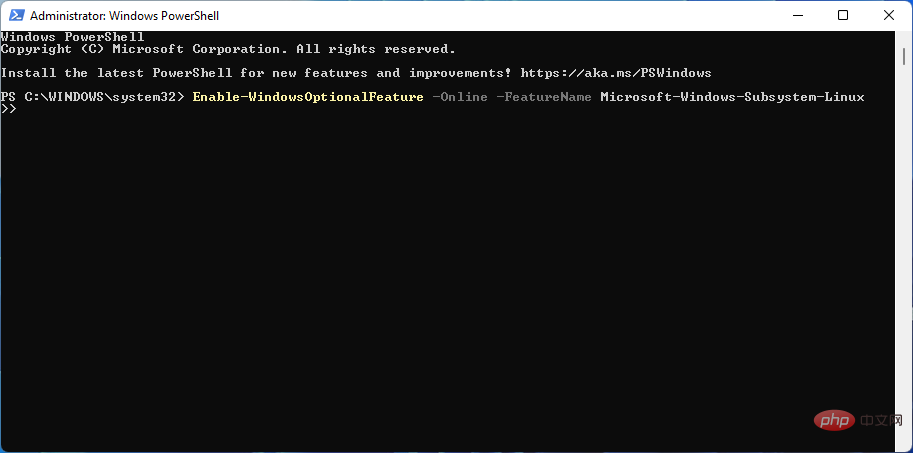 Geben Sie anschließend die folgenden Buchstaben ein und klicken Sie auf Enter
Geben Sie anschließend die folgenden Buchstaben ein und klicken Sie auf Enter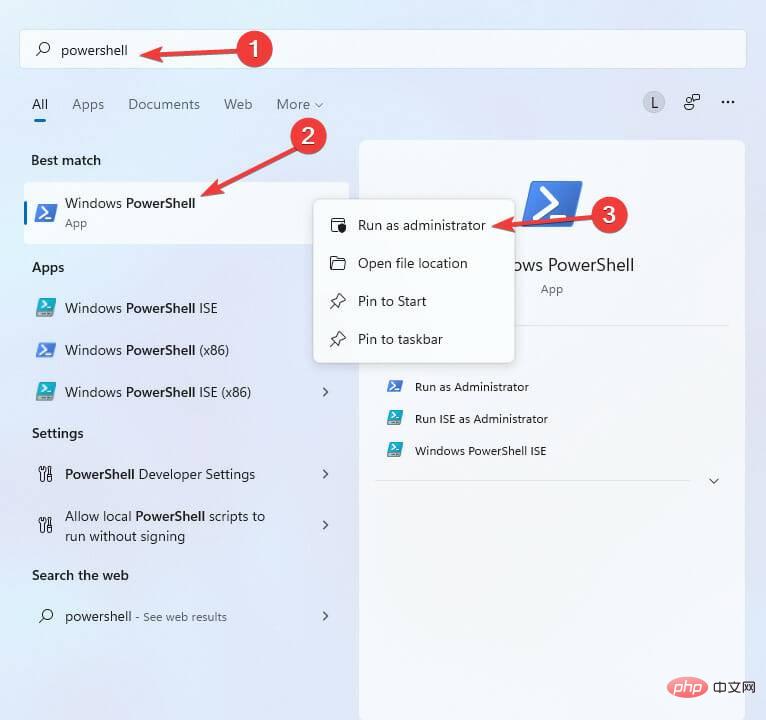 , um Ihren Computer neu zu starten:
, um Ihren Computer neu zu starten: <li>Y#🎜 🎜# </li><strong>Enable-WindowsOptionalFeature -Online -FeatureName Microsoft-Windows-Subsystem-Linux</strong>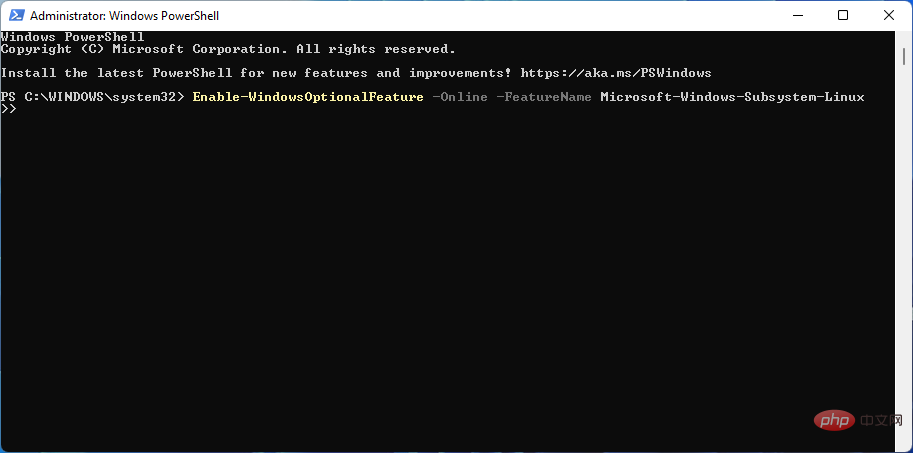
<strong>Y</strong>
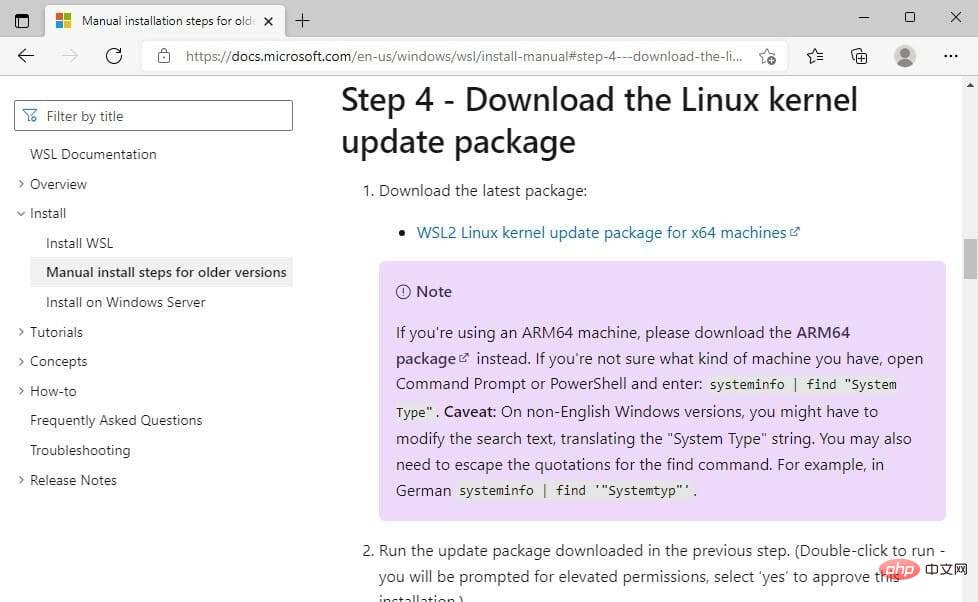 Warten Sie, bis Windows die Installation des WSL-Updatepakets abgeschlossen hat. Folgen Sie dann den Anweisungen auf dem Bildschirm. Öffnen Sie nach
Warten Sie, bis Windows die Installation des WSL-Updatepakets abgeschlossen hat. Folgen Sie dann den Anweisungen auf dem Bildschirm. Öffnen Sie nach 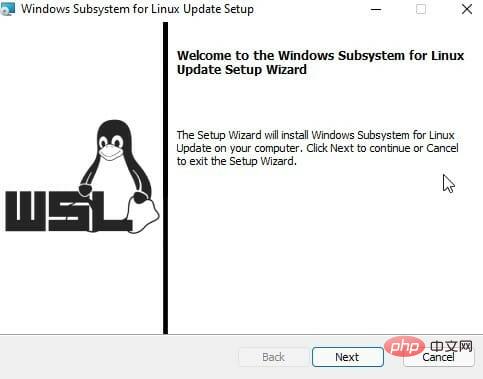 . Nun öffnet sich ein Eingabeaufforderungsfenster und fordert Sie auf, einen neuen UNIX-Benutzernamen und ein neues Passwort zu erstellen.
. Nun öffnet sich ein Eingabeaufforderungsfenster und fordert Sie auf, einen neuen UNIX-Benutzernamen und ein neues Passwort zu erstellen. Wenn Sie ein Linux-Entwickler sind, der gelegentlich Zugriff auf die Windows-Welt benötigt, dann ist die WSL-Funktion wie ein Geschenk des Himmels.
Wenn Sie jemals versucht haben, eine Grafikanwendung auf WSL zum Laufen zu bringen, wissen Sie, dass dies nicht immer so einfach ist, wie es sein sollte, und dass Software von Drittanbietern erforderlich ist.
Allerdings sind beide Probleme in Windows 11 behoben. Ubuntu ist ein Open-Source-Betriebssystem, das unter Windows 11 läuft, aber beim Mounten unter Windows 11 treten Linux-Kernel- oder WSL-Fehler auf.
Wenn Sie außerdem Probleme beim Dual-Booten von Ubuntu unter Windows 10 haben, zögern Sie nicht, diesen Artikel zu lesen. Benutzer von Windows 11 finden möglicherweise auch einige Tipps, die möglicherweise zutreffen.
Der häufigste Ubuntu-Fehler ist 0x80070032, den Sie beheben können, indem Sie den Microsoft Store-Cache leeren.
Das obige ist der detaillierte Inhalt vonSo beheben Sie Ubuntu-Fehler unter Windows 11. Für weitere Informationen folgen Sie bitte anderen verwandten Artikeln auf der PHP chinesischen Website!
 Was sind die Klassifizierungen von Linux-Systemen?
Was sind die Klassifizierungen von Linux-Systemen?
 Aus welchen Komponenten besteht ein Linux-System?
Aus welchen Komponenten besteht ein Linux-System?
 Was sind die Python-Bibliotheken für künstliche Intelligenz?
Was sind die Python-Bibliotheken für künstliche Intelligenz?
 Welche Software ist Unity?
Welche Software ist Unity?
 Was soll ich tun, wenn die chinesische Neustarteinstellung von vscode nicht wirksam wird?
Was soll ich tun, wenn die chinesische Neustarteinstellung von vscode nicht wirksam wird?
 Unterbewertete Münzen, die man im Jahr 2024 horten sollte
Unterbewertete Münzen, die man im Jahr 2024 horten sollte
 Eindringen
Eindringen
 So verwenden Sie die Wertfunktion
So verwenden Sie die Wertfunktion




