
Angenommen, Sie möchten an einer Anwendung arbeiten und gleichzeitig einige Backend-Arbeiten überwachen und erledigen, oder wenn Sie an mehreren Dingen gleichzeitig arbeiten möchten, hat Microsoft eine nützliche Funktion namens Split entwickelt Bildschirm, auf dem Sie einzelne Teile mehrerer Dateien oder einer anderen Anwendung anzeigen können. Für eine Person wird die Arbeit einfacher, sie muss nicht ständig suchen und zwischen Registerkarten wechseln. Diese Funktion ist ab Windows 7 enthalten. Sehen wir uns an, wie Sie die Split-Screen-Funktion verwenden.
Die Split-Screen-Funktion wird in Windows auch als Snap-Funktion bezeichnet. Diese Funktion ist in Windows standardmäßig aktiviert, es ist jedoch immer gut zu wissen, wie man sie macht, oder es selbst zu überprüfen. Sehen wir uns hier an, wie Sie diese Funktion in Windows 10 aktivieren und verwenden.
Schritt 1: Klicken Sie gleichzeitig auf (Windows-Taste + I), um Windows-Einstellungen oder Sie zu öffnen Sie können auch auf die Windows-Schaltfläche „Start“ und dann auf „Einstellungen“ klicken.
Schritt 2 : Klicken Sie auf „System“ und gehen Sie im linken Bereich nach unten Scrollen Sie, bis Sie sehen die Option „multitasking“. Klicken Sie auf Multitasking .
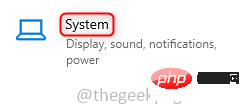
Schritt 3 : Klicken Sie im rechten Bereich auf „Umschaltleiste aktiviert #🎜“. 🎜#Fenster einrasten. Klicken Sie außerdem auf die drei Kontrollkästchen unten. Diese Funktion ist jetzt aktiviert.
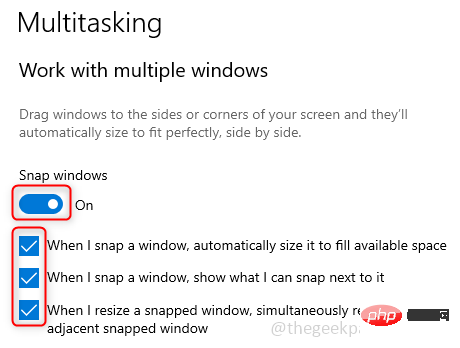
Schritt 4: Wenn Sie das Fenster in zwei Teile teilen müssen, basiert die gängigste Methode auf Ziehen Sie das Fenster je nach Bedarf oder Komfort in die linke oder rechte Ecke. Sobald dies erledigt ist, bedeckt es die Hälfte des Bildschirms und auf der anderen Seite werden andere geöffnete Registerkarten angezeigt, und Sie können jedes der Fenster auswählen, indem Sie darauf klicken. Dies deckt die andere Hälfte des Bildschirms ab.
Schritt 5 : Sie können auch Tastenkombinationen verwenden, um die Bildschirmgröße zu ändern. Um ein Fenster in zwei Teile zu teilen, verwenden Sie die Windows-Taste und die linke oder rechte Pfeiltaste zusammen. ( Gewinn + > ) oder ( Gewinn + )
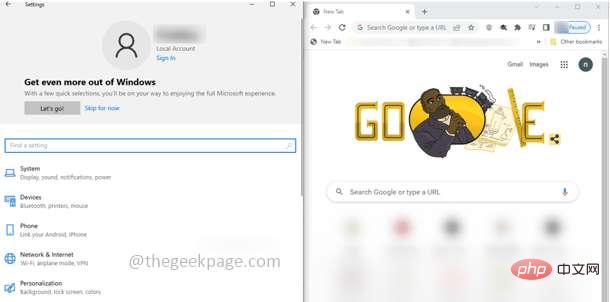
: Um das ausgewählte Fenster so zu teilen, dass es an der Eckkante erscheint, verwenden Sie die Windows-Taste und die linke oder rechte Pfeiltaste gleichzeitig, wodurch der Bildschirm in zwei gleiche Hälften geteilt wird, und verwenden Sie dann # 🎜🎜 #Windows-Taste und Pfeil nach oben oder Pfeil nach unten für die Eckansicht.
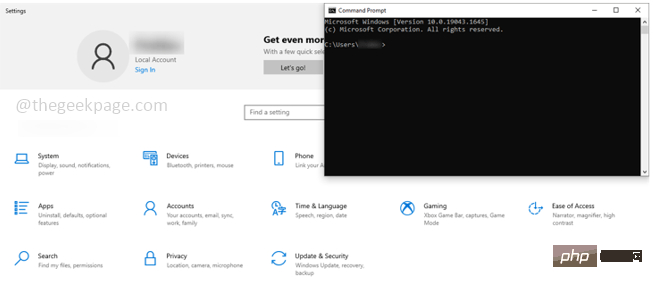 Schritt 7
Schritt 7
Windows+Aufwärtspfeil .
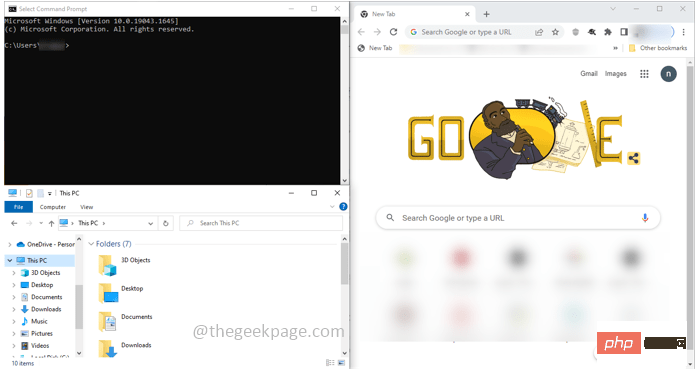 Schritt 8
Schritt 8
Aktivieren und Verwenden der Split-Screen-Funktion unter Windows 11
Das Aktivieren der Split-Screen-Funktion in Windows 11 ist ebenfalls fast dasselbe, aber hier ist die Verwendung viel einfacher. Sehen wir uns an, wie Sie die Split-Screen-Funktion in Windows 11 aktivieren und verwenden.Schritt 1
: Klicken Sie gleichzeitig auf (Windows-Taste + I), um Windows-Einstellungen oder Sie zu öffnen Sie können auch auf die Windows-Schaltfläche „Start“ und dann auf „Einstellungen“ klicken. Schritt 2
: Klicken Sie aufSystem und dann im rechten Bereich auf 🎜🎜#Multitasking# 🎜🎜#Optionen.
Schritt 3: Klicken Sie im 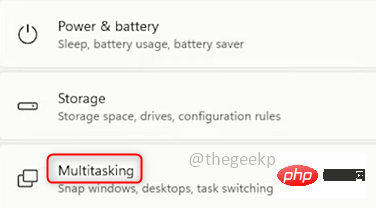 rechten Bereich
rechten Bereich
Aktivieren Sie außerdem alle Kontrollkästchen. Schritt 4
: Jetzt ist es aktiviert. Die Verwendung ist einfach: Bewegen Sie die Maus über die Schaltflächemaximieren in der oberen rechten Ecke des Fensters. 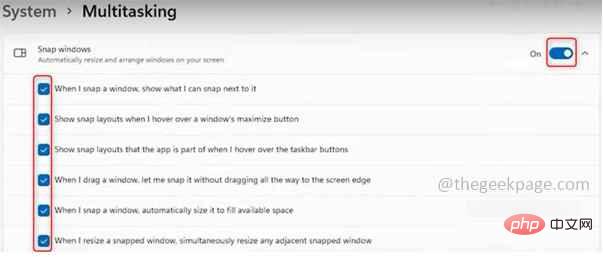 Sie können verschiedene Arten von Splitscreen-Optionen sehen. Wählen Sie das aus, das Ihnen gefällt. #? Klicken Sie auf die Schaltfläche
Sie können verschiedene Arten von Splitscreen-Optionen sehen. Wählen Sie das aus, das Ihnen gefällt. #? Klicken Sie auf die Schaltfläche
Doppeltes Panel und das aktuelle Fenster wird auf der ausgewählten Seite angezeigt und Sie erhalten auf der anderen Seite weitere Optionen für geöffnete Fenster. Wählen Sie eine aus, um die andere Hälfte zu füllen.
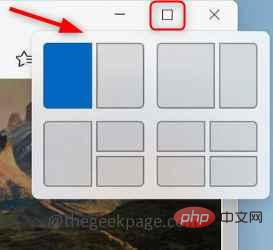 Schritt 6
Schritt 6
bewegen Sie den Mauszeiger über die Maximierungsschaltfläche. Gehe zu , wählen Sie die Drei-Panel-Option , das aktuelle Fenster erscheint an der Stelle, die Sie ursprünglich ausgewählt haben, und Sie werden aufgefordert, andere geöffnete Fenster auszuwählen, um die Seiten der anderen Bildschirme zu füllen.
Schritt 7: Ähnlich wie beim vierteiligen Fenster.
Schritt 8: Sie können den Bildschirm auch neu anordnen, indem Sie auf die Menüleiste jedes Fensters klicken und es an die gewünschte Stelle verschieben oder Tastenkombinationen verwenden.
Wenn Sie Windows-ähnliche Screenshots weiter anpassen und Farben usw. ändern müssen, können Sie ein von Microsoft bereitgestelltes Dienstprogramm namens PowerToys verwenden.
Schritt 1: PowerToys herunterladen. Klicken Sie auf die EXE-Datei. Führen Sie nach dem Herunterladen die .exe-Datei im Administratormodus aus und befolgen Sie die Installationsanweisungen.
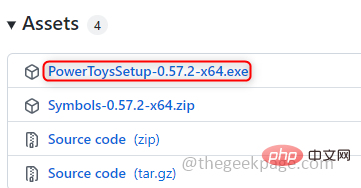
Schritt 2: Wählen Sie im linken Bereich „FancyZones“ aus und klicken Sie im rechten Bereich auf die Umschaltleiste „FancyZones aktivieren“. FancyZone wird verwendet, um Fenster effizient zu erfassen.
Schritt 3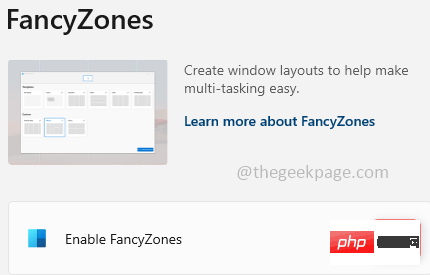 : Klicken Sie im rechten Bereich auf
: Klicken Sie im rechten Bereich auf
Schritt 4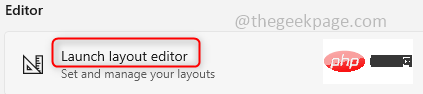 : Es erscheinen verschiedene Vorlagen zum Erfassen von Fenstern. Sie können einen Job wählen, der für Sie am besten geeignet ist.
: Es erscheinen verschiedene Vorlagen zum Erfassen von Fenstern. Sie können einen Job wählen, der für Sie am besten geeignet ist.
Das obige ist der detaillierte Inhalt vonSo verwenden Sie den geteilten Bildschirm unter Windows 10 oder 11. Für weitere Informationen folgen Sie bitte anderen verwandten Artikeln auf der PHP chinesischen Website!




