
Angenommen, Sie müssen die Erweiterung einer Datei von einer Erweiterung in eine andere umbenennen, z. B. jpg in png. Es ist natürlich ganz einfach! Was aber, wenn Sie mehrere Dateien haben, deren Erweiterungen geändert werden müssen? Oder noch schlimmer: Was wäre, wenn sich diese mehreren Dateien auch in mehreren Ordnern und Unterordnern innerhalb eines einzigen Ordners befinden? Nun, für einen normalen Menschen kann das ein Albtraum sein. Aber für einen Geek absolut nicht. Die Frage ist nun: Bist du ein Geek? Nun, mit Hilfe von Geek Page ist das definitiv der Fall!
In diesem Artikel erklären wir, wie Sie mithilfe der Batch-Skript-Methode ganz einfach die Erweiterung aller Dateien in einem Ordner, einschließlich der Unterordner Ihrer Wahl, von einer Erweiterung in eine andere umbenennen können.
HINWEIS: Bitte beachten Sie, dass wir in diesem Beispiel die JPG-Datei in eine PNG-Datei konvertiert haben. Sie können andere Erweiterungen umbenennen, z. B. .mod in .mp4 usw.
Schritt 1: Klicken Sie auf das Symbol Suchen in der Taskleiste.
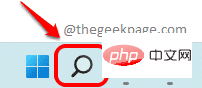
Schritt : Geben Sie in der Suchleiste Notepad ein und klicken Sie im Abschnitt Beste Übereinstimmungen auf die Notepad-App.
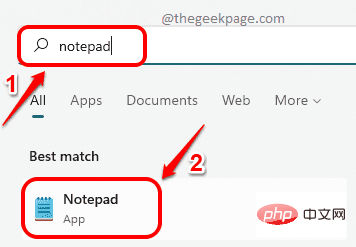
Schritt 3: Wenn die Notizen-App geöffnet wird, kopieren Sie den folgenden Ausschnitt und fügen Sie ihn ein.
@ECHO OFFPUSHD .FOR /R %%d IN (.) DO (cd "%%d"IF EXIST *.from_extension (REN *.from_extension *.to_extension))POPD
from_extension> durch die alte Erweiterung und
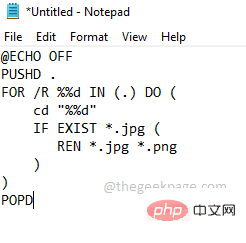
Schritt 4 : Wenn Sie fertig sind, klicken Sie oben auf die Registerkarte „Datei“. Klicken Sie dann auf die Option Speichern unter .
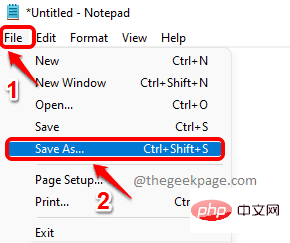
Schritt 5 : Im Fenster „Speichern unter “ #🎜 🎜 #Navigieren Sie zu dem Ordner, in dem sich die -Datei befindet, deren Erweiterung geändert werden muss.
Geben Sie nun Ihrer Skriptdateieinen Namen. Ich habe es jpg_to_png.bat genannt. Sie können einen beliebigen Namen angeben, aber die -Erweiterung sollte .bat lauten.
Wählen Sie nunSpeichern als Typ als Alle Dateien.
Klicken Sie auf die SchaltflächeSpeichern , wenn Sie fertig sind.
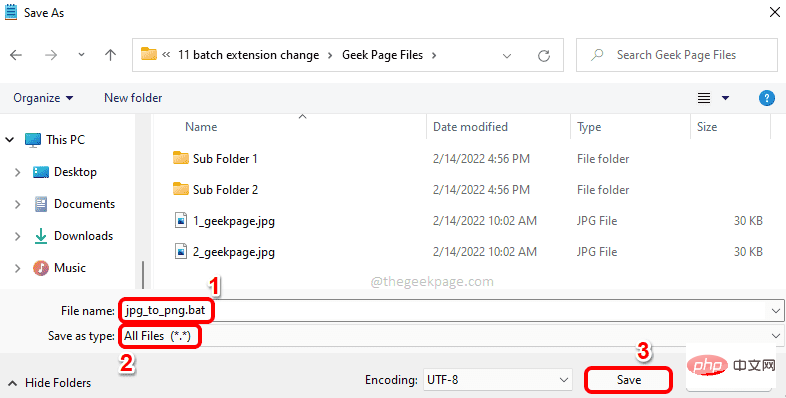
Schritt 6 : Als nächstes Gehen Sie zu , um den Speicherort der Batchdatei zu speichern. Dies ist der Ordner, der alle JPG-Dateien enthält. Dieser Ordner kann Unterordner mit JPG-Dateien enthalten. Alle JPG-Dateien in allen Unterordnern werden jetzt in PNG konvertiert.
Doppelklicken Sie auf die Batchdatei , um sie auszuführen.
Hinweis: Bitte beachten Sie, dass vor der Ausführung der Batchdatei der Dateityp JPG ist.
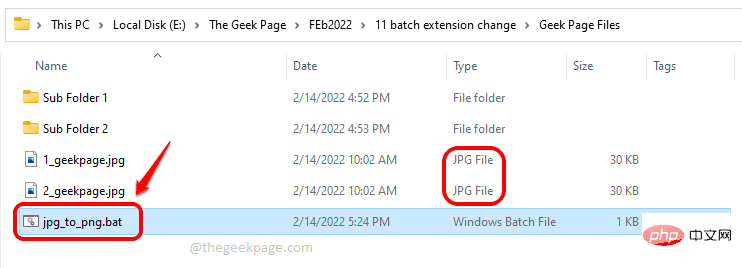
Schritt 7: Nach der Ausführung können Sie sehen, dass der Dateityp zu wird PNG.
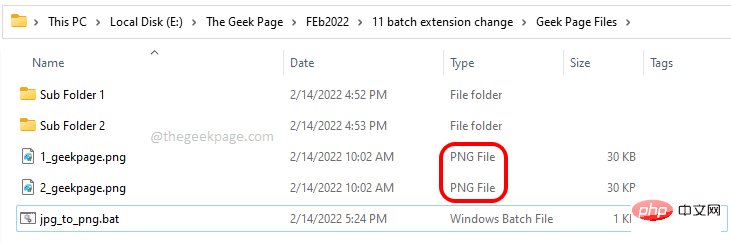
Schritt 8 : Wenn Sie in Unterordner und Unterordner von Unterordnern gehen, können Sie sehen, dass die darin enthaltene Dateierweiterung ebenfalls vorhanden ist in PNG geändert.

Das obige ist der detaillierte Inhalt vonSo benennen Sie die Erweiterung aller Dateien in einem Ordner um, einschließlich Unterordnern. Für weitere Informationen folgen Sie bitte anderen verwandten Artikeln auf der PHP chinesischen Website!




