
Das erste, was Sie zum Ausführen von Android-Apps unter Windows 11 benötigen, ist die Teilnahme am Windows Insider-Programm. Sie müssen im Beta-Kanal sein und über die neueste Version von Windows 11 und den Microsoft Store verfügen.
Sie müssen außerdem Build 22000.282 oder höher ausführen. Wenn Sie regelmäßig Neuerscheinungen erhalten, sollten Sie diese haben.
Um Ihre Windows-Build-Nummer zu bestätigen, drücken Sie die Windows-Taste + R auf Ihrer Tastatur, um Ihre Version und Build-Nummer zu überprüfen. Wenn sich das Dialogfeld „Ausführen“ öffnet, geben Sie „winver“ ein und drücken Sie die Eingabetaste oder klicken Sie auf „OK“. Dadurch wird ein Fenster geöffnet, in dem Ihre Versions- und Build-Nummer angezeigt wird.
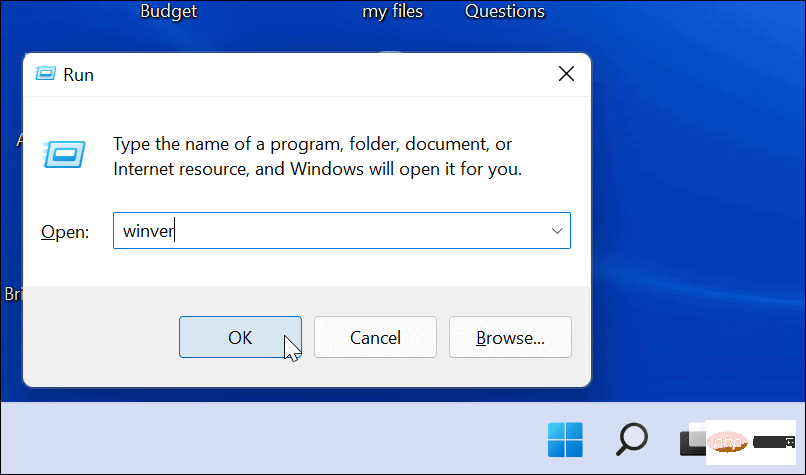 Hardwarevirtualisierung aktivieren
Hardwarevirtualisierung aktivieren
Windows 11 führt Android-Anwendungen in einer virtuellen Umgebung aus. Das Windows-Subsystem für Android oder WSA ist eine von Hyper-V betriebene VM, die zum Ausführen von Android-Anwendungen verwendet wird. Stellen Sie außerdem sicher, dass die „Hardware-Virtualisierung“ aktiviert ist. Möglicherweise kennen Sie es, da es eine Voraussetzung für die Aktivierung der Virtualisierung unter Windows 11 ist.
Um zu sehen, ob die Hardware-Virtualisierung aktiviert ist, starten Sie den Task-Manager. Öffnen Sie die Registerkarte „Leistung“ und sehen Sie sich den Eintrag „Virtualisierung“ in der unteren rechten Ecke an. 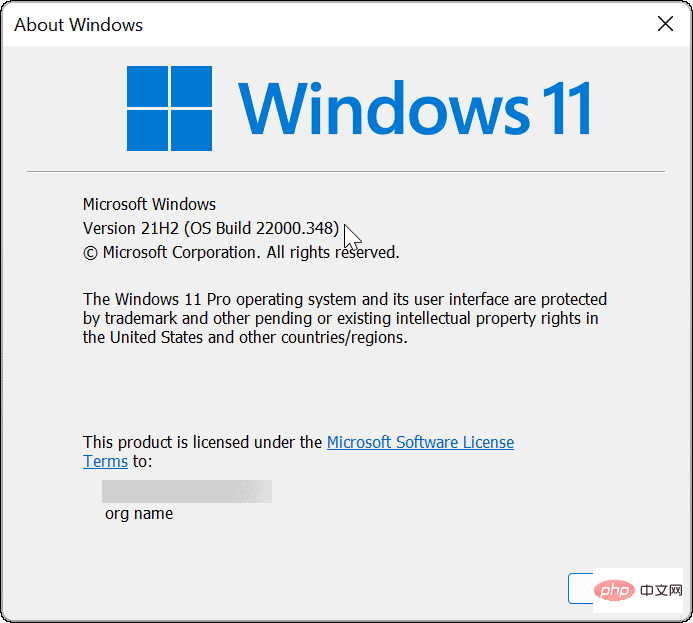
Wenn es nicht aktiviert ist, können Sie es in den BIOS/UEFI-Einstellungen aktivieren. Das Aufrufen von BIOS/UEFI ist von System zu System unterschiedlich. Überprüfen Sie daher die Support-Dokumentation Ihres PCs. Normalerweise drücken Sie beim Hochfahren Ihres PCs F2,
F12oder andere Funktionstasten. Schauen Sie unter System
Konfiguration > Virtuelle Technologie oder etwas Ähnliches nach, um virtuelle Technologie zu aktivieren. 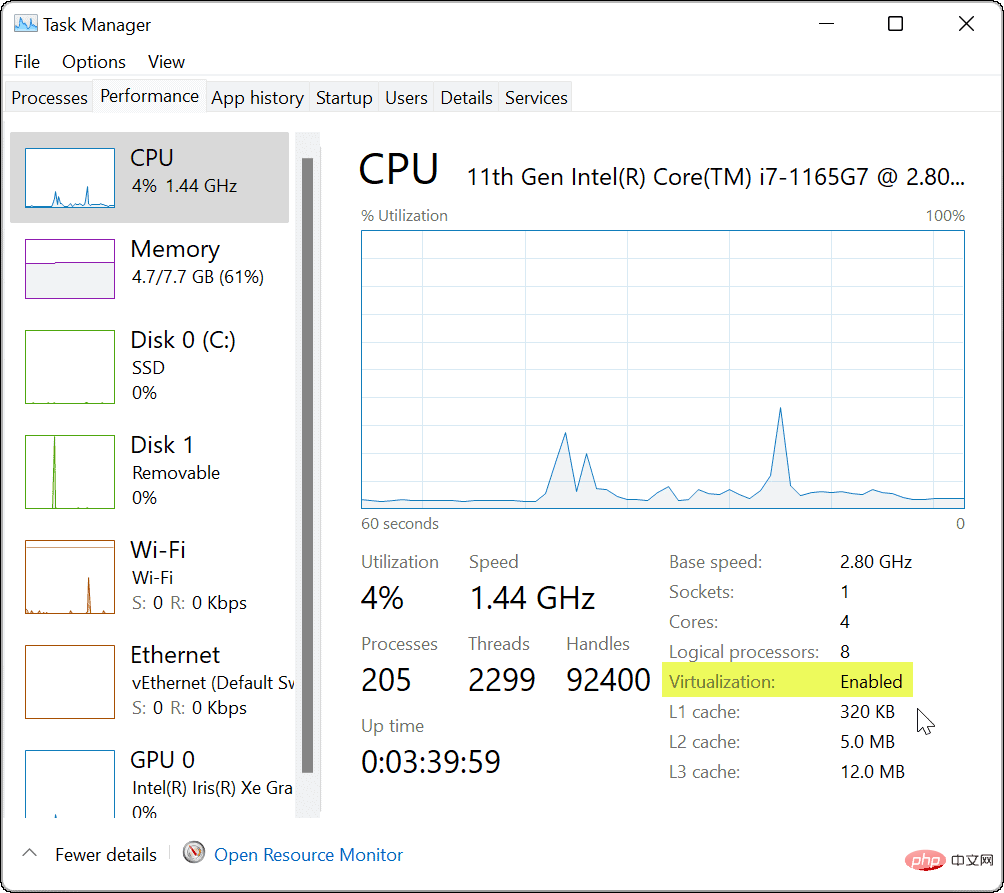
Microsoft Store aktualisierenAbschließend müssen Sie nun sicherstellen, dass Sie über die neueste Version der Microsoft Store-App verfügen. Sie können den App Store über die Taskleiste oder das Startmenü starten.
Wenn es geöffnet wird, gehen Sie zum Abschnitt „Bibliothek“
und klicken Sie, um alle Apps zu aktualisieren. Dadurch werden alle Microsoft-Apps mit ausstehenden Updates und der Microsoft Store selbst aktualisiert.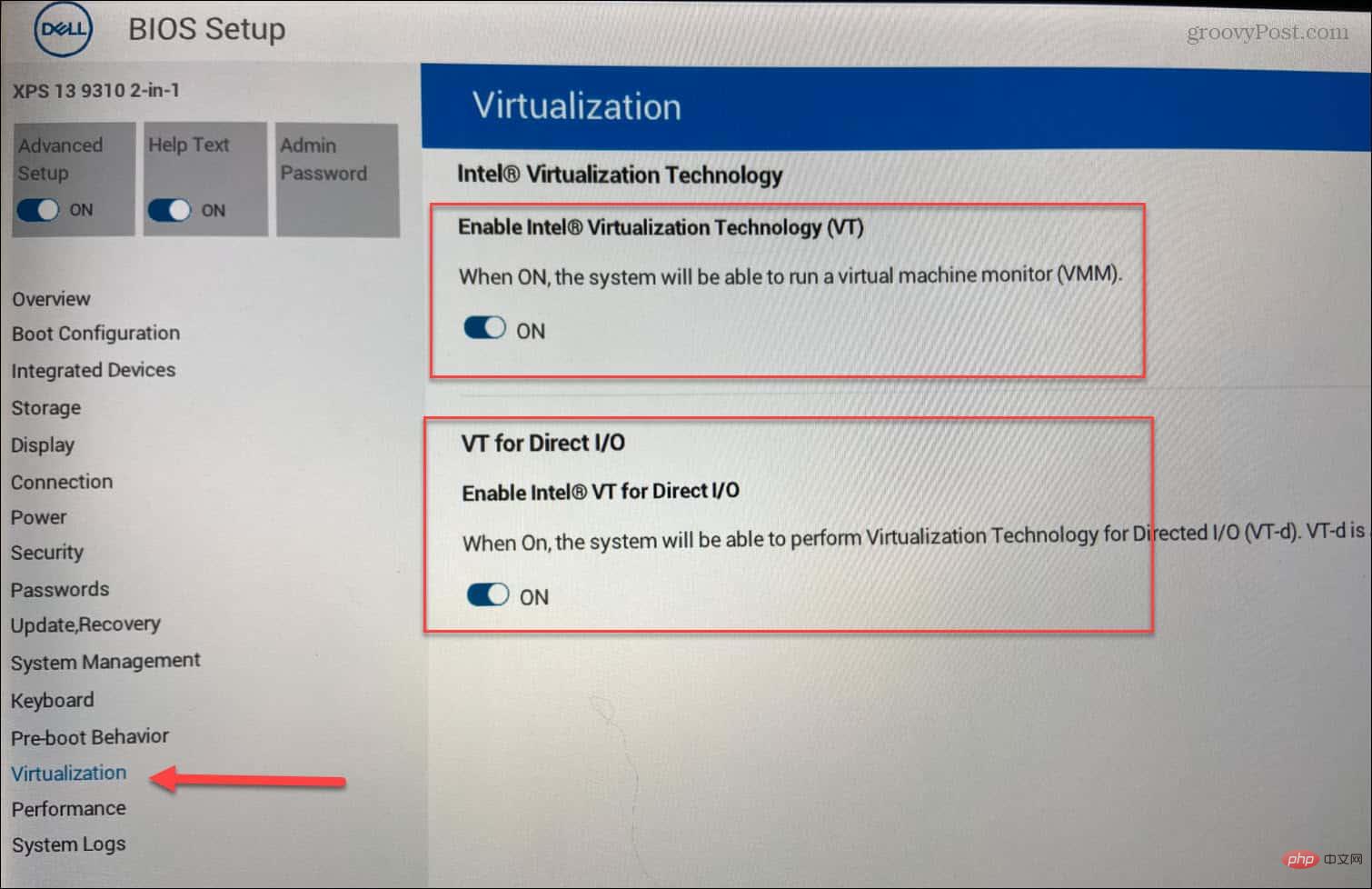
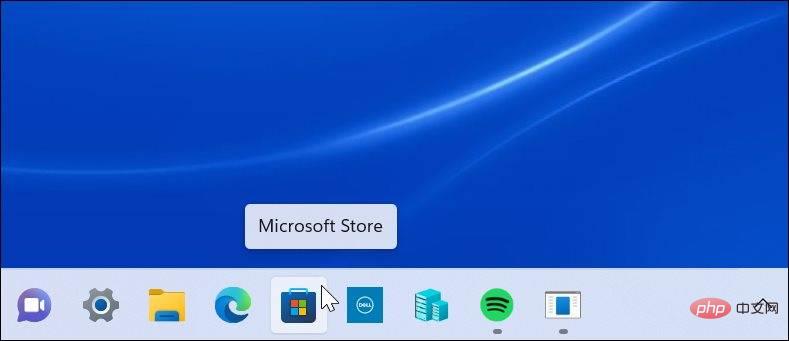
Über diese App“ aufgeführt.
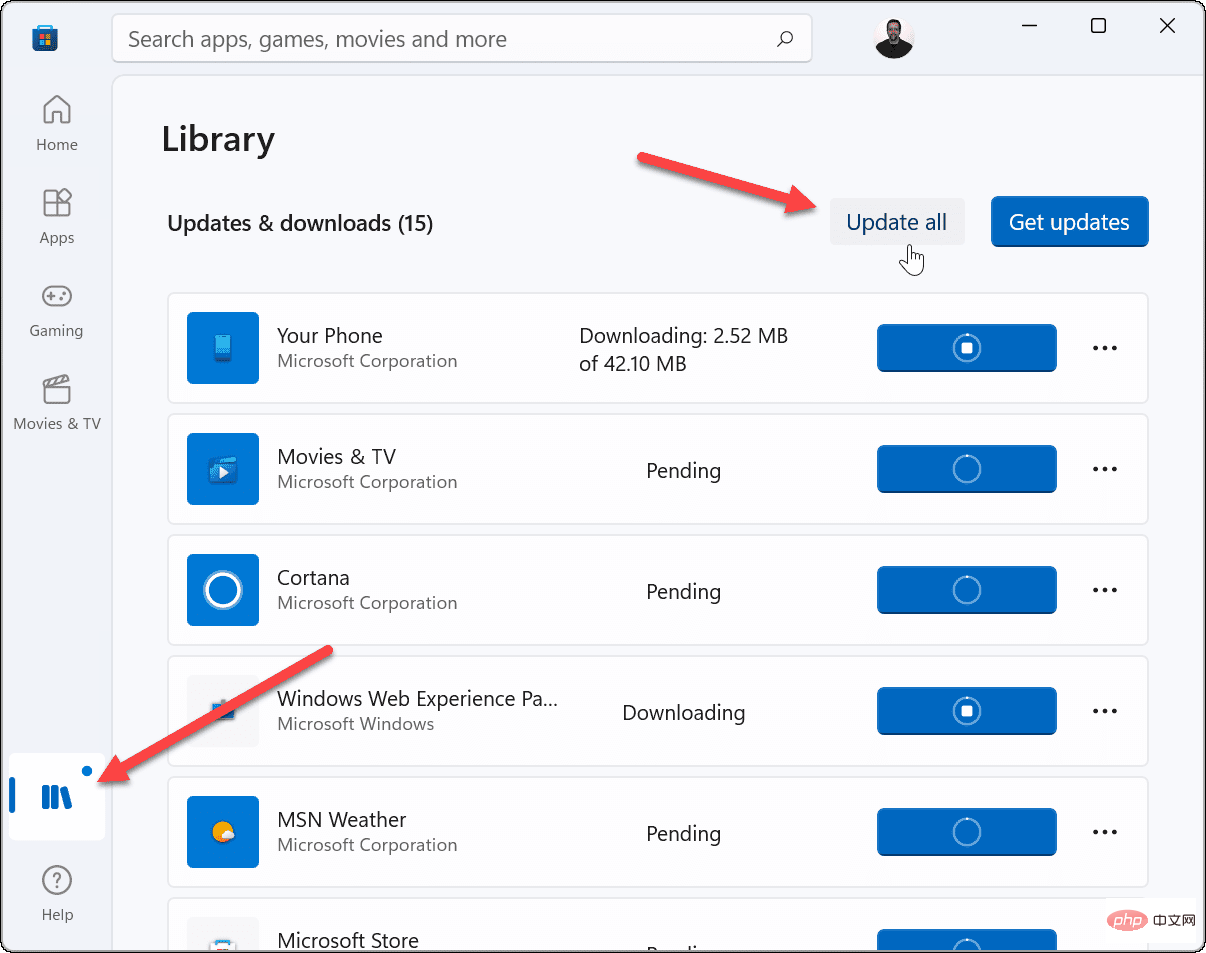
Android-Apps unter Windows 11 installieren 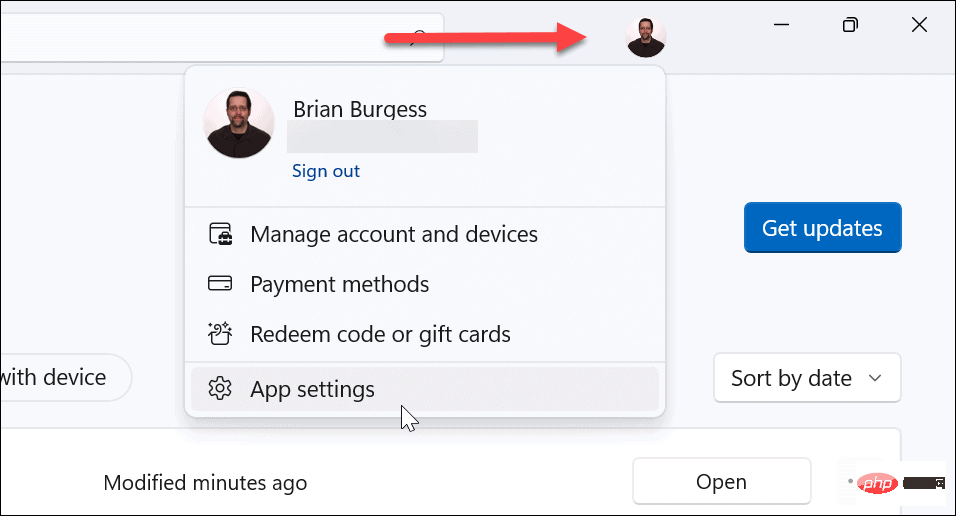
Öffnen Sie den Microsoft Store und suchen Sie nach
Amazon Appstore. Wenn Sie es nicht über die Suche sehen, können Sie es direkt über diesen Link abrufen. Wenn Ihr Browser fragt, ob er im Microsoft Store 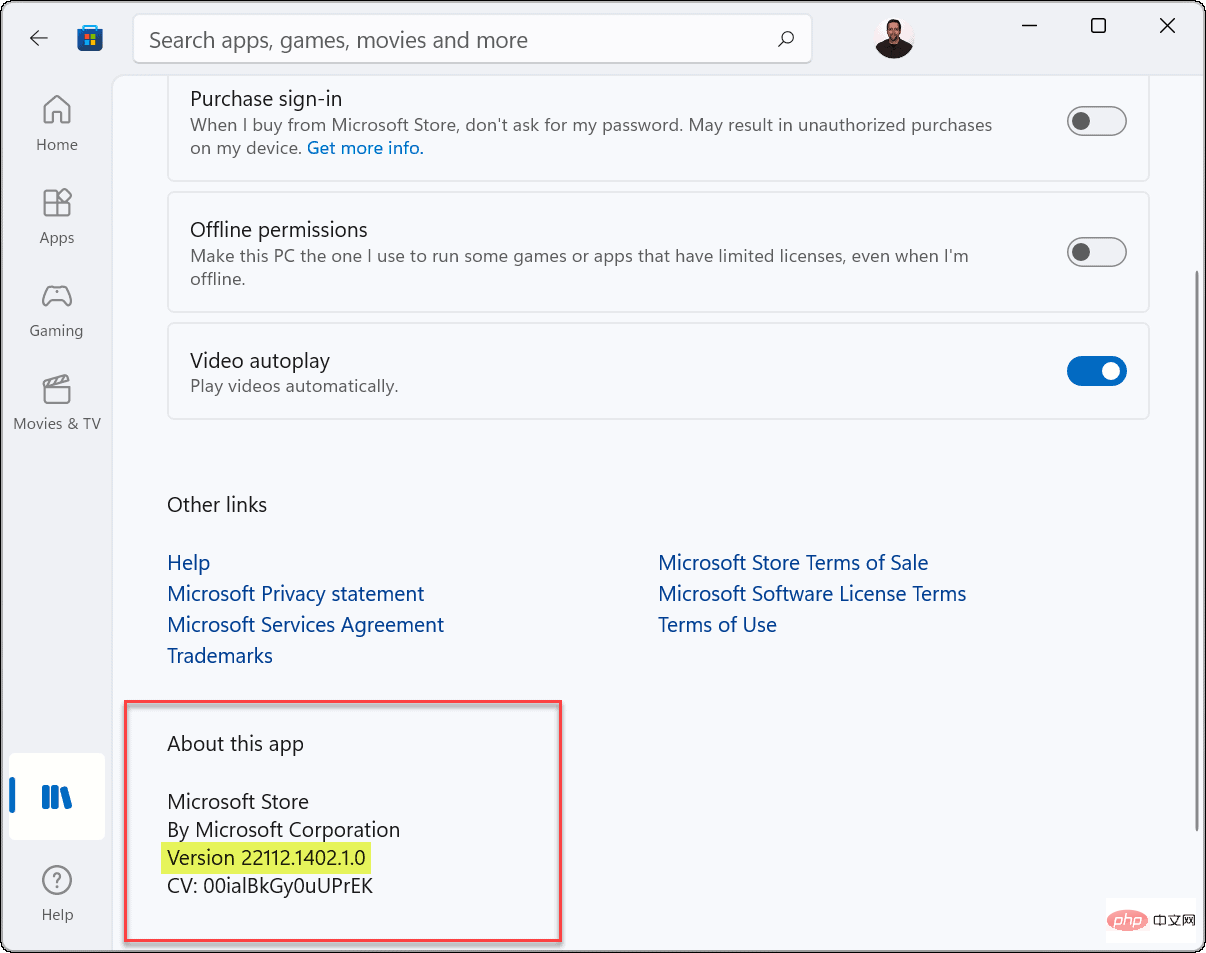 Öffnen
Öffnen
Öffnen.

Installieren
.Nach dem Neustart finden Sie den 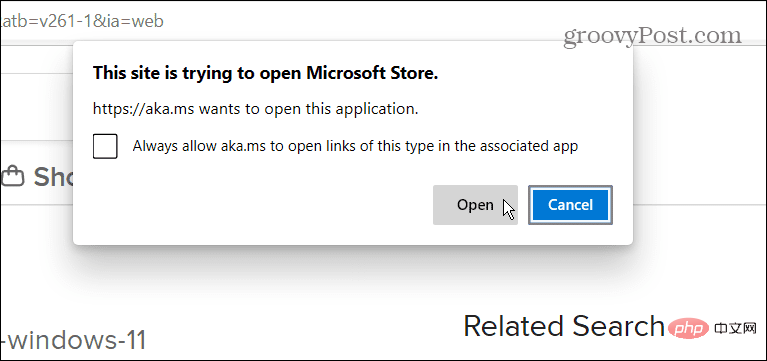 Amazon Appstore
Amazon Appstore
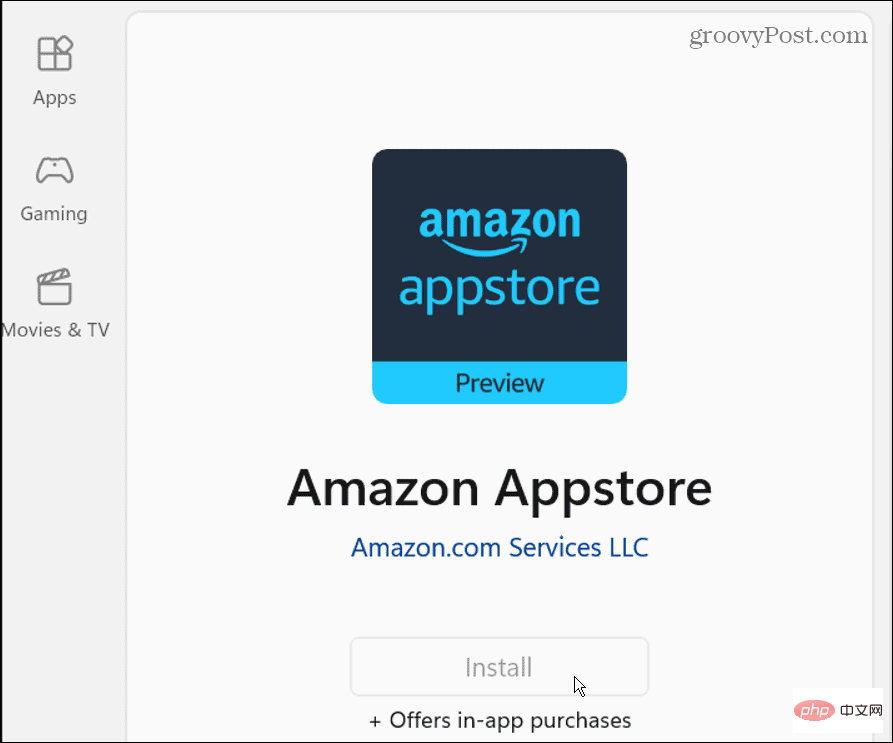
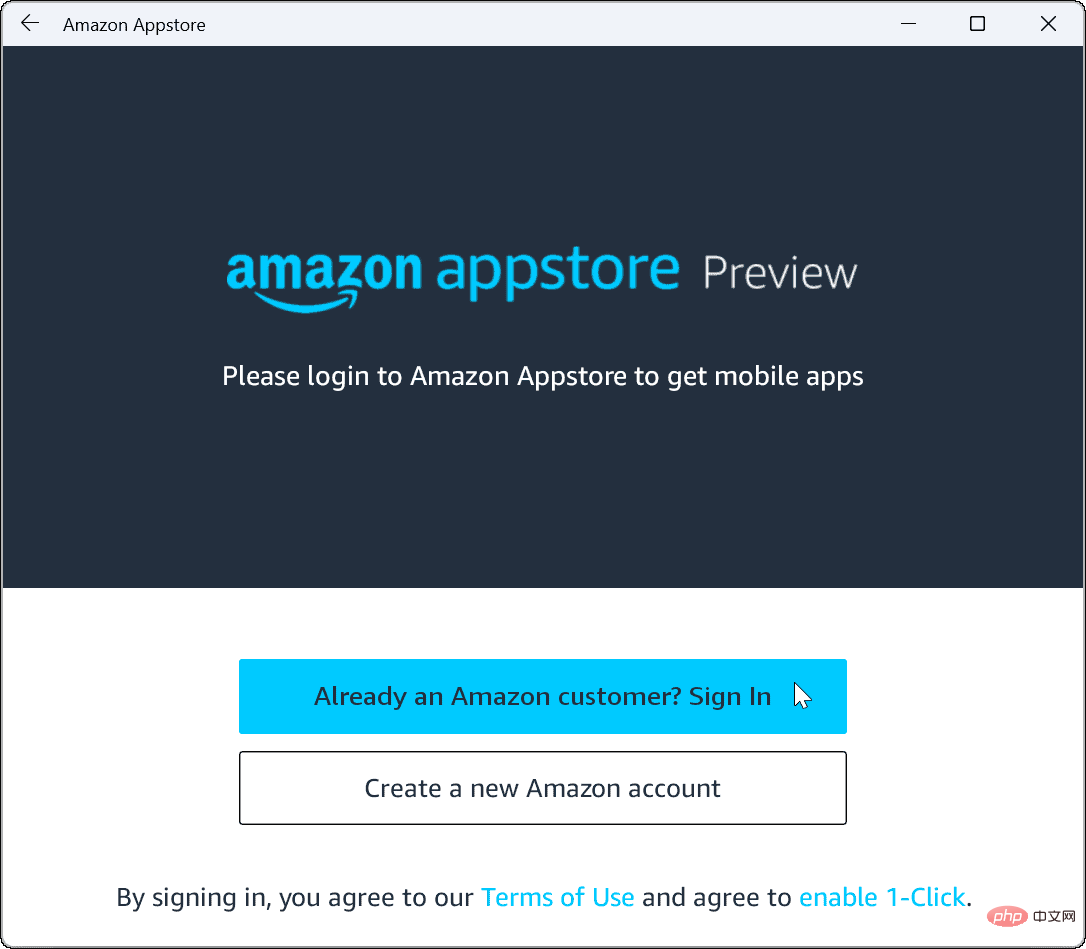
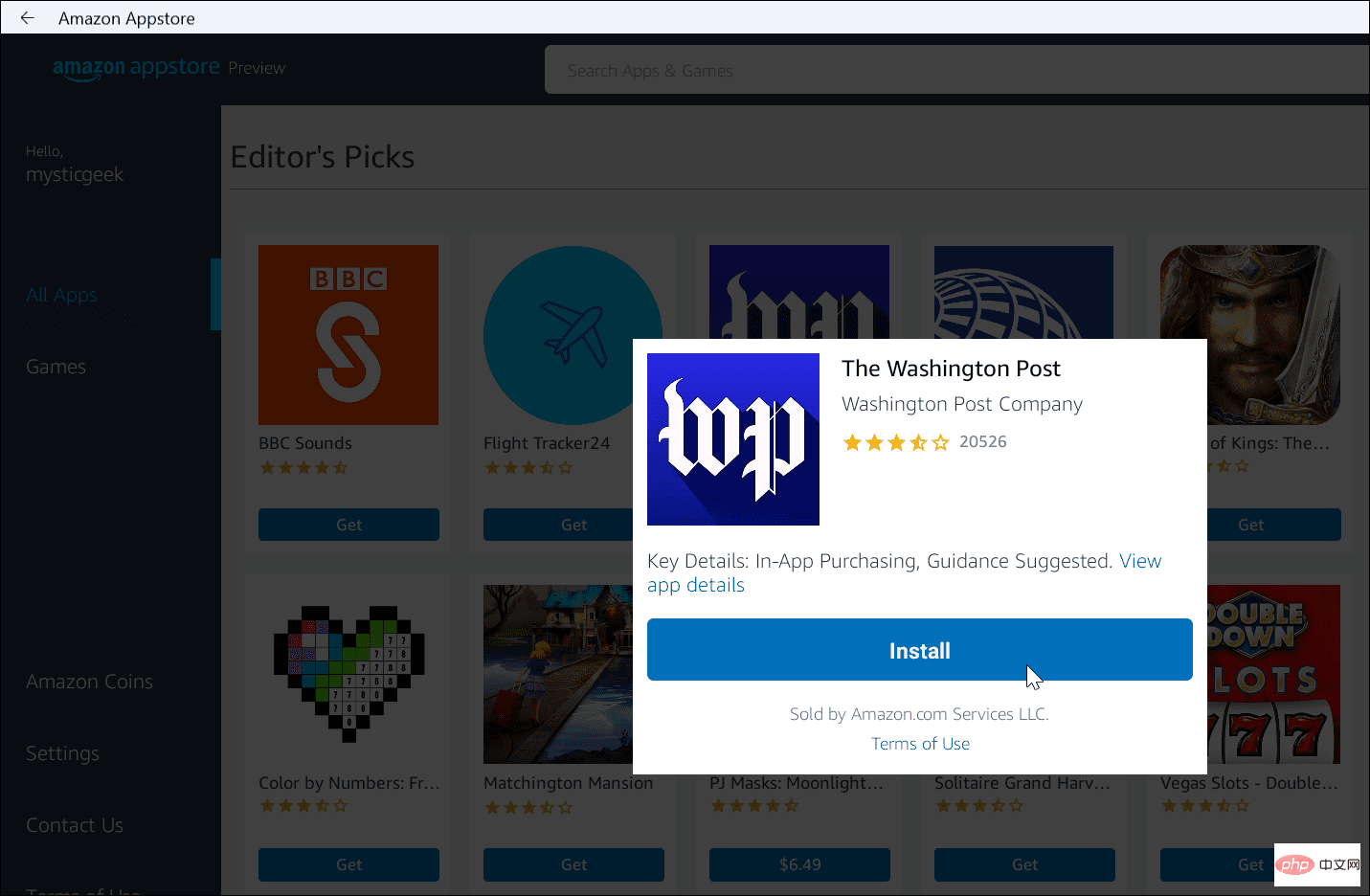
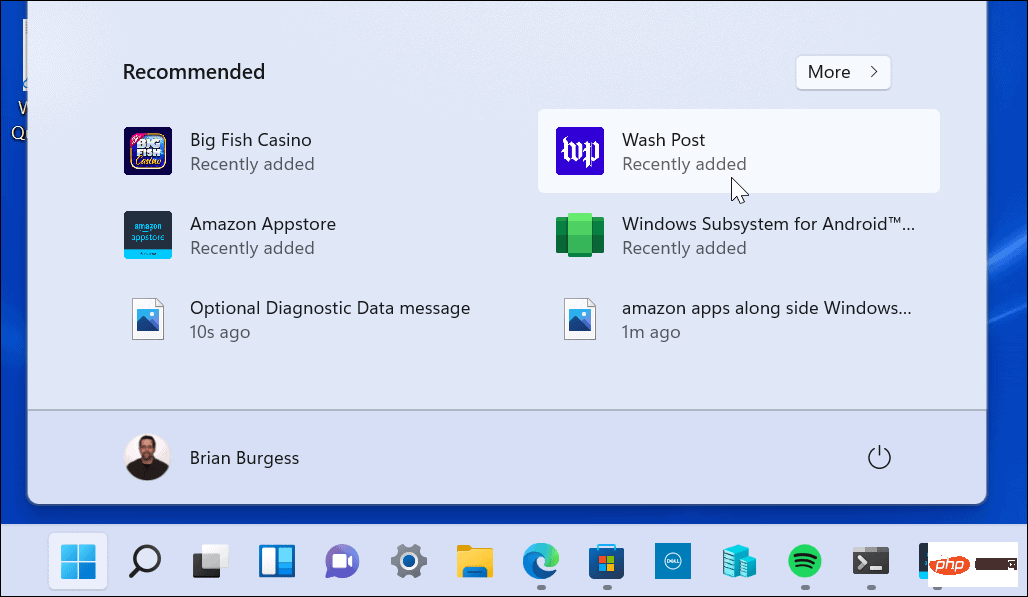
Denken Sie daran, dass sich der Amazon Appstore (und Insider-Builds von Windows 11) noch in der Betaphase befinden. Es kann also sein, dass nicht alles wie erwartet funktioniert. Auch wenn Sie die Voraussetzungen erfüllen und Ihre Hardware den Systemanforderungen entspricht. Beispielsweise kann es bei der Installation des Amazon Appstore zu einem Fehler kommen.
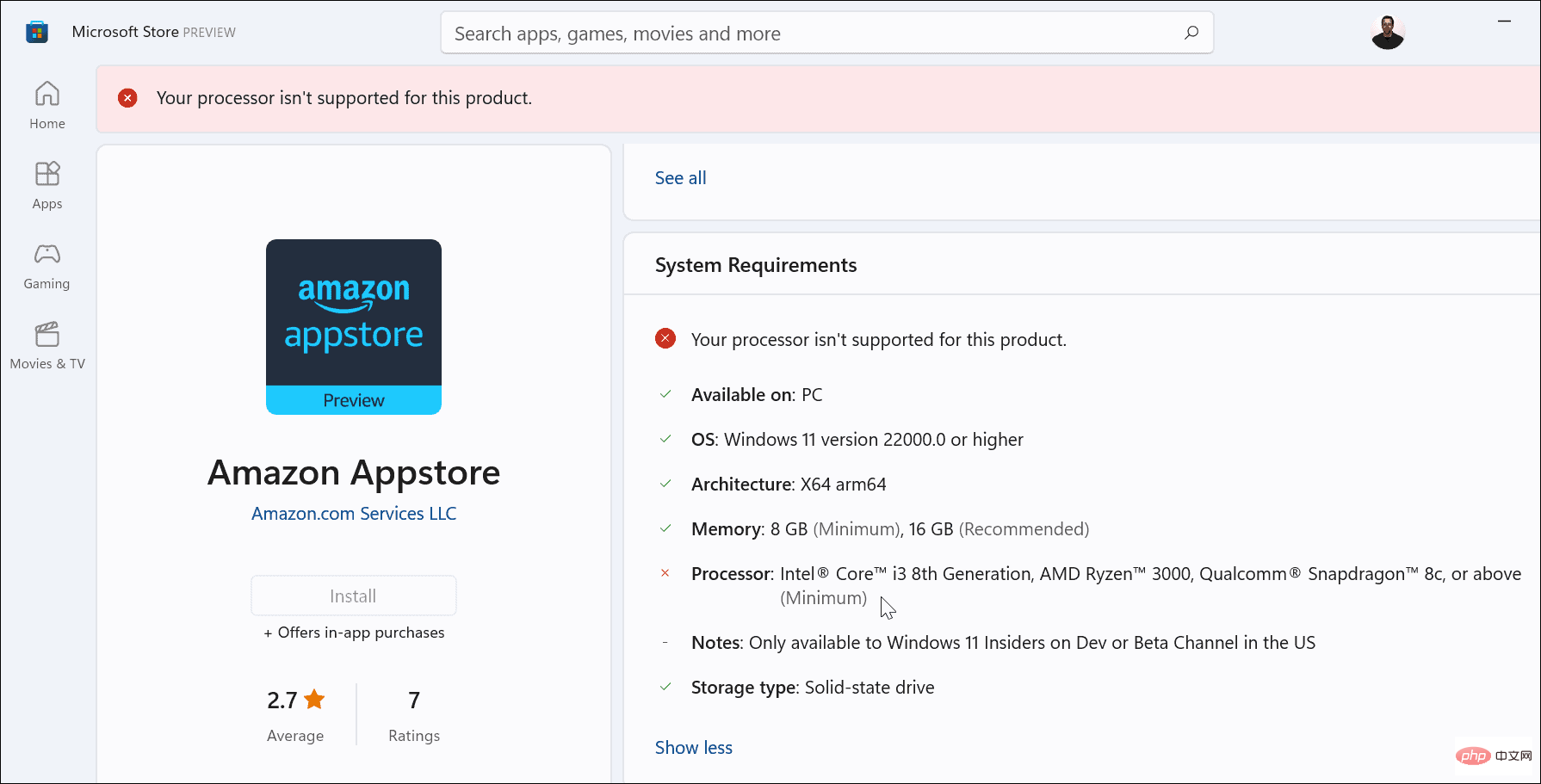
Wenn die oben genannten Schritte nicht funktionieren, können Sie das Windows-Subsystem für Android (WSA) manuell installieren.
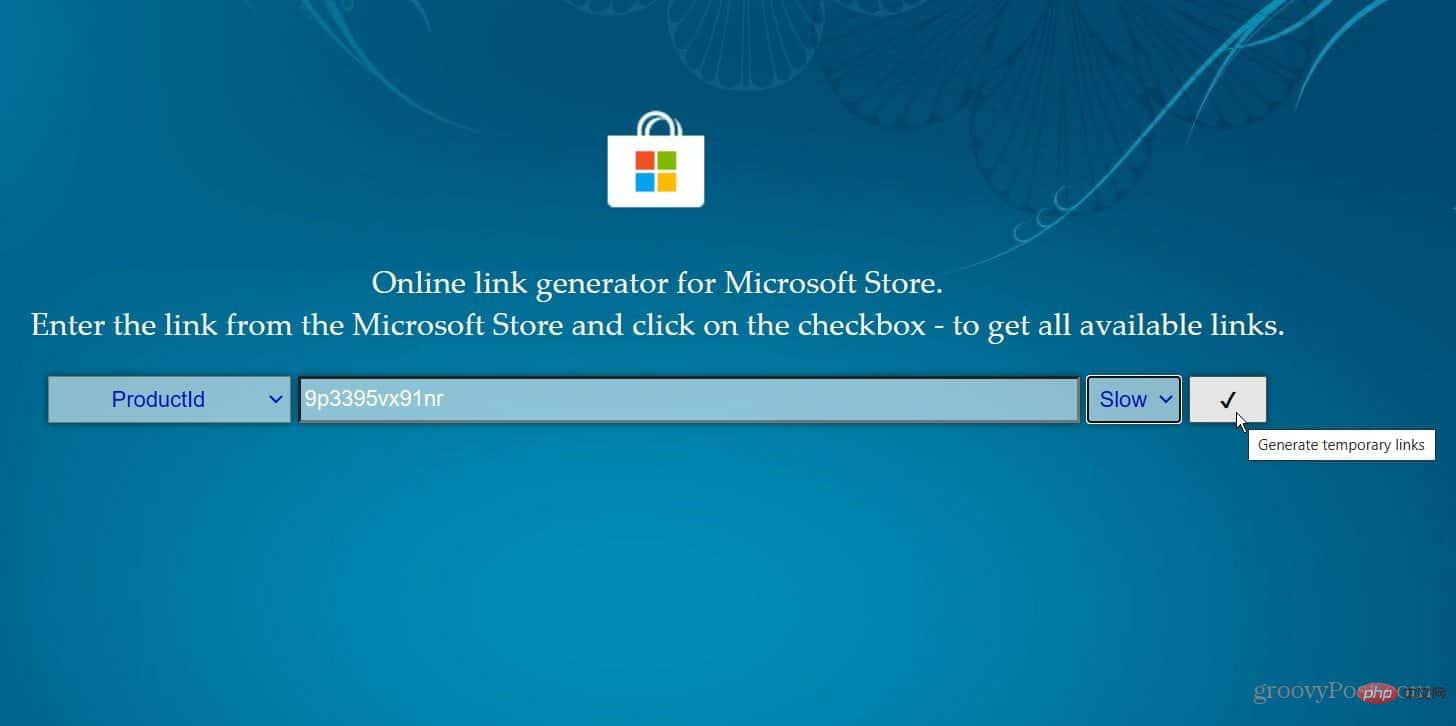
generiert eine Liste von Dateien und Sie möchten die Datei .msixbundle finden – sie sollte die letzte in der Liste sein. Wenn Sie eine einfache Möglichkeit zum Anzeigen benötigen, drücken Sie Strg + F und suchen Sie auf der Seite danach. Klicken Sie auf den Link, um die Datei herunterzuladen. Es ist etwas mehr als 2 GB groß, also planen Sie etwas Zeit zum Herunterladen ein.
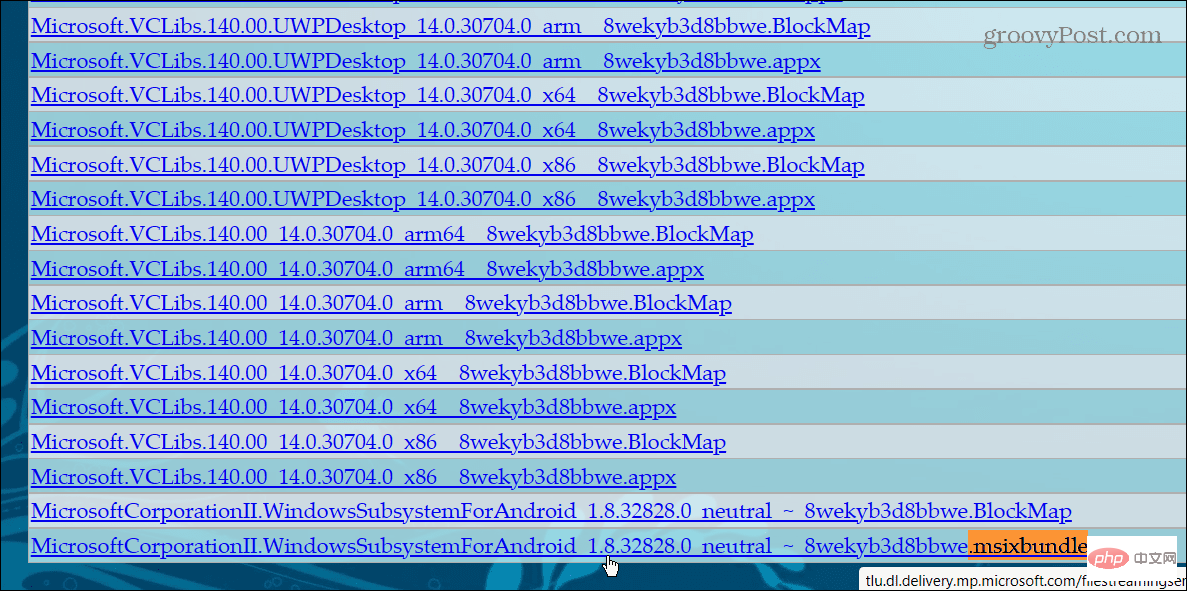
Nachdem die Datei heruntergeladen wurde, fahren Sie mit den folgenden Schritten fort:
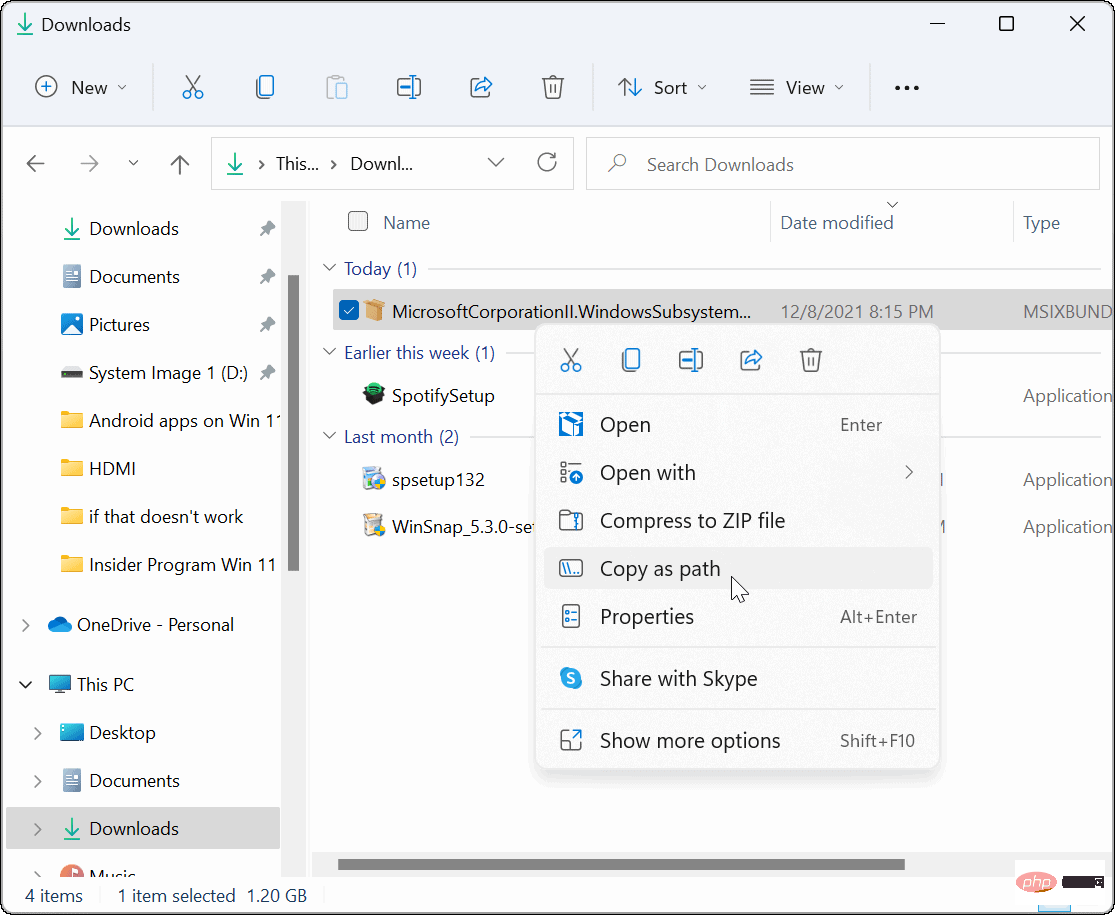
Add-AppxPackage -Path 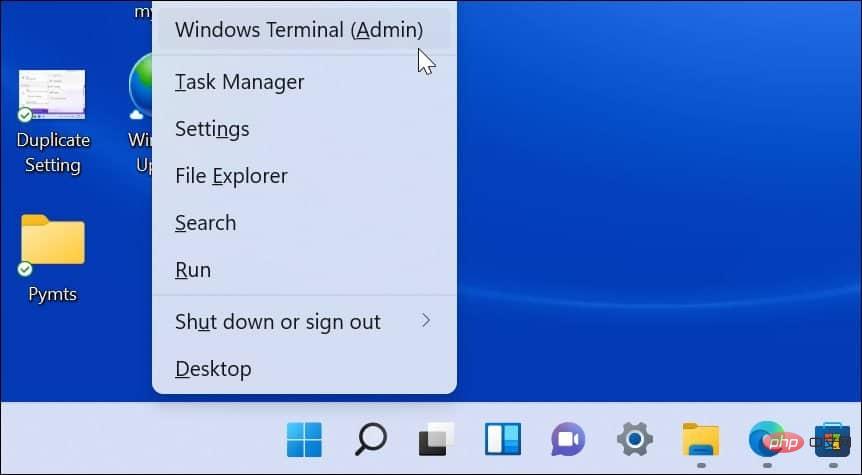
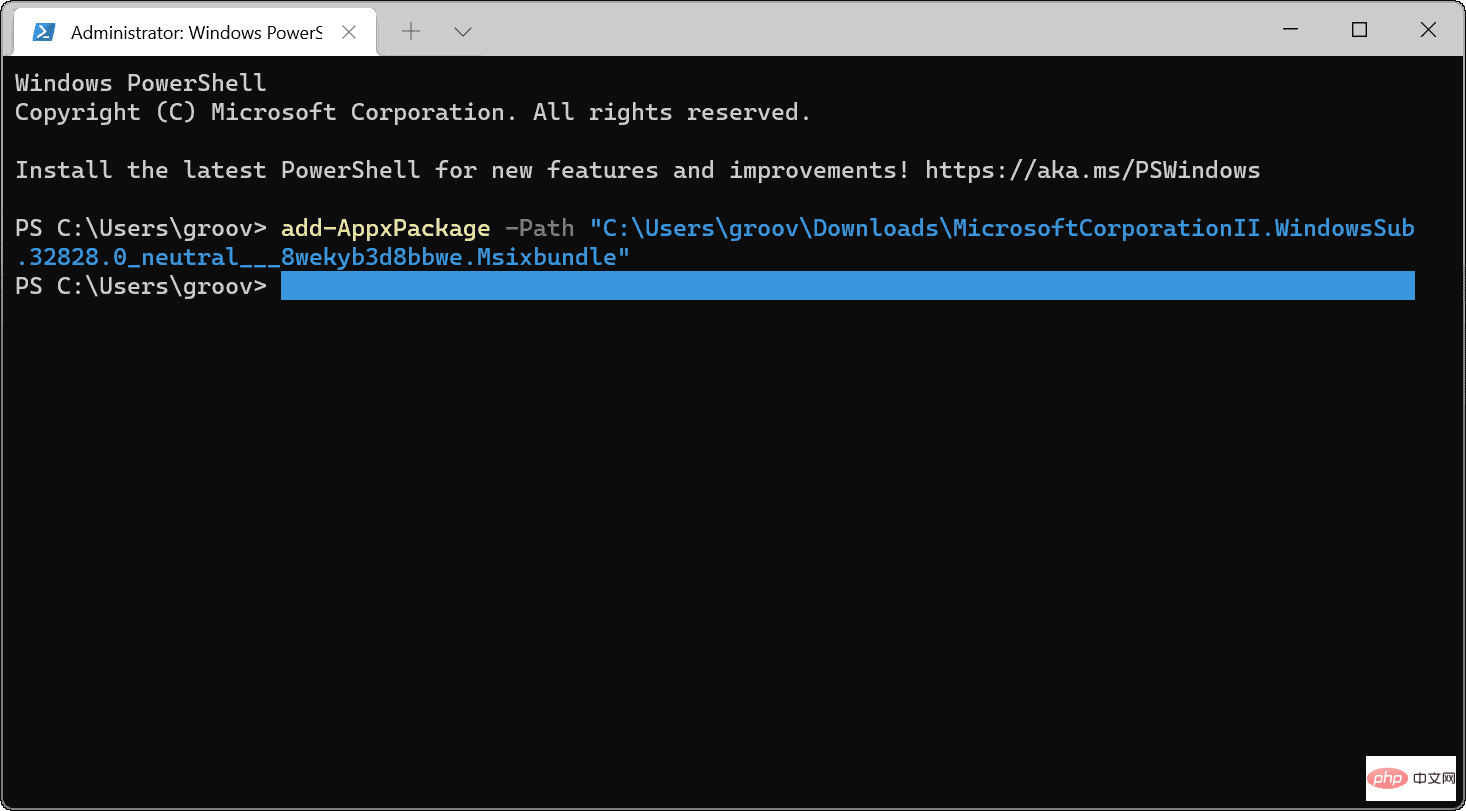
. 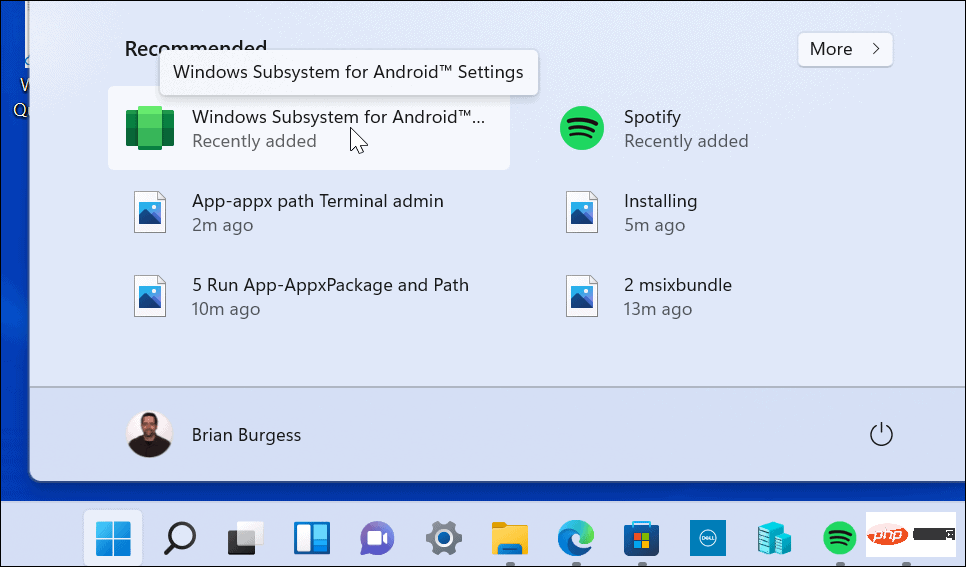
Melden Sie sich bei Ihrem Amazon-Konto an oder erstellen Sie bei Bedarf eines. Der Amazon Appstore sollte nun erfolgreich starten.
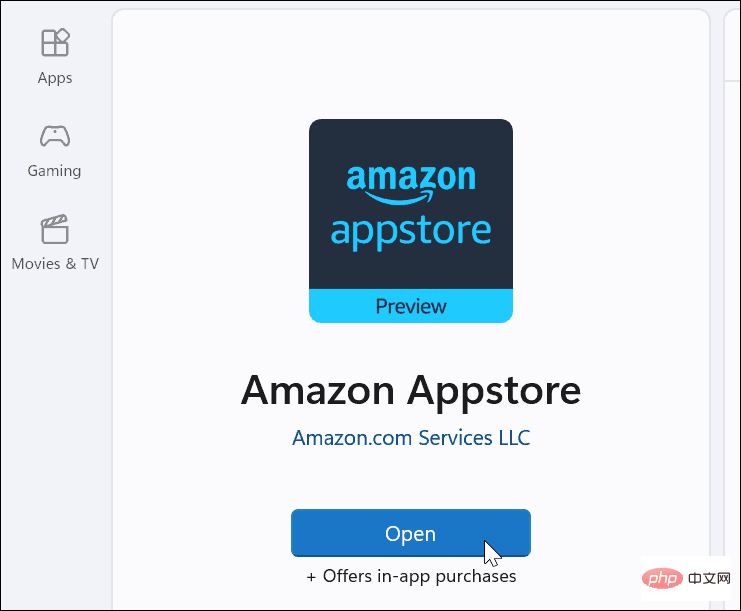
Mit der Android-App-Unterstützung wird Windows 11 noch nützlicher. Allerdings gibt es zum Zeitpunkt des Verfassens dieses Artikels nur eine Handvoll Apps im Store. Dies wird sich im Laufe der Zeit ändern, da der Amazon Appstore und Windows 11 weit verbreitet sind.
Das obige ist der detaillierte Inhalt vonSo installieren Sie Android-Apps unter Windows 11. Für weitere Informationen folgen Sie bitte anderen verwandten Artikeln auf der PHP chinesischen Website!




