
Wenn Sie in der Kamera-App Ihres iPhones auf die Timer-Optionen zugreifen, haben Sie die Möglichkeit, zwischen zwei Modi zu wählen: 3 Sekunden (3 Sekunden) und 10 Sekunden (10 Sekunden). Mit der ersten Option können Sie ein schnelles Selfie mit der Vorder- oder Rückkamera machen, während Sie Ihr iPhone halten. Die zweite Option ist in Szenen nützlich, in denen Sie Ihr iPhone aus einiger Entfernung auf einem Stativ montieren können, um Gruppenfotos oder Selfies anzuklicken.
Während das Einstellen eines Timers für Ihre iPhone-Kamera ein recht einfacher Vorgang ist, variieren die Einzelheiten dazu je nach verwendetem iPhone-Modell.
Wenn Sie ein iPhone XS/XR oder neuer haben, finden Sie die Timer-Option im versteckten Menü der Kamera-App. Um auf diesen iPhones einen Timer einzustellen, öffnen Sie die Kamera-App auf iOS.
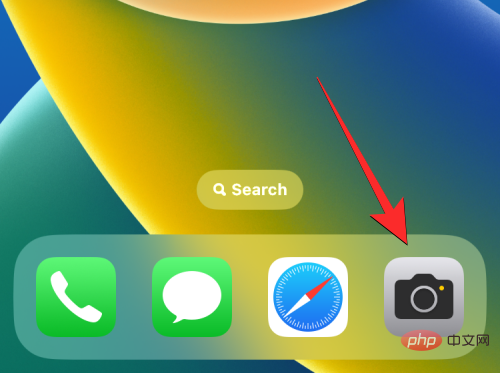
Stellen Sie bei geöffneter Kamera sicher, dass Sie sich im Foto- oder Porträtmodus befinden, indem Sie unten auf diese Modi tippen. Standardmäßig wird die Kamera-App im Fotomodus geöffnet. Dies kann jedoch anders sein, wenn Sie die Einstellungen der Kamera-App beibehalten.
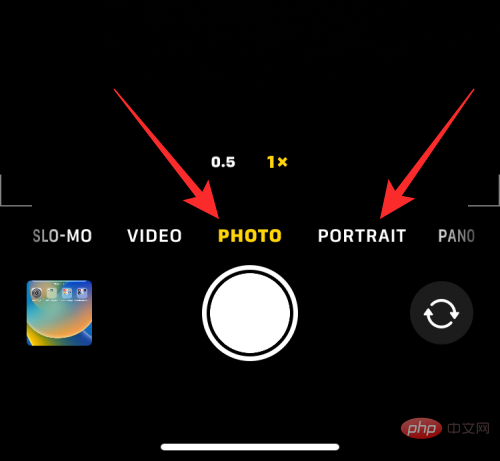
Wenn Sie sich im Foto- oder Porträtmodus befinden, tippen Sie oben auf dem Bildschirm auf den Aufwärtspfeil , um zusätzliche Optionen zu öffnen.
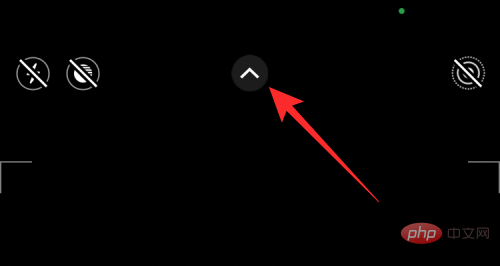
Auf diese Optionen kann auch zugegriffen werden, indem der Sucher in einem dieser Modi nach oben wischt.
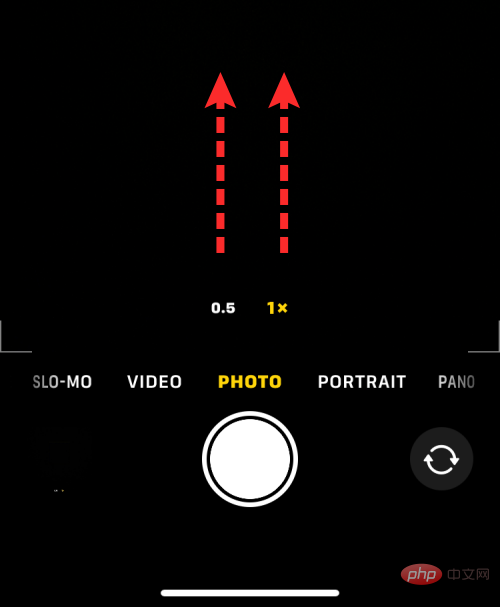
Klicken Sie in den unten angezeigten Optionen auf das Timer-Symbol (das mit einem Glockensymbol gekennzeichnete Symbol).
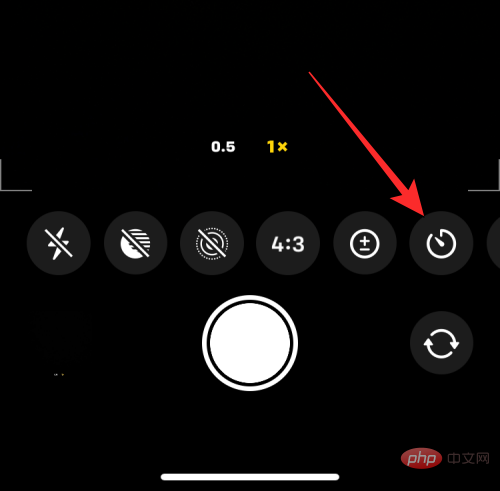
Wenn Sie auf das Symbol „Zeit“ klicken, werden unten neue Optionen angezeigt. Wählen Sie hier 3 Sekunden oder 10 Sekunden, um den Timer einzustellen, je nachdem, wie schnell Sie fotografieren möchten.
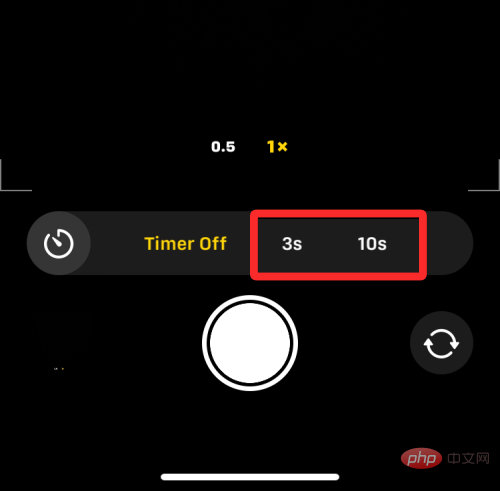
Die ausgewählte Timer-Option wird in der oberen rechten Ecke angezeigt, damit Sie sicherstellen können, dass Sie die richtige Auswahl getroffen haben.
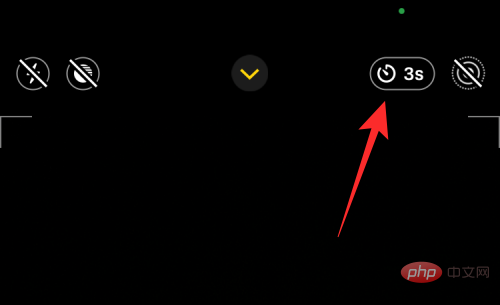
Nachdem Sie den Timer eingestellt haben, können Sie sich auf die Kamera richten. Wenn es sich um ein Gruppen-Selfie handelt, können Sie Ihr iPhone an eine Wand stellen oder es auf einem Stativ montieren.
HINWEIS: Sie können den Live-Fotos-Modus auf Ihrem iPhone deaktivieren (wenn er gelb hervorgehoben ist), indem Sie auf das Live-Fotos-Symbol (das mit konzentrischen Kreisen markierte Symbol) tippen, um mehrere Fotos im zeitgesteuerten Modus aufzunehmen. Dieses Symbol befindet sich in der oberen rechten Ecke oder unten im ausgeblendeten Menü, wo Sie auf die Timer-Option zugreifen können.
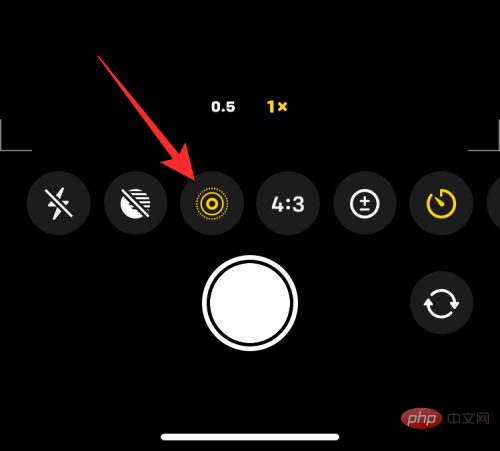
Wenn Live Photo im Menü der versteckten Kamera als aktiviert angezeigt wird, wählen Sie Live Off, nachdem Sie auf das Live Photo-Symbol getippt haben.
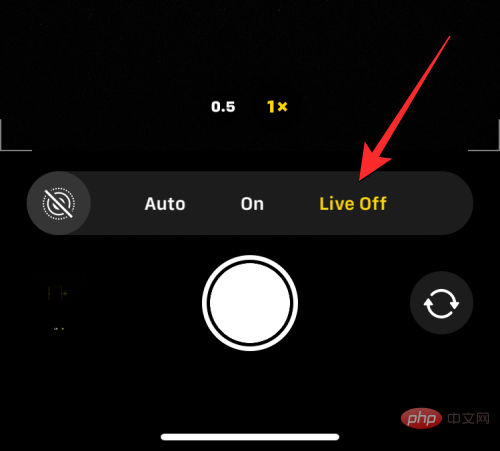
Wenn Sie zum Fotografieren bereit sind, klicken Sie unten auf den Auslöser.
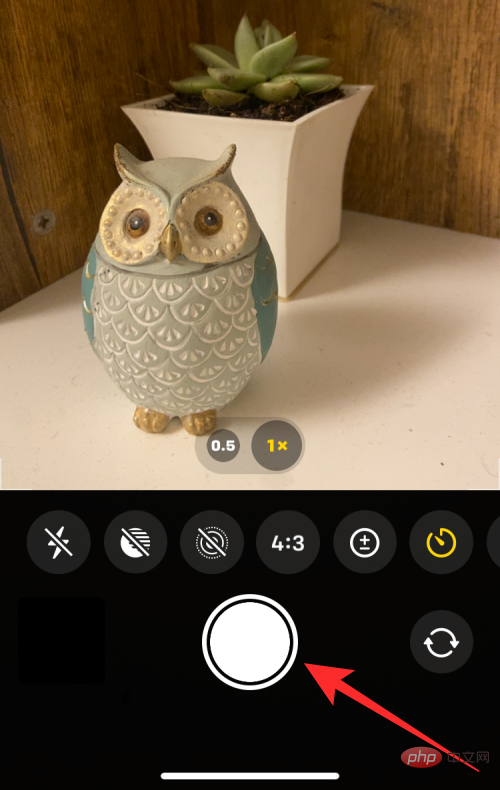
In der unteren rechten Ecke des Bildschirms wird nun ein Countdown angezeigt. Wenn Sie ein Foto mit der Hauptkamera (Rückkamera) aufnehmen, blinkt auch der Blitz Ihres iPhones, um Ihnen den Zählerstand mitzuteilen, damit Sie zum richtigen Zeitpunkt für das Posieren bereit sind.
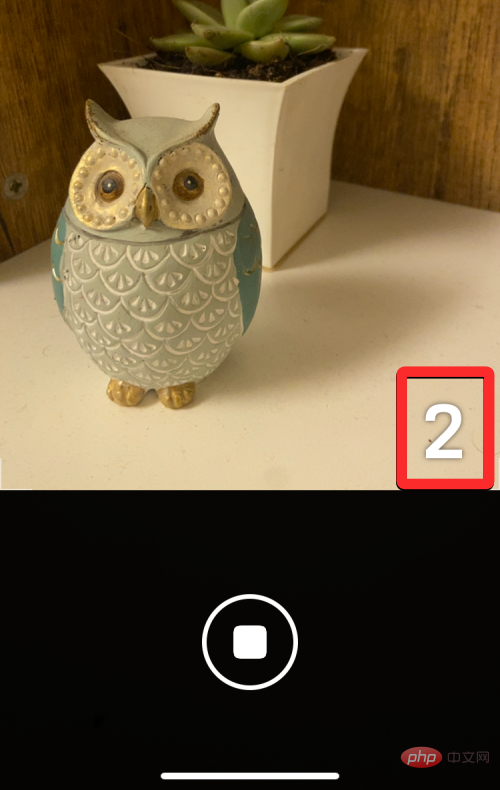
Wenn der Countdown abgelaufen ist, nimmt Ihr iPhone ein oder mehrere Bilder auf, je nachdem, ob Sie Live-Fotos für das Bild aktiviert haben.
Wenn Sie eine Zeitrafferaufnahme aufnehmen, wird in der unteren linken Ecke das entsprechende Miniaturbild angezeigt. Um das aufgenommene Foto zu sehen, können Sie auf dieses Thumbnail klicken, um zu sehen, wie das Foto aufgenommen wurde.
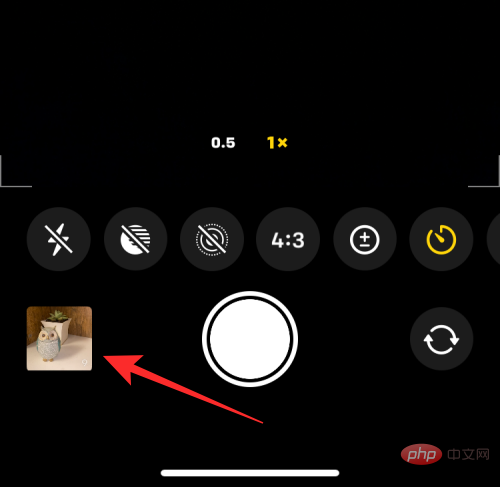
Sie können diese Schritte wiederholen, um weitere Zeitrafferfotos auf dem iPhone aufzunehmen.
Die obige Methode funktioniert auf modernen iPhones. Wenn Sie ein iPhone X, iPhone 8 oder früher besitzen, können Sie ganz einfach auf die Timer-Option der iOS-Kamera zugreifen. Um ein Zeitrafferfoto auf dem iPhone X oder früher aufzunehmen, öffnen Sie die Kamera-App auf iOS.
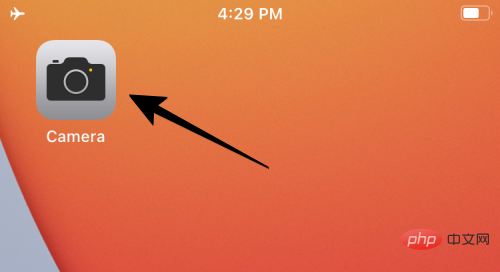
Wenn sich die Kamera öffnet, tippen Sie unten auf die Registerkarte Fotos, um eine Zeitrafferaufnahme aufzunehmen. Timer-Optionen sind in anderen Kameramodi nicht verfügbar.
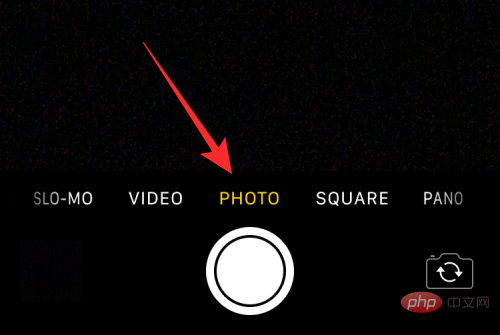
Tippen Sie im Foto- oder Porträtmodus oben auf dem Bildschirm auf das Timer-Symbol (das mit einer Glocke markierte Symbol).
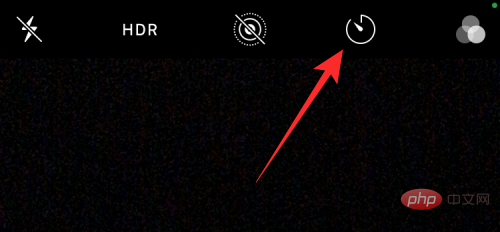
Wenn Sie dies tun, werden oben zusätzliche Optionen zum Einstellen des Timers angezeigt. Wählen Sie hier 3 Sekunden oder 10 Sekunden, je nachdem, wie lange Sie warten möchten, bis Ihr iPhone das Foto aufnimmt.
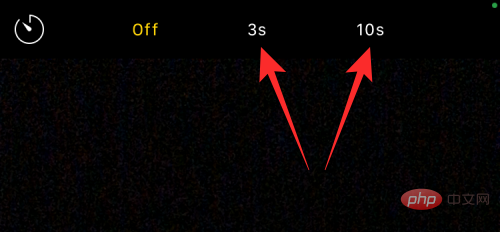
Der von Ihnen eingestellte Timer wird in der oberen rechten Ecke angezeigt, um Sie über die von Ihnen ausgewählte Zeit zu informieren.
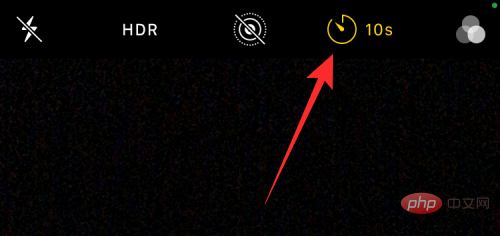
Nachdem Sie den Timer eingestellt haben, können Sie sich auf die Kamera richten. Wenn es sich um ein Gruppen-Selfie handelt, können Sie Ihr iPhone an eine Wand stellen oder es auf einem Stativ montieren.
HINWEIS : Sie können den Live-Fotos-Modus auf Ihrem iPhone deaktivieren, indem Sie oben auf das Live-Fotos-Symbol (das mit konzentrischen Kreisen markierte Symbol) tippen, wenn es gelb hervorgehoben ist, um mehrere Aufnahmen zeitgesteuert aufzunehmen Modus Foto).
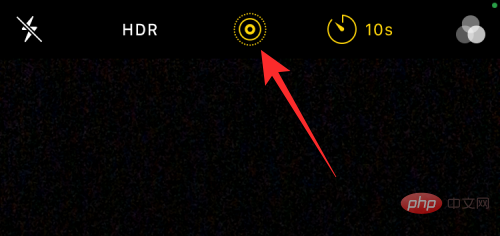
Wenn Sie zum Fotografieren bereit sind, klicken Sie unten auf den Auslöser.
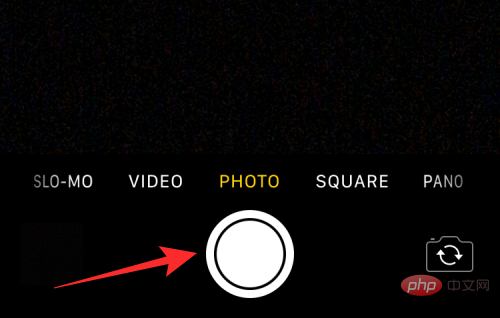
Der Countdown erscheint nun in der Mitte des Bildschirms. Wenn Sie ein Foto mit der Hauptkamera (Rückkamera) aufnehmen, blinkt auch der Blitz Ihres iPhones, um Ihnen den Zählerstand anzuzeigen, sodass Sie zum richtigen Zeitpunkt für das Posieren bereit sind.
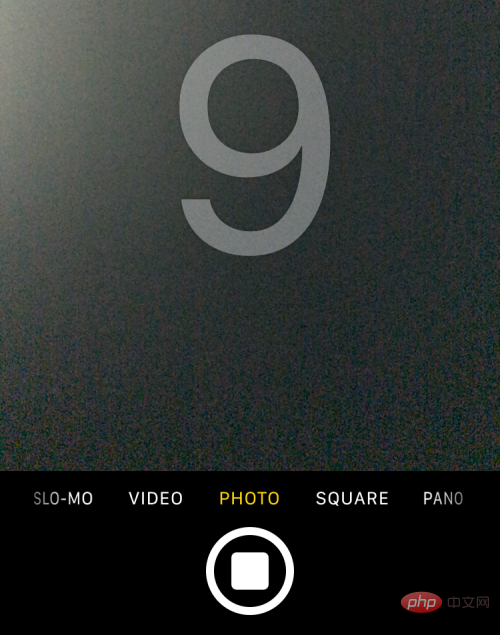
Wenn der Countdown abgelaufen ist, nimmt Ihr iPhone ein oder mehrere Bilder auf, je nachdem, ob Sie Live-Fotos für das Bild aktiviert haben.
Wenn Sie eine Zeitrafferaufnahme aufnehmen, wird in der unteren linken Ecke das entsprechende Miniaturbild angezeigt. Um das aufgenommene Foto zu sehen, können Sie auf dieses Thumbnail klicken, um zu sehen, wie das Foto aufgenommen wurde.
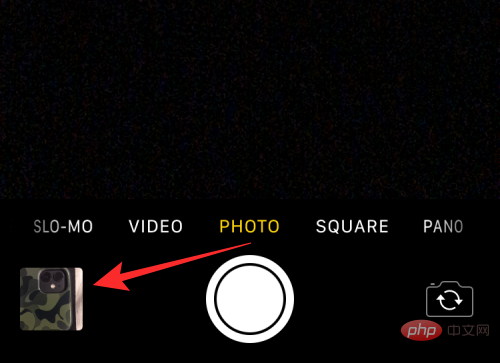
Sie können diese Schritte wiederholen, um weitere Zeitrafferfotos auf dem iPhone aufzunehmen.
Wenn Sie ein Foto auf Ihrem iPhone aufnehmen, nimmt die Kamera-App im Idealfall in dem Moment, in dem Sie den Auslöser drücken, eine Reihe von Fotos im Serienbildmodus auf. Bei Verwendung von Zeitraffer hängt die Anzahl der von der iPhone-Kamera aufgenommenen Fotos davon ab, ob Live-Fotos aktiviert sind.
Live Photo ist eine Funktion in der Kamera-App, mit der Ihr iPhone den Moment vor und nach dem Drücken des Auslösers festhalten kann, sodass Sie aus einer Reihe von Fotos oder Videos, die Sie aufgenommen haben, den besten Moment auswählen können. Während Live Photo während der regulären Aufnahme Video mit Ton aufnimmt, funktioniert die Zeitrafferaufnahme im Live Photo-Modus anders.
Unabhängig davon, ob Live-Fotos aktiviert ist, werden alle zeitgesteuerten Fotos in Ihrer Fotobibliothek gespeichert, auf die Sie zugreifen können, indem Sie auf das Miniaturbild in der unteren linken Ecke der Kamera-App tippen oder die Fotos-App auf Ihrem iPhone öffnen .
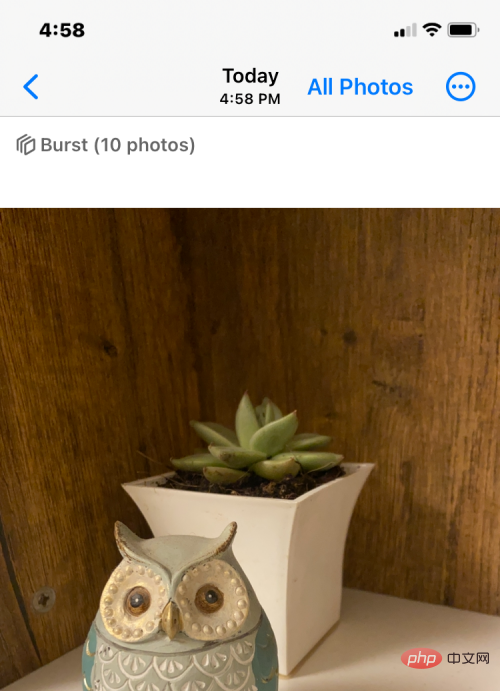
Wenn Sie auf den Auslöser tippen, um ein Zeitrafferfoto aufzunehmen, zeigt die Kamera-App einen Countdown-Timer in der unteren rechten Ecke des Bildschirms an (oder in der Bei älteren iPhones blinkt die LED auf der Rückseite, um Sie über die verbleibende Zeit zu informieren. Sie können die zeitgesteuerte Aufnahme jederzeit während dieses Countdowns stoppen, um zu verhindern, dass die Kamera-App Ihr Foto aufnimmt.
Um den Zähler mitten in einer Zeitrafferaufnahme anzuhalten, tippen Sie unten auf die Schaltfläche Stopp. Diese Schaltfläche wird anstelle der Auslöser-Schaltfläche in der Kamera-App angezeigt.
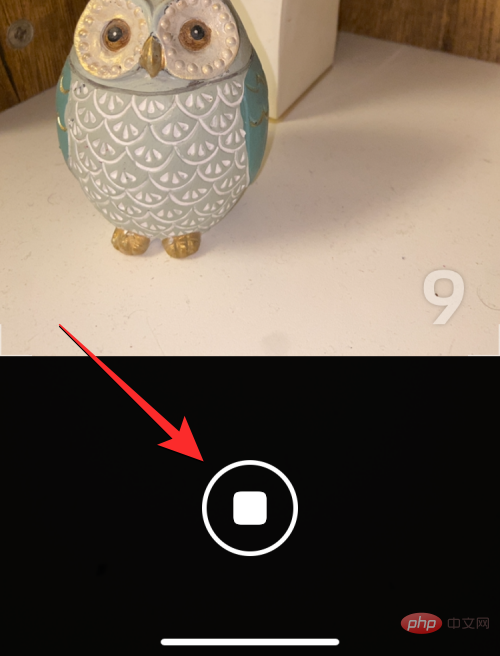
Wenn Sie die Zeitrafferaufnahme zur Hälfte stoppen, kehrt der Bildschirm in den Zustand vor dem Drücken des Auslösers zurück. Sie können die Bildgröße ändern, die Szene ändern und erneut auf den Auslöser tippen, um den Countdown neu zu starten.
Wenn Sie in der Kamera-App einen Timer zum Aufnehmen eines Fotos einstellen, behält die Kamera-App diese Einstellung für das nächste Mal bei, wenn Sie ein Foto auf Ihrem iPhone aufnehmen möchten bestimmte Inhalte. Das heißt, wenn Sie zuvor einen Timer aktiviert hatten, wird der ausgewählte Timer standardmäßig wieder aktiviert, wenn Sie die Kamera-App erneut öffnen, um auf ein anderes Foto zu klicken. Um nicht auf einen Countdown mit Zeitvorgabe warten zu müssen, müssen Sie den Timer auf Ihrem iPhone manuell deaktivieren, damit bei nachfolgenden Klicks regelmäßig Fotos aufgenommen werden, wenn Sie auf den Auslöser klicken.
Dadurch wird unten ein neues Menü geöffnet. Wählen Sie hier „Schließen“ aus.
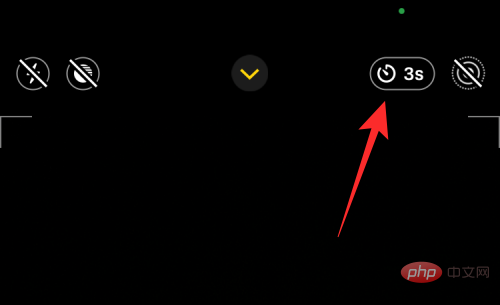
Auf dem iPhone dargestellt durch das Uhrsymbol).
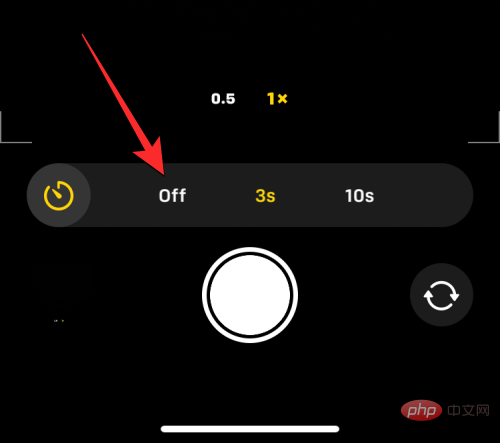
Aus
aus.Der zuvor konfigurierte Timer wird jetzt deaktiviert und jedes Foto, auf das Sie jetzt klicken, wird aufgenommen, wenn Sie auf den Auslöser tippen. Welche Modi und Timer können Sie in der Kamera-App verwenden?
Sie können Zeitrafferfotos auf dem iPhone nur aufnehmen, wenn Sie Standbilder des Augenblicks in der iOS-Kamera-App aufnehmen. 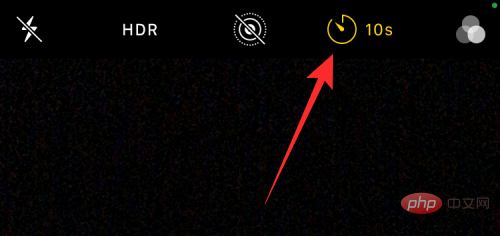 Das Timer-Symbol ist nur zugänglich, wenn Sie sich in der App im Fotomodus
Das Timer-Symbol ist nur zugänglich, wenn Sie sich in der App im Fotomodus
Porträtmodus befinden. Sie können diese Modi auswählen, indem Sie unten auf die entsprechende Modusregisterkarte tippen oder im Kamerasucher nach links oder rechts wischen.
Wenn Sie ein Panoramafoto aufnehmen, können Sie die Timer-Option nicht verwenden, bei der Sie Ihr iPhone manuell nach links und rechts bewegen müssen, um längere Fotos aufzunehmen.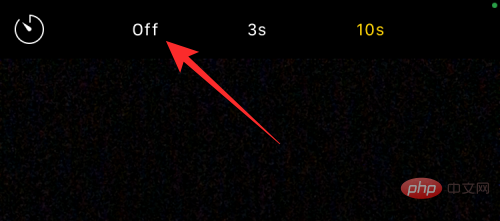 Dies gilt auch für die Aufnahme von Videos, da die Timer-Option nicht verfügbar ist, wenn Sie sich in der Kamera-App im Video-, Zeitraffer- oder Zeitlupenmodus befinden. Da Sie nach der Aufnahme unnötige Teile aus dem Video herausschneiden können, macht es keinen Sinn, einen Timer für die Aufnahme des Videos hinzuzufügen, da Sie sie jederzeit bearbeiten können, um den Anfangsteil zu entfernen.
Dies gilt auch für die Aufnahme von Videos, da die Timer-Option nicht verfügbar ist, wenn Sie sich in der Kamera-App im Video-, Zeitraffer- oder Zeitlupenmodus befinden. Da Sie nach der Aufnahme unnötige Teile aus dem Video herausschneiden können, macht es keinen Sinn, einen Timer für die Aufnahme des Videos hinzuzufügen, da Sie sie jederzeit bearbeiten können, um den Anfangsteil zu entfernen.
Die Timer-Option funktioniert beim Aufnehmen eines Fotos von einer beliebigen Kamera auf Ihrem iPhone, unabhängig von deren Standort. Das bedeutet, dass Sie Zeitrafferaufnahmen mit der Frontkamera (Selfie), dem Hauptobjektiv (Weitwinkelobjektiv), dem Ultraweitwinkelobjektiv und dem Teleobjektiv machen können.
Zeitrafferfotografie ist praktisch, wenn Sie einen Moment festhalten möchten, nicht wenn dieser direkt vor Ihnen liegt. Der beste Zeitpunkt, die Timer-Option zu nutzen, ist während des Gruppen-Selfie. Da Sie nicht zum richtigen Zeitpunkt fotografieren müssen, ermöglicht die Einstellung eines Timers, dass andere Personen im Bild aufnahmebereit sind, wenn der Countdown Null erreicht. Sie können sogar die Hauptkamera Ihres iPhones (die Kamera auf der Rückseite) verwenden, um Fotos in höherer Qualität als bei einem durchschnittlichen Selfie aufzunehmen. Die Verwendung von Zeitraffer-Gruppen-Selfies ermöglicht es Ihnen als Fotograf, vorbereitet zu sein und sich auf das Gruppen-Selfie vorzubereiten. Sie können auch Kameraverwacklungen oder Unschärfen verhindern, die beim manuellen Anklicken dieser Bilder auftreten können, da Sie nicht mehr die Lautstärke verringern oder den Auslöser drücken müssen. Da Zeitraffer ohne Live-Foto eine Serienaufnahme macht, können Sie aus bis zu 10 Bildern den besten Moment auswählen.
Sie können auch die Timer-Option verwenden, um
schönere Selfies von der Vorder- und Rückkamera aufzunehmen.Da Sie zum Klicken auf Fotos nicht mehr manuell den Auslöser drücken müssen, können Sie die Kamera auf Sie richten oder sie auf eine stabile Oberfläche stellen, um Selfies anzuklicken und im richtigen Moment eine Pose einzunehmen.
Andere Szenarien, die von der Zeitrafferfotografie profitieren können, sind, wenn Sie Langzeitbelichtungsfotos oder Makrofotos machen möchten. In beiden Fällen muss Ihr iPhone sehr stabil und auf das jeweilige Motiv fokussiert sein. Die Verwendung der Timer-Option kann in dieser Situation dazu beitragen, die Unschärfe zu beseitigen, die beim Aufnehmen von Bildern mit der Leiser-Taste oder dem Auslöser auftreten kann.
Wenn Sie mit Ihrer iPhone-Kamera ein Foto im Foto- oder Porträtmodus aufnehmen, wird die Timer-Option angezeigt. Die Funktion ist auf dem iPhone 5 oder höher mit iOS 8 oder höher verfügbar. Wenn Sie diese Option nicht finden können, liegt das daran:
Um ein Zeitfoto auf einem unterstützten iPhone aufzunehmen, stellen Sie sicher, dass Sie sich im Foto- oder Porträtmodus befinden, wischen Sie auf dem Sucher nach oben, um auf die Timer-Optionen zuzugreifen, und stellen Sie die gewünschte Dauer ein.
Das obige ist der detaillierte Inhalt vonSo stellen Sie einen Timer für Ihre iPhone-Kamera ein. Für weitere Informationen folgen Sie bitte anderen verwandten Artikeln auf der PHP chinesischen Website!
 So verbergen Sie die IP-Adresse
So verbergen Sie die IP-Adresse
 Der Unterschied zwischen Pfeilfunktionen und gewöhnlichen Funktionen
Der Unterschied zwischen Pfeilfunktionen und gewöhnlichen Funktionen
 So aktivieren Sie die gleiche Stadtfunktion auf Douyin
So aktivieren Sie die gleiche Stadtfunktion auf Douyin
 So öffnen Sie die Download-Berechtigung von Douyin
So öffnen Sie die Download-Berechtigung von Douyin
 So löschen Sie leere Seiten in Word
So löschen Sie leere Seiten in Word
 So übertragen Sie den Bildschirm vom Huawei-Mobiltelefon auf den Fernseher
So übertragen Sie den Bildschirm vom Huawei-Mobiltelefon auf den Fernseher
 So lösen Sie den HTTP-Status 404
So lösen Sie den HTTP-Status 404
 So stellen Sie mit vb eine Verbindung zur Datenbank her
So stellen Sie mit vb eine Verbindung zur Datenbank her




