
Das Anpassen von Windows ist etwas, das die meisten Benutzer ernst nehmen. Es verbessert die Produktivität, die Ästhetik und, was noch wichtiger ist, es ist eine Möglichkeit, Ihre Persönlichkeit auf Ihrem Gerät auszudrücken. Wenn Sie Windows 11 angepasst haben, werden Sie feststellen, dass Ihnen nicht viel Platz auf dem Bildschirm zur Verfügung steht.
Einen Teil davon können Sie jedoch zurücknehmen, indem Sie die Taskleiste in Windows 11 ausblenden. Dadurch können Vollbild-Apps tatsächlich im Vollbildmodus ausgeführt werden und, was noch wichtiger ist, Sie erhalten Platz unter dem Bildschirm, wo Sie Widgets von Drittanbietern und dergleichen platzieren können. Werfen wir einen Blick auf die verschiedenen Möglichkeiten, die Taskleiste in Windows 11 auszublenden.
Sie können die Taskleiste mithilfe der in Windows verfügbaren nativen Optionen vorübergehend ausblenden. Wenn Sie die Taskleiste jedoch dauerhaft ausblenden möchten, müssen Sie eine Drittanbieteranwendung verwenden und prüfen, welche für Ihre aktuelle Version von Windows 11 verfügbar ist.
Beim Ausblenden der Taskleiste in Windows 11 haben Sie alle unten aufgeführten Optionen.
Sie können die Taskleiste mithilfe der nativen Optionen in den Windows-Einstellungen vorübergehend ausblenden oder eine Drittanbieter-App auswählen, die den gleichen Vorgang ausführt . So können Sie loslegen.
Auf die Option zum automatischen Ausblenden der Taskleiste in Windows 11 kann über die Einstellungen-App zugegriffen werden.
Wenn Sie jedoch nicht auf den Datei-Explorer zugreifen können oder Probleme auf Ihrem System haben, können Sie den gleichen Vorgang auf Ihrem PC mit dem Registrierungseditor und CMD ausführen.
Folgen Sie einem beliebigen Abschnitt unten, basierend auf Ihren aktuellen Vorlieben.
aus den Einstellungen, indem Sie mit der rechten Maustaste auf die Taskleiste klicken undTaskleisteneinstellungenauswählen.

HINWEIS:Sie können dies auch tun, indem Sie zuEinstellungen > Personalisierung > Taskleiste # gehen #, um auf dieselbe Seite zuzugreifen.
Klicken Sie aufTaskleistenverhalten.

Taskleiste automatisch ausblenden.

Windows + R.
Windows + R启动运行。

键入以下内容并按Ctrl + Shift + Enter。
cmd

命令提示符现在将在您的 PC 上启动。使用以下命令为您的系统打开自动隐藏。
powershell -command "&{$p='HKCU:SOFTWAREMicrosoftWindowsCurrentVersionExplorerStuckRects3';$v=(Get-ItemProperty -Path $p).Settings;$v[8]=3;&Set-ItemProperty -Path $p -Name Settings -Value $v;&Stop-Process -f -ProcessName explorer}"
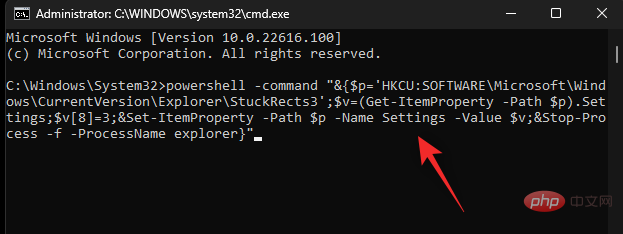
就是这样!执行命令后,您的任务栏现在应该会自动隐藏。
然后,您可以随时使用以下命令禁用自动隐藏。
powershell -command "&{$p='HKCU:SOFTWAREMicrosoftWindowsCurrentVersionExplorerStuckRects3';$v=(Get-ItemProperty -Path $p).Settings;$v[8]=2;&Set-ItemProperty -Path $p -Name Settings -Value $v;&Stop-Process -f -ProcessName explorer}"
Strg + Umschalt + Eingabetaste. ####
cmd####
 ####Die Eingabeaufforderung wird jetzt auf Ihrem PC gestartet. Verwenden Sie den folgenden Befehl, um das automatische Ausblenden für Ihr System zu aktivieren. ####
####Die Eingabeaufforderung wird jetzt auf Ihrem PC gestartet. Verwenden Sie den folgenden Befehl, um das automatische Ausblenden für Ihr System zu aktivieren. ####
powershell -command "&{$p='HKCU:SOFTWAREMicrosoftWindowsCurrentVersionExplorerStuckRects3';$v=(Get-ItemProperty -Path $p).Settings;$v[8]=3;&Set -ItemProperty -Path $p -Name Settings -Value $v;&Stop-Process -f -ProcessName explorer}"####
 ####Das ist es! Nachdem Sie den Befehl ausgeführt haben, sollte Ihre Taskleiste nun automatisch ausgeblendet werden. ####Sie können das automatische Ausblenden dann jederzeit mit dem folgenden Befehl deaktivieren. ####
####Das ist es! Nachdem Sie den Befehl ausgeführt haben, sollte Ihre Taskleiste nun automatisch ausgeblendet werden. ####Sie können das automatische Ausblenden dann jederzeit mit dem folgenden Befehl deaktivieren. ####
powershell -command "&{$p='HKCU:SOFTWAREMicrosoftWindowsCurrentVersionExplorerStuckRects3';$v=(Get-ItemProperty -Path $p).Settings;$v[8]=2;&Set -ItemProperty -Path $p -Name Settings -Value $v;&Stop-Process -f -ProcessName explorer}"##
Das obige ist der detaillierte Inhalt vonSo verbergen Sie die Taskleiste unter Windows 11 mithilfe der Einstellungen oder der besten verfügbaren Apps. Für weitere Informationen folgen Sie bitte anderen verwandten Artikeln auf der PHP chinesischen Website!
 Verwendung der Sortierfunktion sortieren
Verwendung der Sortierfunktion sortieren Welche Datei ist eine Ressource?
Welche Datei ist eine Ressource? Tutorial zum Anpassen des Zeilenabstands in Word-Dokumenten
Tutorial zum Anpassen des Zeilenabstands in Word-Dokumenten So importieren Sie MDF-Dateien in die Datenbank
So importieren Sie MDF-Dateien in die Datenbank Schritte zur SpringBoot-Projekterstellung
Schritte zur SpringBoot-Projekterstellung Gründe für eine DNS-Ausnahme
Gründe für eine DNS-Ausnahme Inländische Bitcoin-Kauf- und Verkaufsplattform
Inländische Bitcoin-Kauf- und Verkaufsplattform Lösung für den Syntaxfehler der SQL-Prozedur
Lösung für den Syntaxfehler der SQL-Prozedur



