So verwenden Sie DISM zum Reparieren eines Windows-Images
Es gibt verschiedene Möglichkeiten, ein Windows-Image zu reparieren, je nachdem, ob das Image offline oder online ist. Offline-Windows-Images können in einer VHD- oder WIM-Datei repariert werden. Wenn ein Online-Windows-Image nicht wie erwartet ausgeführt wird, versucht es zunächst, sich selbst zu reparieren. Diese Reparaturquelle verwendet dieselbe Reparaturquelle wie die On-Demand-Funktion und wird durch Gruppenrichtlinieneinstellungen bestimmt. Wenn Sie mit DISM versuchen, ein Offline- oder Online-Windows-Image zu reparieren, können Sie mithilfe der Parameter /Source und /RestoreHealth einen zusätzlichen Speicherort für die Reparaturquelle angeben. Wenn Sie Online-Bilder scannen und reparieren müssen, können Sie für eine schnelle Überprüfung auch den Befehl sfc /scannow verwenden. Andererseits können Sie auch DISM /Cleanup-Image für eine gründlichere Überprüfung verwenden.
Der erste Schritt besteht darin, sicherzustellen, dass das Bild noch reparierbar ist. Folgendes müssen Sie tun:
Sie müssen zunächst einen schnellen Scan durchführen, um festzustellen, ob das Bild beschädigt ist. Öffnen Sie eine Eingabeaufforderung auf Ihrem PC und geben Sie Dism /Online /Cleanup-Image /ScanHealth ein. Der Scan sollte nur wenige Minuten dauern.
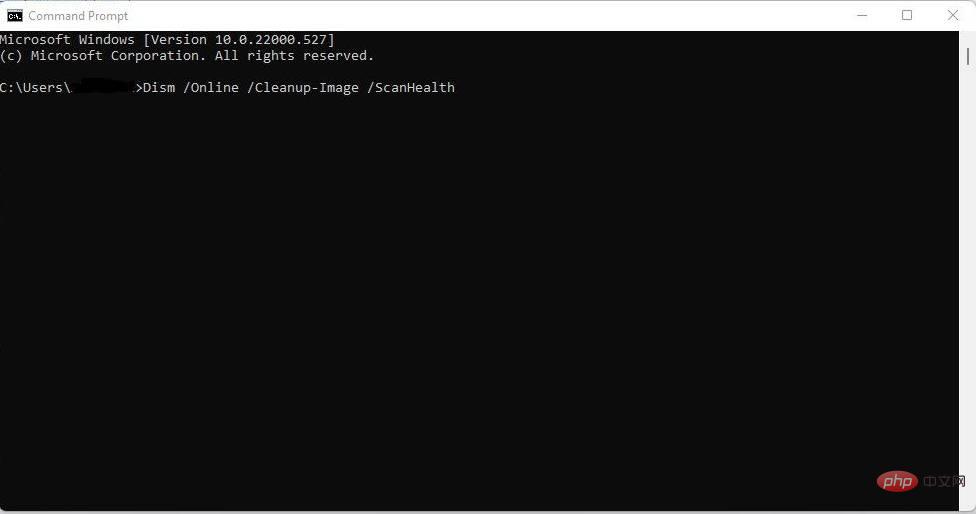
Sie können den Befehl Dism /Online /Cleanup-Image /CheckHealth verwenden, um zu sehen, ob Ihr PC eine Beschädigung des Bildes erkennt. Wenn Sie diesen SFC-Parameter verwenden, benachrichtigt Sie das DISM-Tool, ob das Windows-Image fehlerfrei, reparierbar oder nicht reparierbar ist. Im letzteren Fall müssen Sie das Bild entfernen und von vorne beginnen. Wenn es jedoch reparierbar ist, können Sie weiterhin den Parameter /RestoreHealth verwenden, um die Reparatur zu starten.
Das Reparieren eines Windows-Images erfolgt nach dem gleichen Vorgang wie oben. Öffnen Sie das Startmenü Ihres PCs, gehen Sie zur Eingabeaufforderung und geben Sie den richtigen Befehl ein. Wenn Sie versuchen, ein Offline-Image mit Hilfe eines gemounteten Images als Reparaturquelle zu reparieren, ist der richtige Befehl das Installationsfenster Dism /Image:C:offline /Cleanup-Image /RestoreHealth /Source:c:test. Wenn Sie jedoch die Quelle zum Reparieren eines Online-Images verwenden möchten, geben Sie den folgenden Befehl ein: Dism /Online /Cleanup-Image /RestoreHealth /Source:c:testmountwindows /LimitAccess.
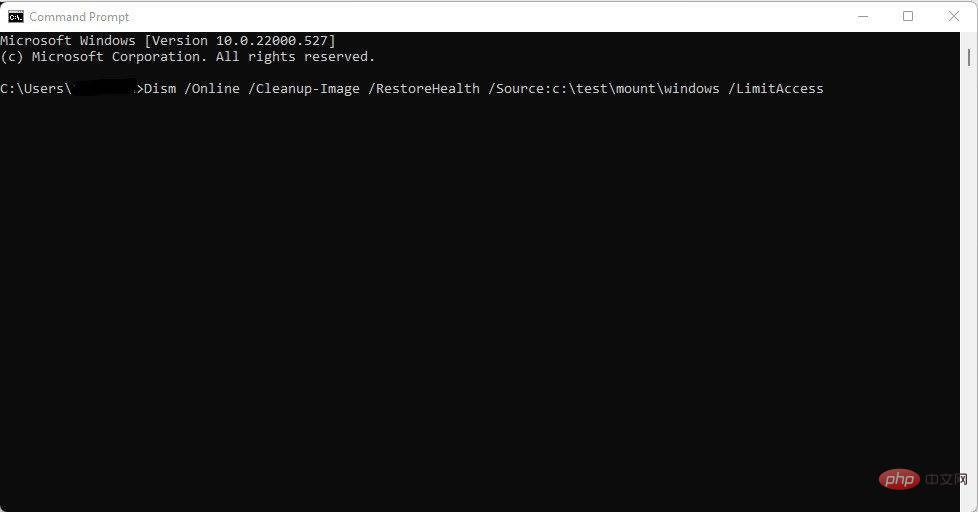
Bitte beachten Sie, dass der Standardspeicherort der Reparaturdatei derselbe ist wie bei Features on Demand, wenn Sie /Source nicht angeben. Mehr darüber können Sie hier lesen. Wenn Sie hingegen zwei oder mehr Quellen angeben, wird das gleiche Ergebnis erzielt, es werden jedoch nur die Dateien am ersten Speicherort kopiert. Die Verwendung von /LimitAccess ist wichtig, wenn Sie sicherstellen möchten, dass das DISM-Tool Windows Update nicht als Quelle für die Reparatur von Bildern verwendet.
In einigen Fällen wird das Bild beschädigt, wenn das DISM-Tool versucht, es zu ändern. In diesem Fall können Sie das Problem mit dem Befehl Dism /Cleanup-Mountpoints beheben.
Das obige ist der detaillierte Inhalt vonSo verwenden Sie DISM zum Reparieren eines Windows-Images. Für weitere Informationen folgen Sie bitte anderen verwandten Artikeln auf der PHP chinesischen Website!

Heiße KI -Werkzeuge

Undresser.AI Undress
KI-gestützte App zum Erstellen realistischer Aktfotos

AI Clothes Remover
Online-KI-Tool zum Entfernen von Kleidung aus Fotos.

Undress AI Tool
Ausziehbilder kostenlos

Clothoff.io
KI-Kleiderentferner

AI Hentai Generator
Erstellen Sie kostenlos Ai Hentai.

Heißer Artikel

Heiße Werkzeuge

Notepad++7.3.1
Einfach zu bedienender und kostenloser Code-Editor

SublimeText3 chinesische Version
Chinesische Version, sehr einfach zu bedienen

Senden Sie Studio 13.0.1
Leistungsstarke integrierte PHP-Entwicklungsumgebung

Dreamweaver CS6
Visuelle Webentwicklungstools

SublimeText3 Mac-Version
Codebearbeitungssoftware auf Gottesniveau (SublimeText3)

Heiße Themen
 Wie behebt man den DISM 87-Fehler in Windows 11?
May 09, 2023 am 09:31 AM
Wie behebt man den DISM 87-Fehler in Windows 11?
May 09, 2023 am 09:31 AM
Benutzer von Windows 11 haben Probleme mit vielen Fehlercodes, die durch unterschiedliche Probleme verursacht werden. DISM-Fehler 87 ist ein Befehlszeilenfehler. DISM bedeutet DeploymentImageServicingManagement und seine Hauptaufgabe besteht darin, bei der Organisation virtueller Festplatten zu helfen. Es verwaltet geteilte WIM-Dateien (Windows Image Format), All-Flash-Dienstprogrammdateien, virtuelle Festplatten (VHD) und mehr. Sie können über die Eingabeaufforderung oder Windows PowerShell auf das Tool zugreifen. Wir verwenden dieses Tool, um Windows-Image-Probleme zu beheben. In diesem Artikel erfahren Sie, wie Sie das Problem in Windows 11 beheben können
 Fix: Ein Ordner kann nicht verschoben werden, da sich in Windows 11 Vladimir Popescu einer am selben Speicherort befindet
May 11, 2023 pm 01:01 PM
Fix: Ein Ordner kann nicht verschoben werden, da sich in Windows 11 Vladimir Popescu einer am selben Speicherort befindet
May 11, 2023 pm 01:01 PM
Das Übertragen von Dateien und Ordnern von einem Ort an einen anderen ist eine der häufigsten Aufgaben, die von allen Benutzern ausgeführt werden. Aber kürzlich haben einige Windows 11-Benutzer berichtet, dass sie beim Versuch, etwas auf ihren PC zu übertragen, die Fehlermeldung „Ordner können nicht verschoben werden, weil sich am selben Speicherort ein Ordner befindet, der nicht umgeleitet werden kann“ sehen. Dieser spezielle Fehler warnt Sie, wenn Sie versuchen, einen Ordner nach Onedrive, SkyDrive usw. zu verschieben. Dies ist ein häufiger Fehler, mit dem auch Windows 10-Benutzer konfrontiert sind. Beim erneuten Versuch, den Speicherort des Ordners zu ändern, schlägt der Vorgang jedoch fehl. Dies gibt Anlass zur Sorge und sollte umgehend behoben werden. Deshalb haben wir in diesem Artikel eine Liste mit einigen Lösungen zusammengestellt, die Ihnen sicherlich helfen werden.
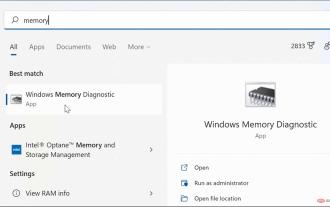 So beheben Sie das Ntoskrnl.exe-Bluescreen-of-Death-Problem in Windows 11
Apr 22, 2023 pm 01:22 PM
So beheben Sie das Ntoskrnl.exe-Bluescreen-of-Death-Problem in Windows 11
Apr 22, 2023 pm 01:22 PM
Dieser Fehler weist auf ein Problem mit der ausführbaren Kerneldatei des Windows-Betriebssystems (ntoskrnl.exe) hin. Ohne diese Datei kann Windows nicht ausgeführt werden. Wenn Sie diesen Fehler erhalten, helfen Ihnen die folgenden Schritte, den Blue Screen of Death von ntoskrnl.exe unter Windows 11 zu beheben. Überprüfen Sie Ihren RAM auf mögliche Fehler. Als Erstes sollten Sie die RAM-Integrität Ihres Systems auf mögliche Fehler überprüfen. Sie können dazu das Windows-Speicherdiagnosetool oder ein anderes Dienstprogramm eines Drittanbieters verwenden. So führen Sie einen Diagnosetest des RAM durch: Klicken Sie auf Start oder drücken Sie die Windows-Taste, um das Startmenü zu öffnen. Geben Sie m ein
 Fix: Es ist ein Fehler aufgetreten und nicht alle Updates wurden erfolgreich deinstalliert
May 23, 2023 pm 09:07 PM
Fix: Es ist ein Fehler aufgetreten und nicht alle Updates wurden erfolgreich deinstalliert
May 23, 2023 pm 09:07 PM
Windows-Updates machen Windows-Geräte oft besser und nützlicher für Milliarden von Benutzern. Da einige Updates jedoch manchmal nicht ordnungsgemäß funktionieren, können Sie einige kürzlich installierte Updates problemlos deinstallieren. Der Vorgang ist sehr einfach und Windows führt das aktuelle Update zurück. Nach der Deinstallation eines Updates wird möglicherweise die Meldung „Es ist ein Fehler aufgetreten und nicht alle Updates wurden erfolgreich deinstalliert“ auf Ihrem Bildschirm angezeigt. Wenn Sie diese Meldung erhalten, wurde der Deinstallationsvorgang nicht erfolgreich abgeschlossen, sodass Sie das Problem manuell beheben müssen. Fix 1 – Updates mit CMD deinstallieren Es gibt eine sehr einfache Möglichkeit, die erforderlichen Updates zu deinstallieren. 1. Klicken Sie einfach auf das Windows-Symbol in der Mitte der Taskleiste. 2. Geben Sie als Nächstes „cmd“ in das Suchfeld oben ein
 So verwenden Sie DISM zum Reparieren eines Windows-Images
Apr 14, 2023 am 09:43 AM
So verwenden Sie DISM zum Reparieren eines Windows-Images
Apr 14, 2023 am 09:43 AM
Es gibt verschiedene Möglichkeiten, ein Windows-Image zu reparieren, je nachdem, ob das Image offline oder online ist. Offline-Windows-Images können in einer VHD- oder WIM-Datei repariert werden. Wenn ein Online-Windows-Image nicht wie erwartet ausgeführt wird, versucht es zunächst, sich selbst zu reparieren. Diese Reparaturquelle verwendet dieselbe Reparaturquelle wie die On-Demand-Funktion und wird durch Gruppenrichtlinieneinstellungen bestimmt. Wenn Sie mit DISM versuchen, ein Offline- oder Online-Windows-Image zu reparieren, können Sie mithilfe der Parameter /Source und /RestoreHealth einen zusätzlichen Speicherort für die Reparaturquelle angeben. Wenn Sie Online-Bilder scannen und reparieren müssen, können Sie für eine schnelle Überprüfung auch den Befehl sfc /scannow verwenden. Andererseits auch Sie
 Fix: Das Fenster zum Herunterfahren von Windows 11 erscheint immer wieder zufällig
May 28, 2023 am 10:26 AM
Fix: Das Fenster zum Herunterfahren von Windows 11 erscheint immer wieder zufällig
May 28, 2023 am 10:26 AM
Shutdown Box kann mit Tastaturkürzeln zum Beenden, Wechseln des Benutzers, Herunterfahren, Neustarten oder Versetzen des Computers in den Ruhezustand schnell gestartet werden. Einige Benutzer berichteten jedoch, dass es in Windows 11 immer wieder zufällig auftaucht. Dies beeinträchtigt nicht nur Ihr Windows-Erlebnis, sondern beeinträchtigt auch den Fortschritt bei der Arbeit am System. Und das Schlimmste ist, dass es im Internet nicht genügend verlässliche Informationen gibt, um das Problem zu lösen. Aus diesem Grund haben wir uns entschieden, dieses Tutorial der Auflistung der Ursachen und der Anleitung der effektivsten Lösungen zu widmen, um zu verhindern, dass das Fenster zum Herunterfahren von Windows 11 zufällig auftaucht. Was führt dazu, dass die Windows 11-Shutdown-Box zufällig erscheint? Es gibt viele Probleme, die dazu führen, dass das Fenster zum Herunterfahren von Windows 11 zufällig erscheint, auch wenn Sie nicht drücken
 Machen Sie Windows bereit: So beheben Sie das Problem
Apr 15, 2023 pm 04:37 PM
Machen Sie Windows bereit: So beheben Sie das Problem
Apr 15, 2023 pm 04:37 PM
Das Herunterladen und Installieren von Windows-Updates kann eine Weile dauern, aber nach einer Weile ist es an der Zeit, der Sache nachzugehen. Leider tritt der „GettingWindowsReady“-Fehler häufig auf, wenn Update-Störungen auftreten – scheinbar aus dem Nichts. Wenn Sie nicht wissen, wie Sie dieses Problem beheben können, können Sie die folgenden Tipps zur Fehlerbehebung ausprobieren. Trennen Sie Ihre Internetverbindung und Sie werden häufig auf Fehler stoßen, während der Finalisierungsprozess des Updates stattfindet. Beispielsweise kommuniziert Windows mit Microsoft-Servern, um Updates durchzuführen. Leider verhindert die Meldung „GettingWindowsReady“, dass Windows Sie zum Desktop weiterleitet. Trennen Sie Ihr Internetkabel, wenn Sie angeschlossen sind
 So beheben Sie das Zeitlimit für den Uhr-Watchdog unter Windows
Apr 13, 2023 pm 06:01 PM
So beheben Sie das Zeitlimit für den Uhr-Watchdog unter Windows
Apr 13, 2023 pm 06:01 PM
Es macht nie Spaß, auf Ihrem Windows-PC auf einen Bluescreen-Fehler zu stoßen. Hier erfahren Sie, wie Sie die Zeitüberschreitung des Uhren-Watchdogs unter Windows beheben können. Wenn Sie beim Booten Ihres PCs einen Blue Screen of Death (BSOD)-Fehler erhalten, denken Sie möglicherweise, dass Ihr System fertig ist. Aber es besteht kein Grund zur Panik. Der BSOD-Fehler Clock_Watchdog_Timeout hängt mit einem Problem mit der Kommunikation zwischen Ihrem System und der CPU zusammen. Dies ist ein Prozess auf Systemebene, der als „Systeminterrupt“ bezeichnet wird und normales Verhalten darstellt. Wenn Ihr System jedoch zu lange in der Unterbrechungsphase verbringt, tritt ein Bluescreen-Fehler auf. Sie können das Problem durch einen einfachen Neustart beheben oder müssen dies möglicherweise über die Befehlszeile tun






