
Wenn Sie virtuelle Desktops auf einem Windows-Computer verwendet haben, ist Mission Control im Wesentlichen dasselbe. Diese Funktion zeigt alle geöffneten Fenster auf Ihrem Desktop auf einer einzigen Seite an. Sie können mehrere Desktops auf Ihrem Computer haben. Diese virtuellen Desktops werden Spaces genannt.
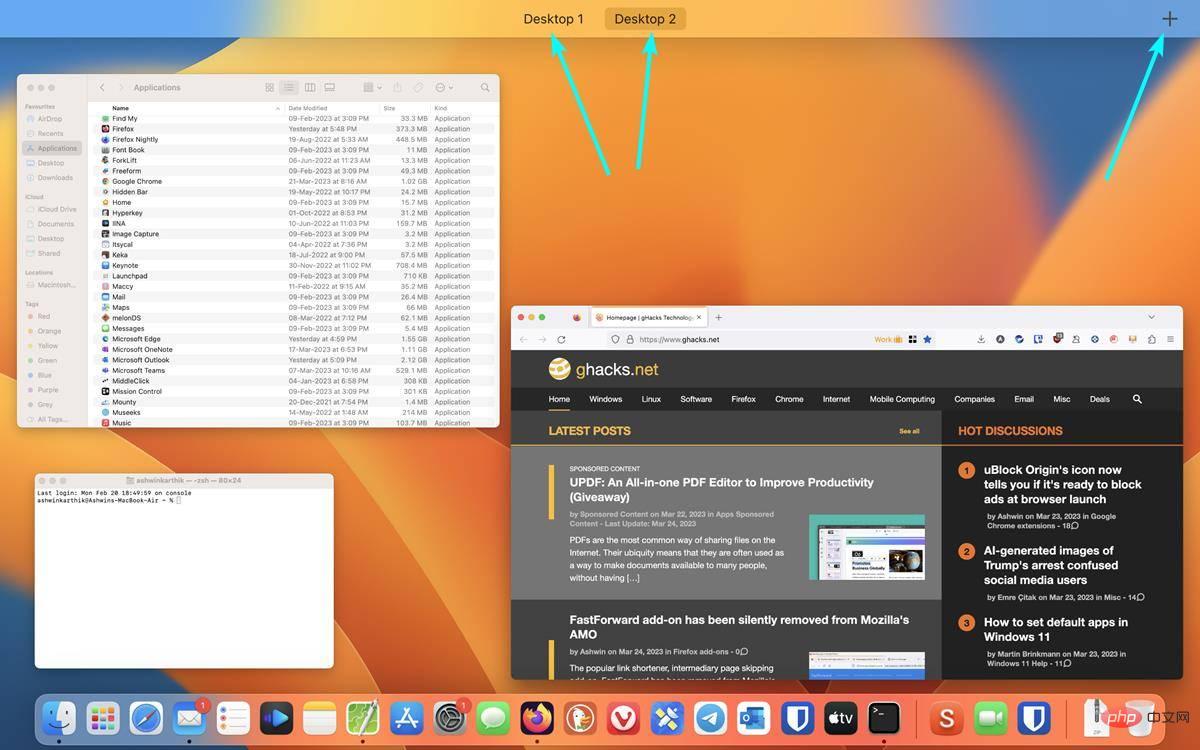
Es gibt viele Möglichkeiten, Mission Control anzurufen. Am einfachsten ist es, mit drei Fingern auf dem Trackpad nach oben zu wischen. Wischen Sie nach unten, um Mission Control zu verlassen. Sie können Mission Control auch aufrufen, indem Sie die F3-Taste auf Ihrem MacBook drücken und erneut F3 drücken, um es auszuschalten. Eine weitere Tastenkombination, die Sie verwenden können, ist Strg + Pfeil nach oben und Strg + Pfeil nach unten, um es zu beenden. Dies funktioniert sogar mit Tastaturen von Drittanbietern, wie sie beispielsweise mit einem iMac oder Mac Mini verwendet werden.
Wenn Ihr Mac über eine Touch Bar verfügt, können Sie auf Mission Control zugreifen, indem Sie die Taste am rechten Ende drücken, um die Funktionsleiste anzuzeigen.
Tipp: Es gibt eine Mission Control-Verknüpfung im Anwendungsordner, auf die Sie über den Finder zugreifen können. Sie können es für einen schnellen Zugriff zum Dock hinzufügen.
Ich habe Ihnen gesagt, Sie können mehrere Desktops und Räume haben. macOS unterstützt bis zu 16 Leerzeichen. Um eines zu erstellen, öffnen Sie einfach Mission Control über eine der oben genannten Methoden und klicken Sie oben auf dem Bildschirm auf die Schaltfläche „+“. Dadurch wird ein neuer virtueller Desktop hinzugefügt. Jeder Bereich hat ein eigenes Miniaturbild und einen eigenen Namen (Desktop 1, Desktop 2 usw.).
Klicken Sie auf die Miniaturansichten eines Bereichs und ziehen Sie sie, um die Reihenfolge, in der sie angezeigt werden, neu anzuordnen. Dies ist besonders nützlich, wenn Sie zwischen ihnen wechseln.
Um zwischen den Leerzeichen auf Ihrem Mac zu wechseln, wischen Sie mit drei oder vier Fingern (2 bei der Magic Mouse) auf dem Trackpad nach links oder rechts. Es ist ein bisschen so, als würden Sie die Startleiste (unten) auf Ihrem iPhone verschieben, um zwischen Apps zu wechseln. Die Tastenkombination zum Wechseln zwischen Leerzeichen ist Strg + rechte oder linke Pfeiltaste. Sie können von der Mission Control-Ansicht auch zu einem anderen Bereich wechseln, indem Sie auf den Desktop klicken, auf den Sie zugreifen möchten.
Wechseln Sie zu einem Bereich und öffnen Sie eine App. Das Fenster wird dann auf diesen Bereich beschränkt. Sie können Apps von einem Bereich in einen anderen verschieben, indem Sie sie in der Mission Control-Ansicht anklicken und ziehen. Es unterstützt auch Vollbildanwendungen, wenn Sie die Option aktivieren, nachdem Sie auf die grüne Schaltfläche in der oberen linken Ecke geklickt haben. Eine Vollbildanwendung wird jedoch in einem neuen Bereich erstellt und nimmt die gesamte Miniaturansicht in ihrem Bereich ein, d. h. Sie können andere Anwendungsfenster nicht in der Miniaturansicht anzeigen. Ebenso können Sie über den grünen Button in der Titelleiste auch die geteilte Ansicht für Apps in einem Bereich nutzen, wodurch Sie 2 App-Fenster nebeneinander anzeigen können.
Mit Mission Control können Sie Text, Bilder, Dateien und Ordner zwischen Bereichen kopieren und Inhalte auf virtuellen Desktops einfügen, indem Sie einfach normale Tastenkombinationen wie Befehl + C und Befehl + V in der Anwendung verwenden. Mit macOS können Sie Apps in einem bestimmten Bereich öffnen. Nehmen wir an, Sie haben zwei virtuelle Desktops, einen für die Arbeit und einen für den persönlichen Gebrauch. So können Sie Apps einer bestimmten App zuweisen. Versuchen wir beispielsweise, die Nachrichten-App so einzustellen, dass sie auf einem zweiten Desktop geöffnet wird. Dazu müssen Sie zu diesem Bereich wechseln. Klicken Sie dann mit der rechten Maustaste auf die Nachrichten-App im Dock und wählen Sie Optionen > (Zu) diesem Desktop zuweisen. Wenn Sie über mehrere Monitore verfügen, müssen Sie die entsprechende Nummer auswählen, um sie diesem Monitor zuzuweisen.

Beenden Sie die Nachrichten-App, wechseln Sie zum ersten Desktop und versuchen Sie erneut, die App zu öffnen. Diesmal wechselt es automatisch zum zweiten Desktop mit Fokus auf der Anwendung. Um die Zuweisung einer App zum Bereich aufzuheben, klicken Sie einfach erneut mit der rechten Maustaste darauf, wählen Sie „Optionen“ und setzen Sie sie auf „Keine“. Sie können auch eine Anwendung angeben, die auf allen Desktops geöffnet werden soll.
Sie können jeden Bereich mit Ihrem eigenen Hintergrundbild anpassen, einen anderen Hintergrund für Ihren Desktop festlegen, Strg + Klicken auf das Menü verwenden und Hintergrundbild ändern auswählen.
Wenn Sie Mission Control verwenden, wissen Sie wahrscheinlich, dass alle Fenster geöffneter Anwendungen angezeigt werden. Wenn Sie beispielsweise zwei Safari-Fenster geöffnet haben, zeigt Mission Control diese als zwei Fenster an. Sie können diese Einstellung über die Seite „Einstellungen“ > „Desktop & Dock“ > „Mission Control“ ändern. Schaltet die Option zur Anzeige von „Fenster nach Anwendung gruppieren“ um, wodurch Fenster derselben Anwendung in einer kaskadierenden Ansicht angezeigt werden.
Um einen Bereich zu schließen, rufen Sie Mission Control auf und bewegen Sie den Mauszeiger über eines der Miniaturbilder. Eine X-Schaltfläche wird angezeigt. Klicken Sie darauf, um den Bereich zu verlassen. Alle darin geöffneten Fenster werden in ein anderes Fenster verschoben, sodass Sie keine nicht gespeicherte Arbeit verlieren.
Das obige ist der detaillierte Inhalt vonSo verwenden Sie Mission Control in macOS. Für weitere Informationen folgen Sie bitte anderen verwandten Artikeln auf der PHP chinesischen Website!




