
Die meisten frühen Drucker waren über Kabel mit Windows-Systemen verbunden. Dank technologischer Verbesserungen können Sie Ihren Drucker jetzt drahtlos mit jedem Windows-System verbinden und Druckbefehle über das drahtlose Netzwerk senden.
Dies erleichtert Benutzern die gemeinsame Nutzung von Druckern zwischen mehreren Computern. Um jedoch eine Verbindung über das Netzwerk herzustellen und Druckbefehle weiterzugeben, müssen Sie die IP-Adresse des Druckers kennen.
Nicht viele Windows-Benutzer wissen, wie sie die IP-Adresse eines Druckers ermitteln. Wenn Sie auch die IP-Adresse Ihres Druckers wissen möchten, befolgen Sie diesen Artikel, um Benutzern zu helfen, zu verstehen, wie sie die IP-Adresse eines Druckers erhalten.
Schritt 1: Drücken Sie gleichzeitig die Windows-Tasten und R auf Ihrer Tastatur, öffnen Sie das Feld Ausführen.
Schritt 2: Geben Sie dann control in das Textfeld „Ausführen“ ein und drücken Sie die Enter-Taste.
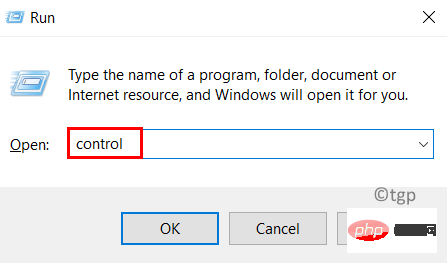
Schritt 3: Nachdem Sie die Systemsteuerungsseite geöffnet haben, wählen Sie „Kategorien“ aus der Option „Anzeigen nach“, wie unten gezeigt.
Schritt 4: Klicken Sie unter „Hardware- und Soundoptionen“ auf , um Geräte und Drucker anzuzeigen, wie im Screenshot unten gezeigt.

Schritt 5: Dadurch wird die Seite „Bluetooth und Geräte“ geöffnet.
Schritt 6: Klicken Sie auf der Seite „Bluetooth & Geräte“ auf die Option „Drucker und Scanner“.
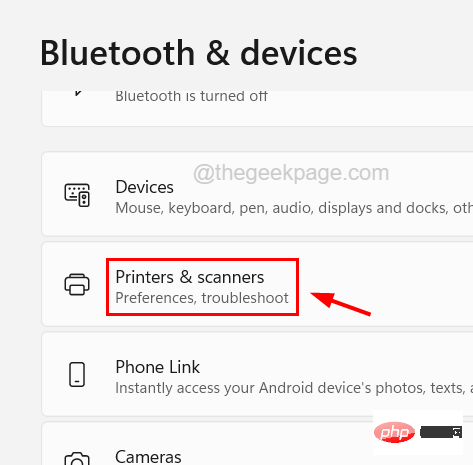
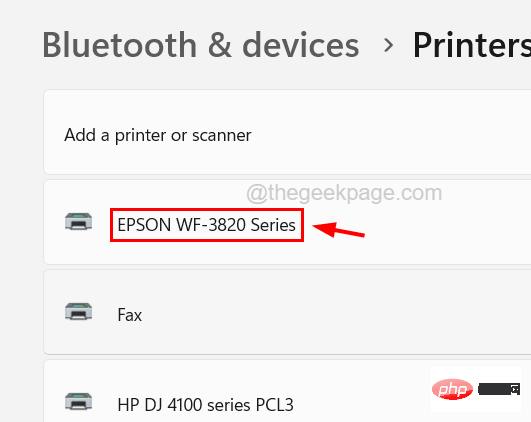
Druckereigenschaften, um das Eigenschaftenfenster des Druckers zu öffnen.

Allgemein“ sehen Sie die IP-Adresse des Druckers im Textfeld „Standort“, wie unten gezeigt.

Port“ klicken und „Portdetails“ aktivieren.
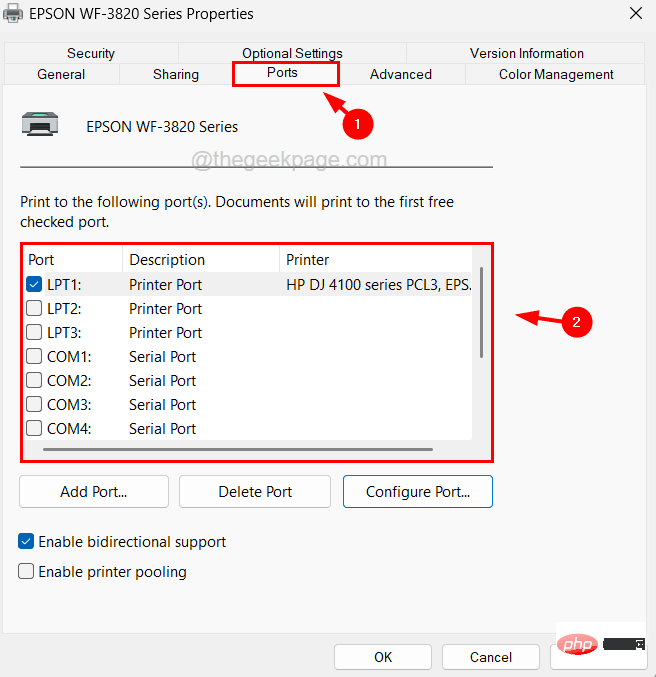
Das obige ist der detaillierte Inhalt vonSo überprüfen Sie die IP-Adresse Ihres Druckers in Windows 11. Für weitere Informationen folgen Sie bitte anderen verwandten Artikeln auf der PHP chinesischen Website!
 Wie kann man unterscheiden, ob sich zwei Adressen auf derselben Site befinden?
Wie kann man unterscheiden, ob sich zwei Adressen auf derselben Site befinden?
 Verwendung der Matlab-Colormap-Funktion
Verwendung der Matlab-Colormap-Funktion
 Was soll ich tun, wenn die temporäre PS-Festplatte voll ist?
Was soll ich tun, wenn die temporäre PS-Festplatte voll ist?
 Was ist eine relationale Datenbank?
Was ist eine relationale Datenbank?
 prtscr-Tastenfunktion
prtscr-Tastenfunktion
 Methode zur Steuerung eines Schrittmotors
Methode zur Steuerung eines Schrittmotors
 Was bedeutet „Netzwerkzugriff verweigert' WLAN?
Was bedeutet „Netzwerkzugriff verweigert' WLAN?
 So öffnen Sie eine Bak-Datei
So öffnen Sie eine Bak-Datei




