
Ein verzögerter Tod ist das Schlimmste, was einem Online-Spieler passieren kann. Aber wussten Sie, dass es nicht immer an langsamen Internetgeschwindigkeiten liegt? Entgegen der landläufigen Meinung liegt das meist an Ihrem NAT-Typ und lässt sich nicht dadurch lösen, dass Sie einfach Ihren Internetdienstanbieter anrufen.
Network Address Translation oder NAT ist ein Netzwerksystem, das eine Möglichkeit bietet, eine lokale IP-Adresse in eine breitere Internetadresse zu ändern. Auf diese Weise können Sie eine einzige IP-Adresse auf vielen Geräten im selben lokalen Netzwerk verwenden.
NAT funktioniert als Teil eines Routers und macht Ihren Router im Wesentlichen zum mittleren Manager zwischen Ihrem lokalen Netzwerk und dem weiteren Internet. Es gibt jedoch mehr als ein NAT. Tatsächlich unterscheiden sich diese drei hinsichtlich Geschwindigkeit und Sicherheit voneinander. Je nach Vorliebe können Sie eine von drei Optionen wählen. Aber was sind das und warum sollten Sie das eine dem anderen vorziehen? Hier sind mehr.
Es gibt drei verschiedene NAT-Typen – Offen, Moderat und Streng. Schon am Namen können Sie erkennen, welche Dienstleistungen sie anbieten. Hier finden Sie alles, was Sie wissen müssen.
Dies ist der liberalste NAT-Typ. Es gibt keine Datenlimits und alle Ports sind offen, um Datenpakete an Ihr Gerät zu übertragen, wodurch Geschwindigkeit gewährleistet ist. Offene NAT-Typen können auch problemlos mit anderen NAT-Typen verbunden werden. Aber es gibt auch keine Firewall, was bedeutet, dass Sie anfällig für Malware, Online-Hacker und andere Arten von Online-Schaden sind. Wenn Ihre Priorität jedoch ein reibungsloses Online-Erlebnis ohne Pufferung oder Verzögerung ist, ist der offene NAT-Typ am besten geeignet.
Die zweite Art von NAT ist sicherer. Ein paar offene Ports zusammen mit einer Firewall können einen großen Beitrag zum Schutz Ihres Netzwerks leisten. Doch diese Sicherheit geht zu Lasten der Geschwindigkeit. Moderates NAT kann im Vergleich zu offenem NAT zu einer gewissen Pufferung und Verzögerung führen.
Zu guter Letzt gibt es neben der Geschwindigkeit auch Strict NAT. Da bei dieser Art von NAT die Sicherheit Priorität hat, ist Geschwindigkeit normalerweise der erste Kompromiss. Bei Verwendung dieses NAT-Typs treten erhebliche Verzögerungen und Pufferungen sowie einige Netzwerkprobleme auf. Außerdem wird nur eine Verbindung zu offenen NAT-Typen hergestellt, was zu weiteren Netzwerkproblemen führen kann. Da sie Online-Angriffe jedoch am besten verhindern können, sind NAT-Typen auf den meisten Routern in der Regel als Standard festgelegt.
Das Verständnis der Verwendungsmöglichkeiten der drei NAT-Typen wird Ihnen helfen, eine Entscheidung auf der Grundlage ihres Risiko-Ertrags-Verhältnisses und Ihrer Präferenzen zu treffen. Wie Sie mittlerweile wissen, ist Open NAT das am wenigsten sichere von allen, aber auch das schnellste. Und striktes NAT ist am sichersten und langsamsten. Moderates NAT schafft den idealen Kompromiss zwischen beiden.
Wie überprüfen Sie nach alledem Ihren aktuellen NAT-Typ? Dafür gibt es mehrere Möglichkeiten.
Die Xbox Console Companion App bietet die einfachste Möglichkeit, den NAT-Typ zu überprüfen. Drücken Sie dazu Start, geben Sie Xbox ein und wählen Sie „Xbox Console Companion“ aus.
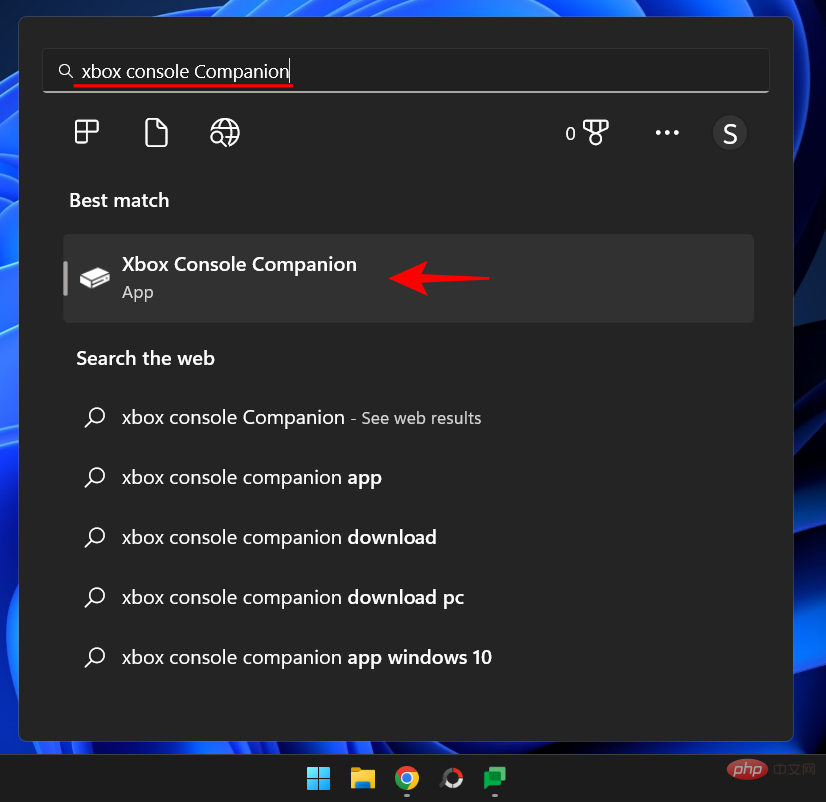 Wenn Sie nicht über die Xbox Console Companion-App verfügen, öffnen Sie den Microsoft Store über das Startmenü. Suchen Sie dann nach der Xbox Console Companion-App und wählen Sie sie aus.
Wenn Sie nicht über die Xbox Console Companion-App verfügen, öffnen Sie den Microsoft Store über das Startmenü. Suchen Sie dann nach der Xbox Console Companion-App und wählen Sie sie aus.
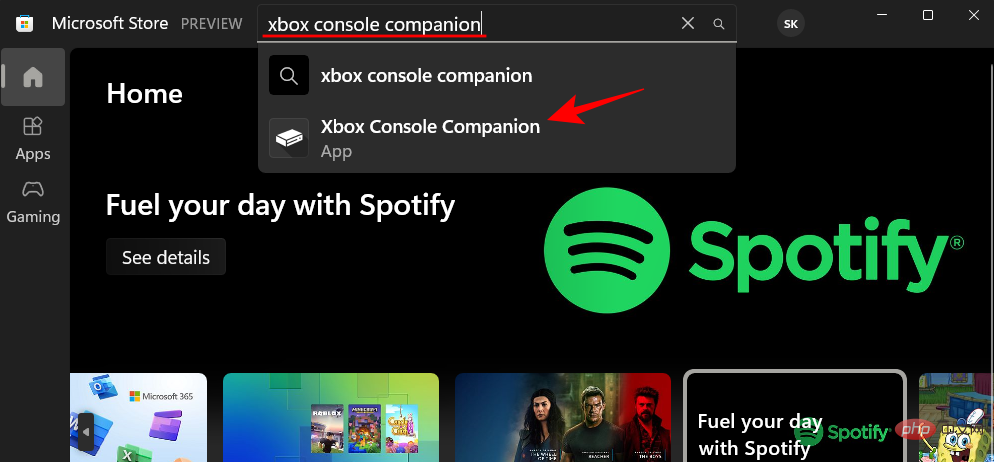 Klicken Sie auf
Klicken Sie auf
.
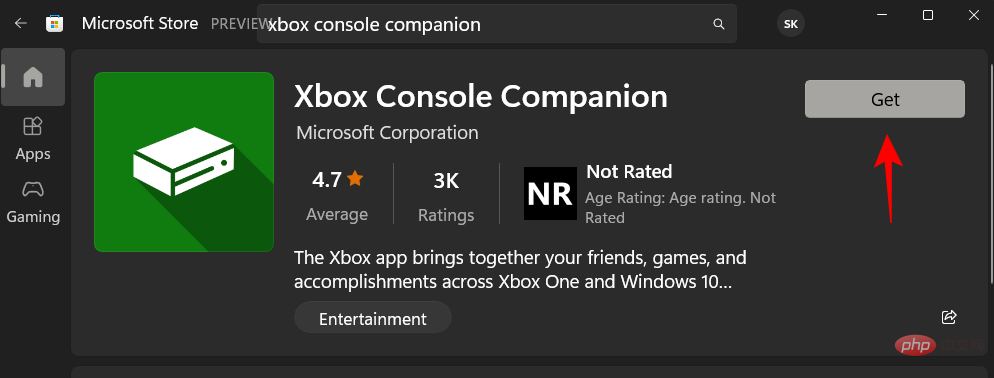 Klicken Sie nach der Installation auf „
Klicken Sie nach der Installation auf „
“.
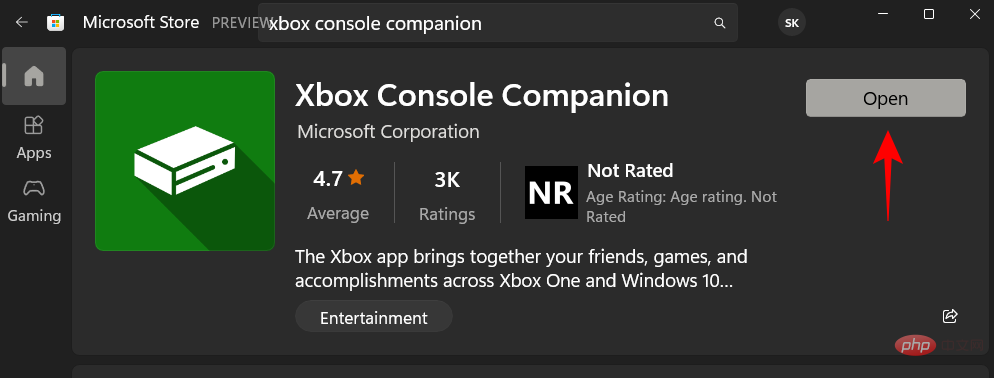 Klicken Sie in der Konsolen-Begleit-App in der Seitenleiste
Klicken Sie in der Konsolen-Begleit-App in der Seitenleiste
.
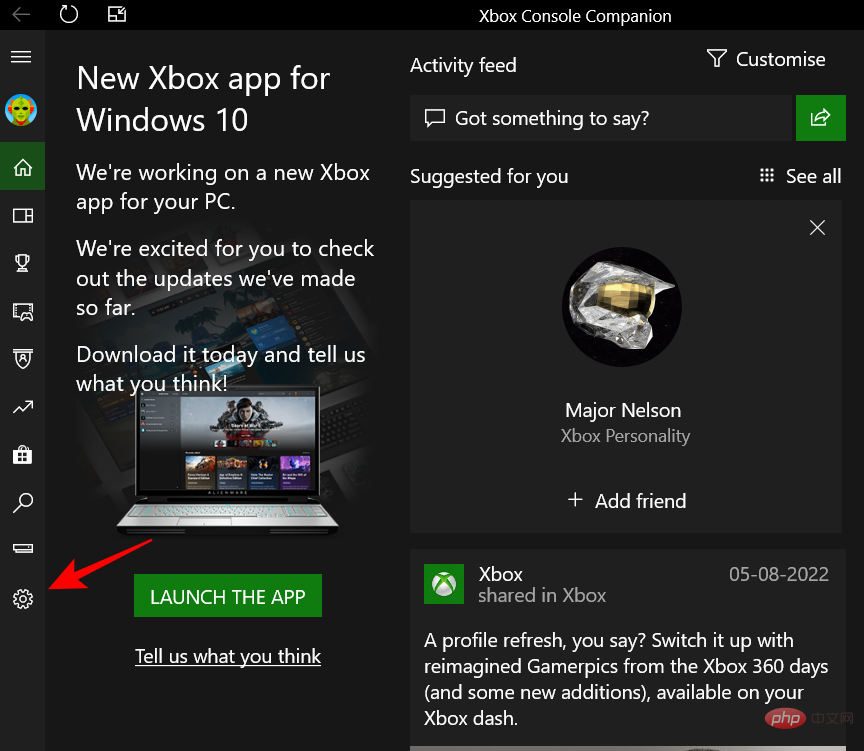 Klicken Sie dann auf den Reiter „
Klicken Sie dann auf den Reiter „
“.
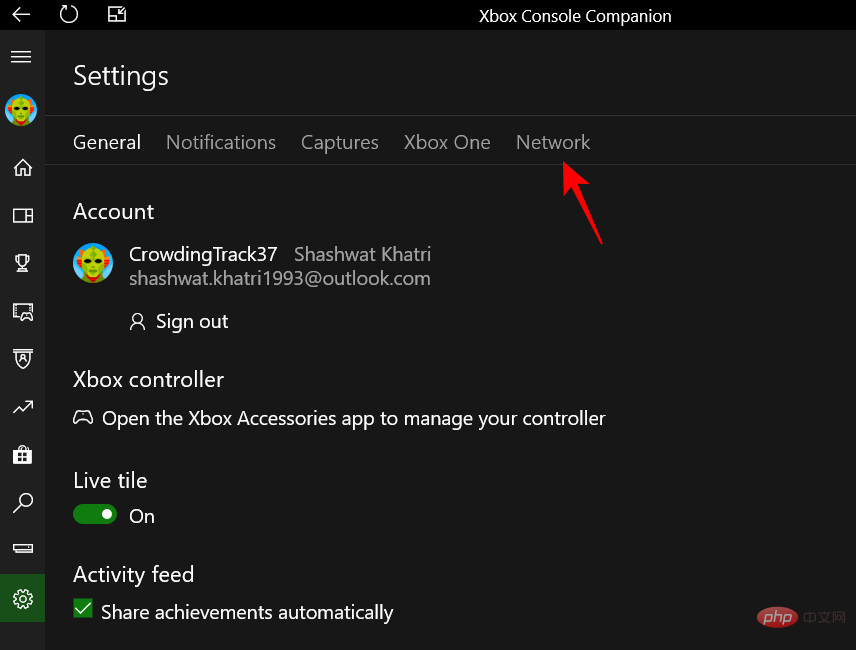 Warten Sie, bis die App eine Verbindung herstellt und Details abruft.
Warten Sie, bis die App eine Verbindung herstellt und Details abruft.
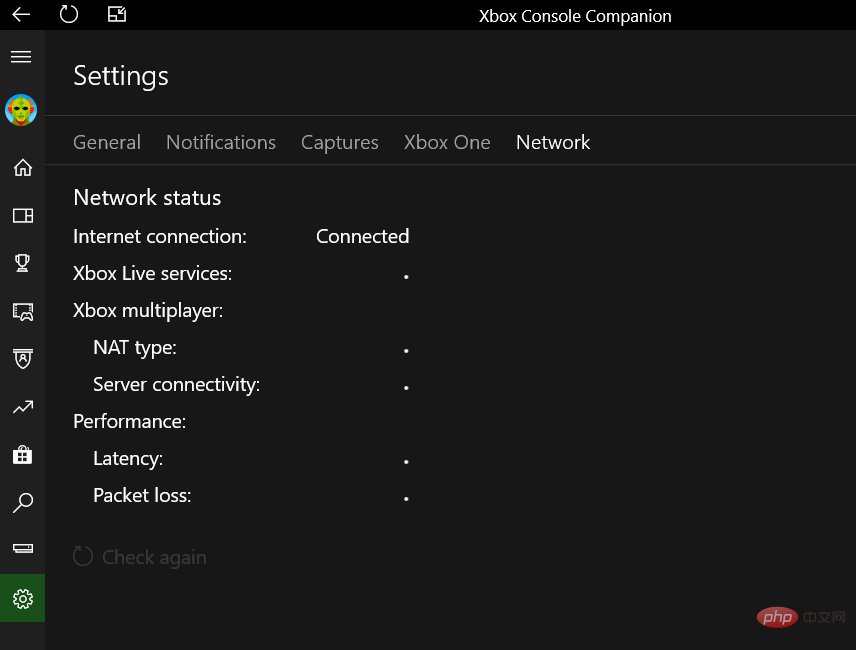 Sie sehen nun Ihren NAT-Typ.
Sie sehen nun Ihren NAT-Typ.
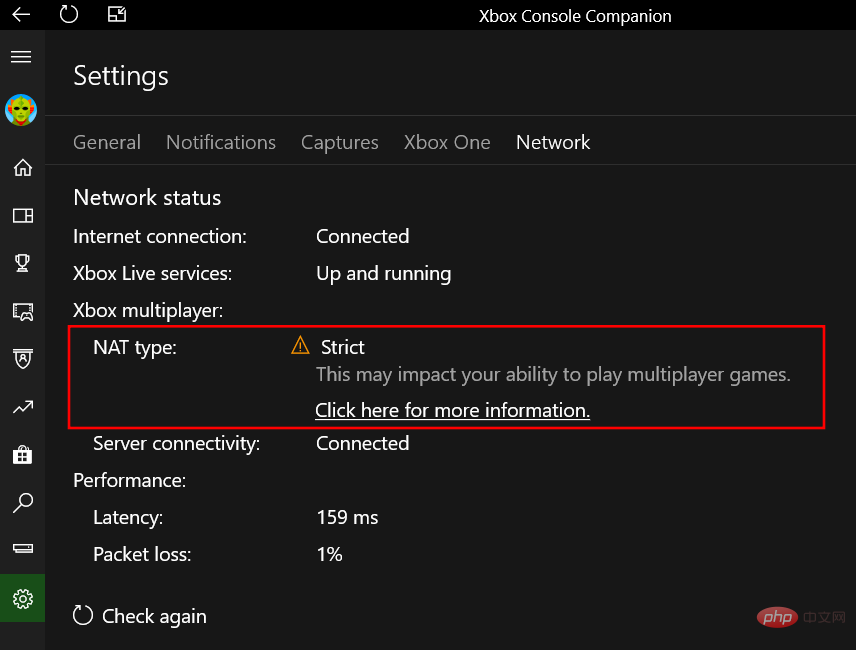 Methode 2: In den Router-Einstellungen
Methode 2: In den Router-Einstellungen
Drücken Sie zunächst Start, geben Sie
CMD ein, klicken Sie dann mit der rechten Maustaste auf die beste Übereinstimmung und wählen Sie Als Administrator ausführen. Geben Sie den folgenden Befehl ein: Default Gateway und notieren Sie sich die Nummer daneben. Anmelden. 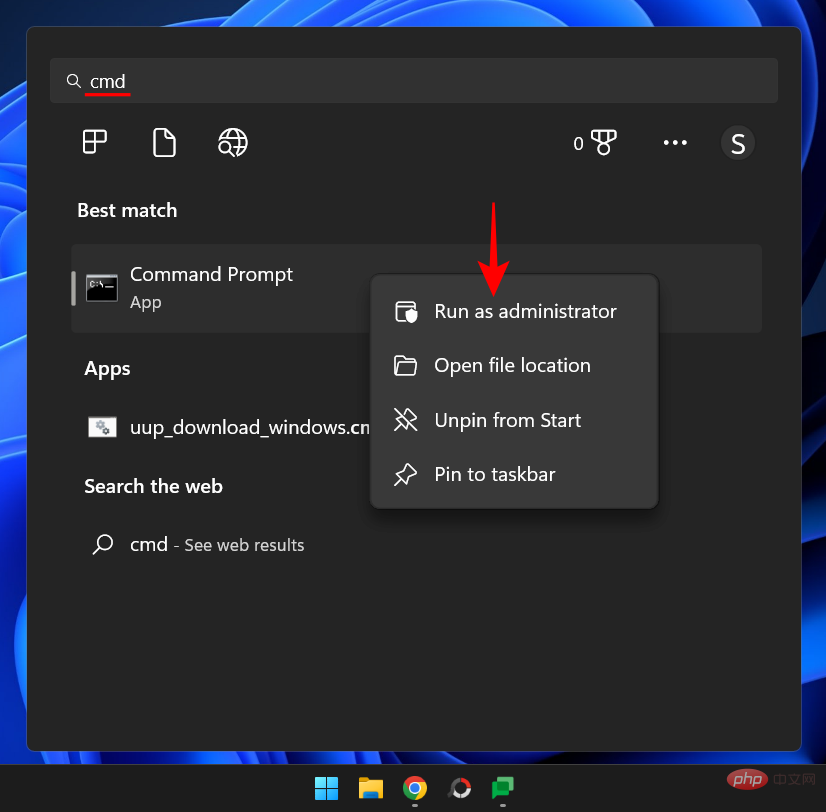
ipconfig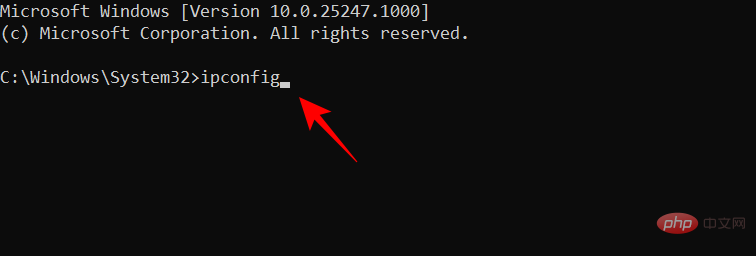
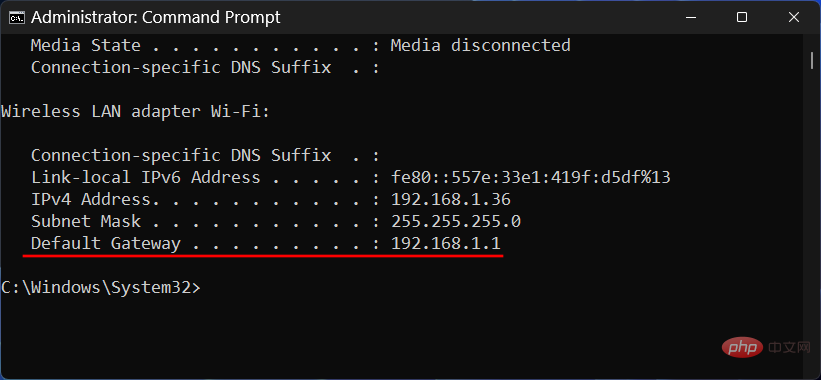
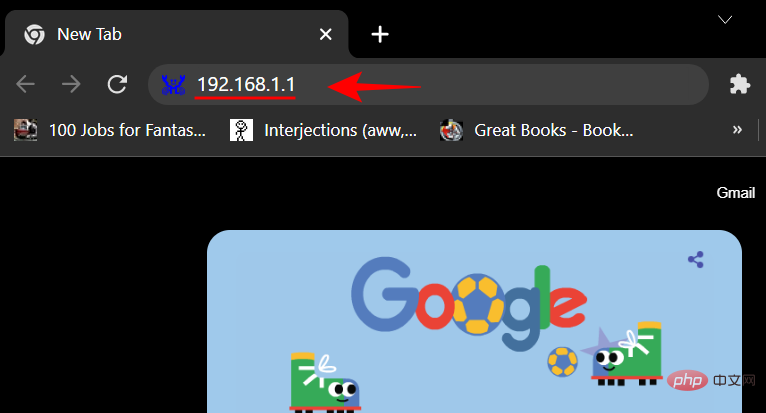
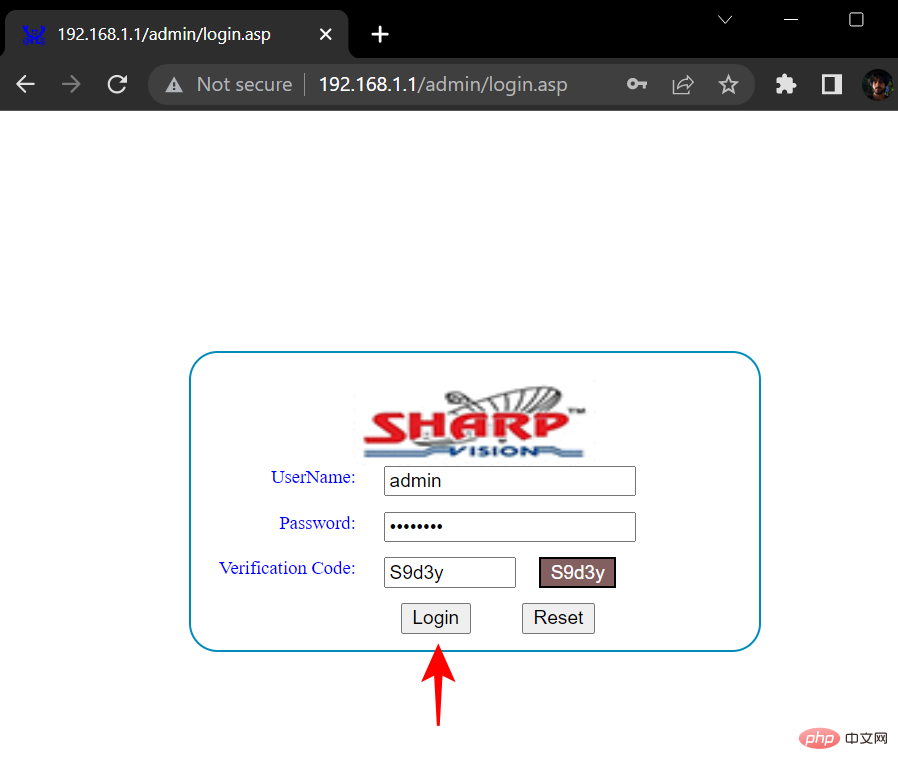
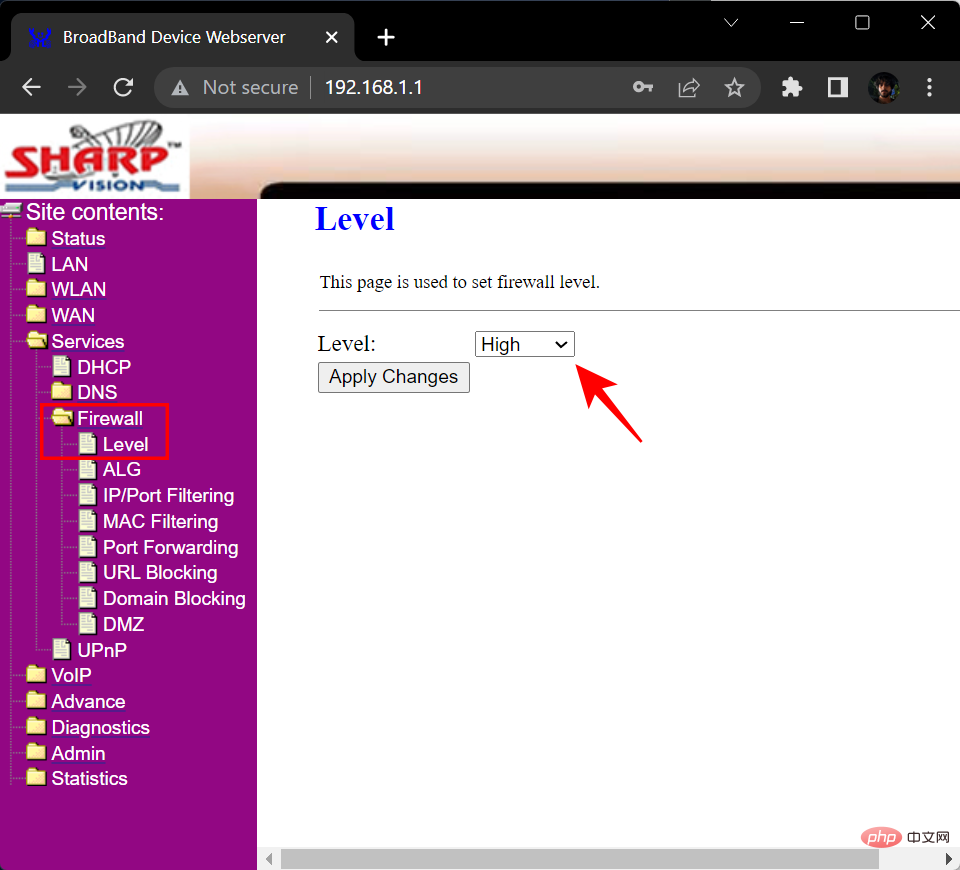
Das obige ist der detaillierte Inhalt vonSo überprüfen Sie den NAT-Typ unter Windows 11. Für weitere Informationen folgen Sie bitte anderen verwandten Artikeln auf der PHP chinesischen Website!




