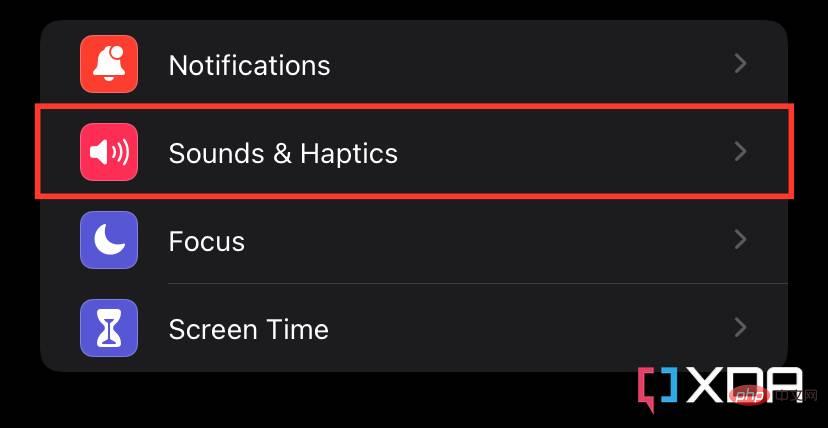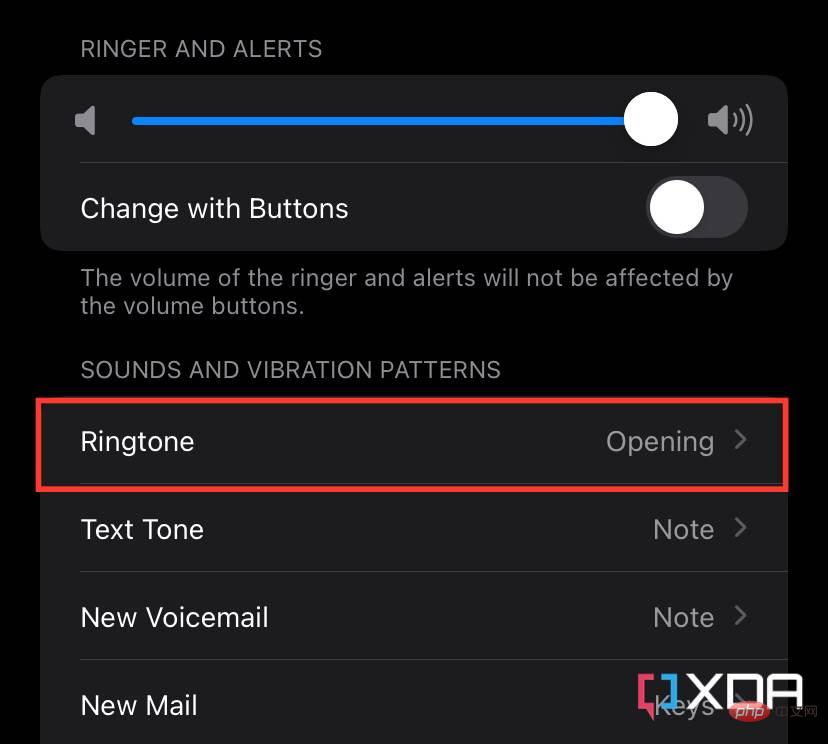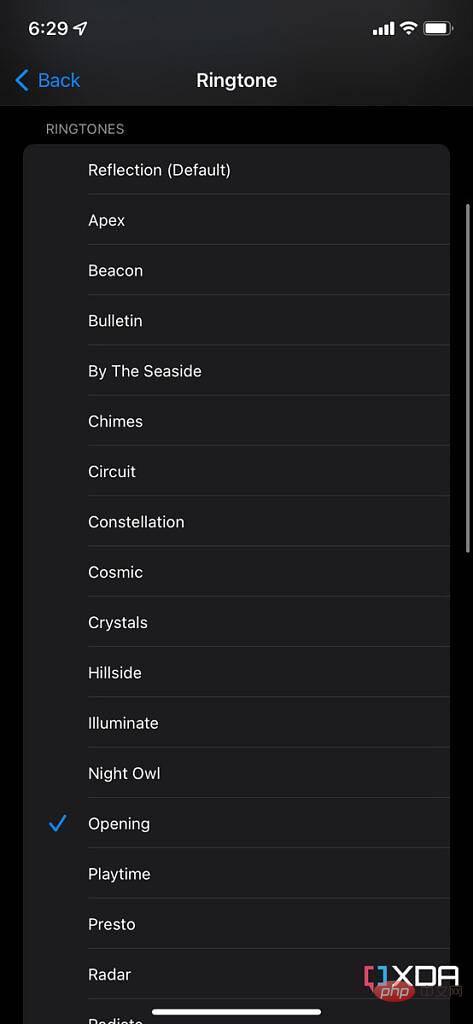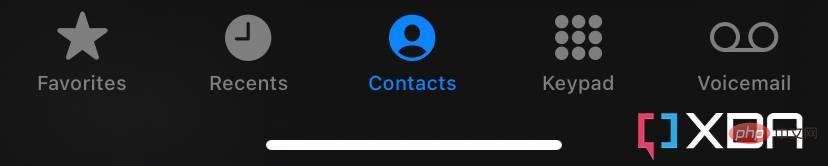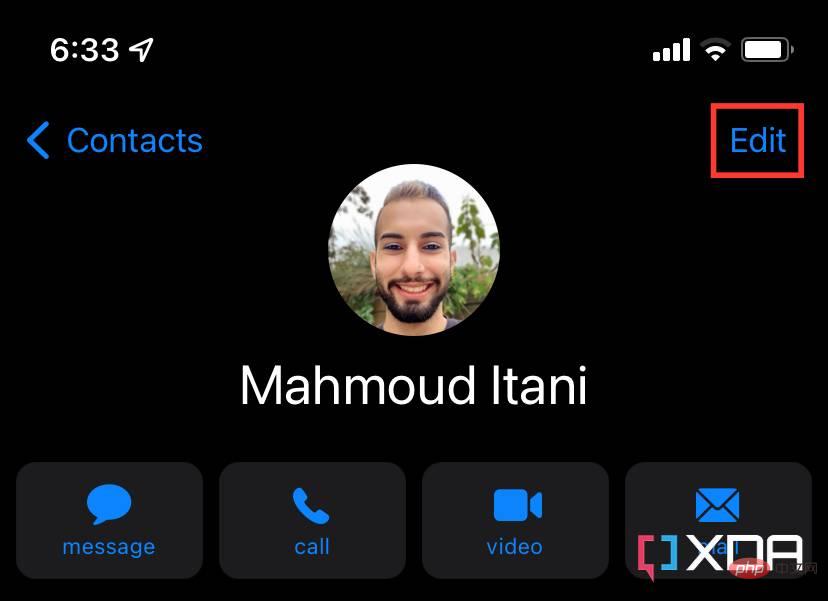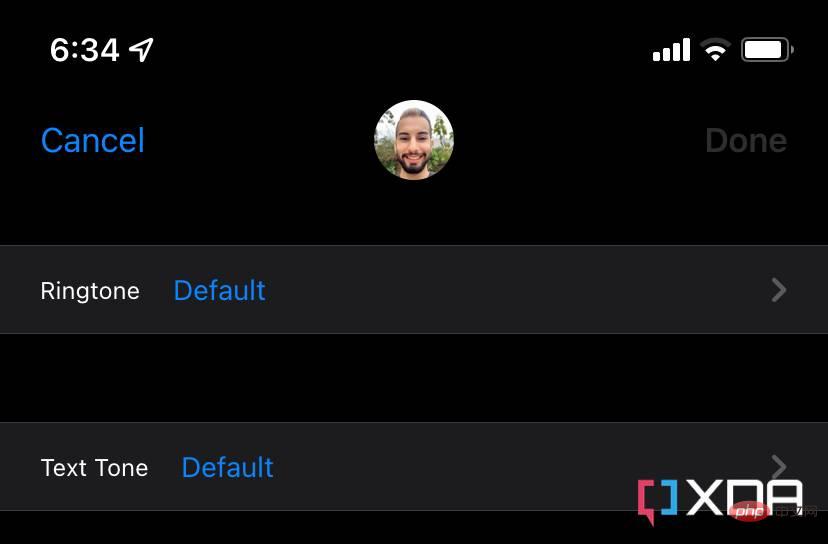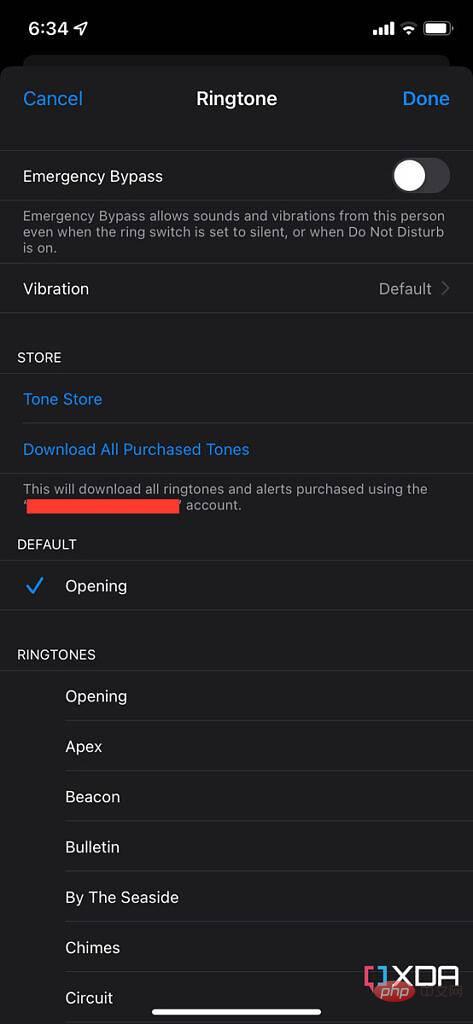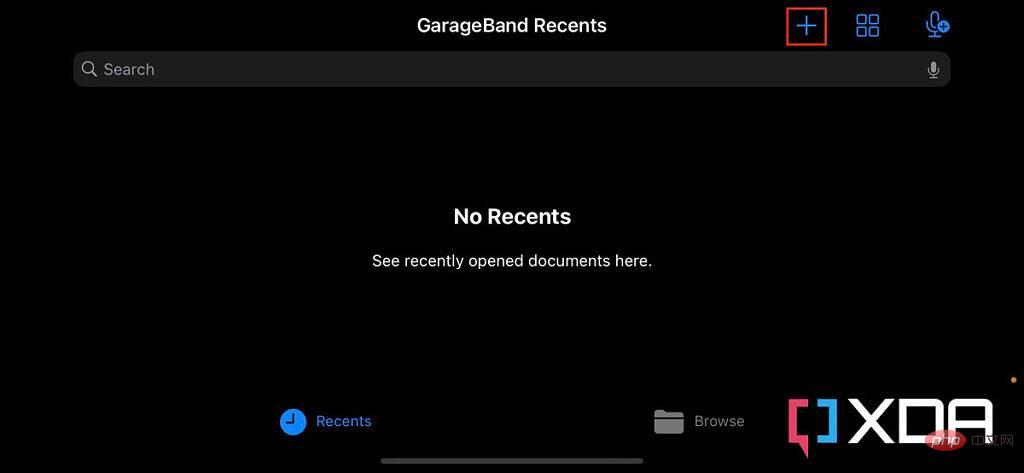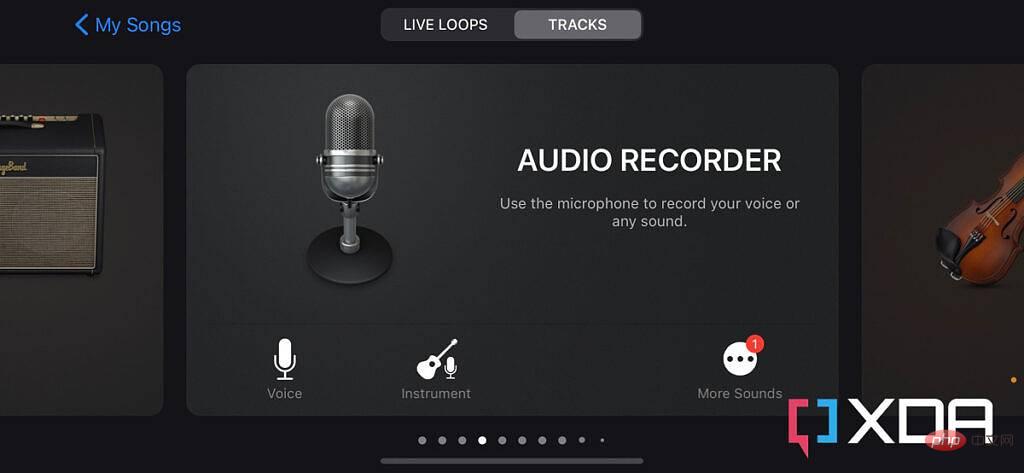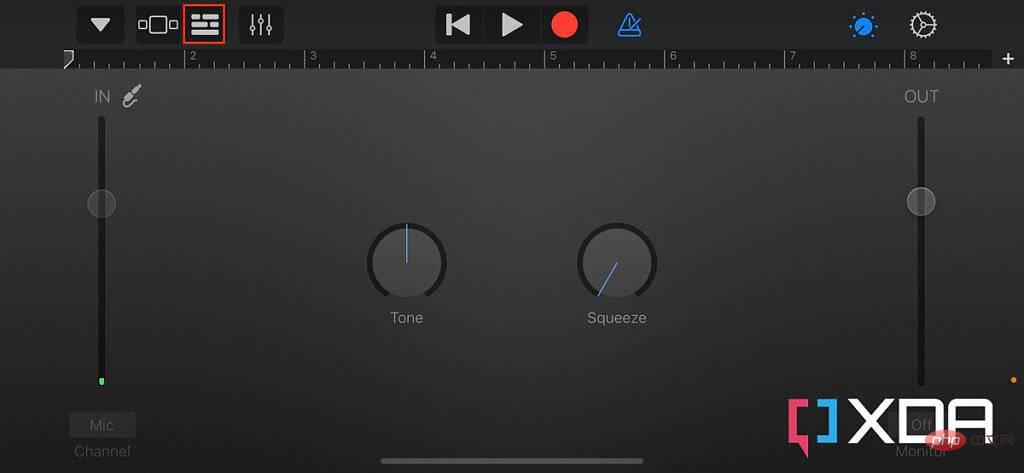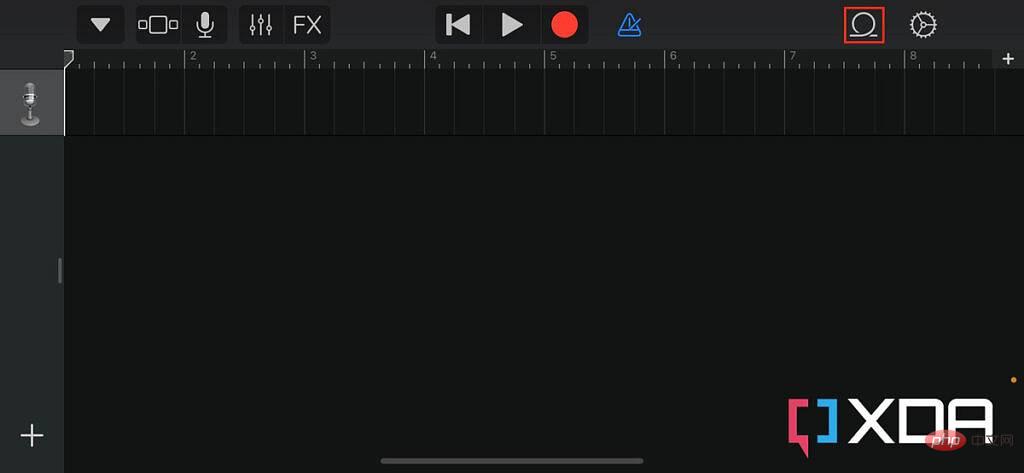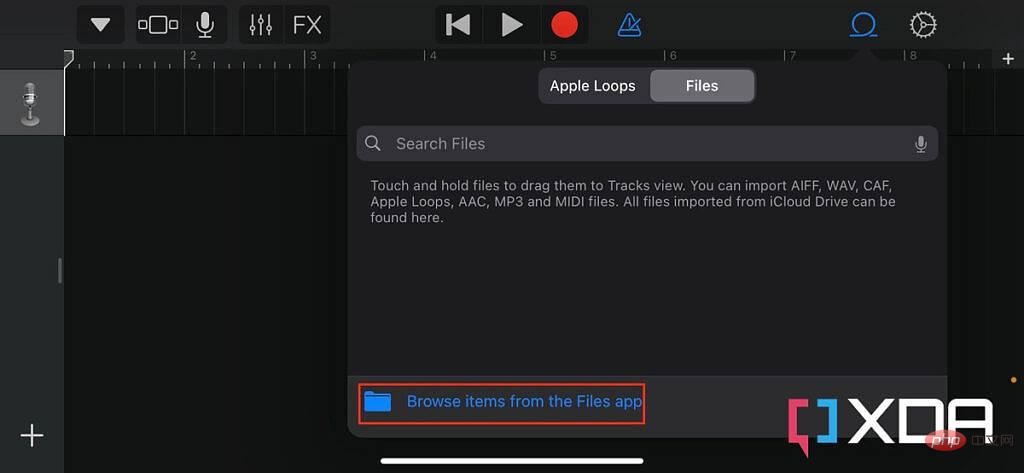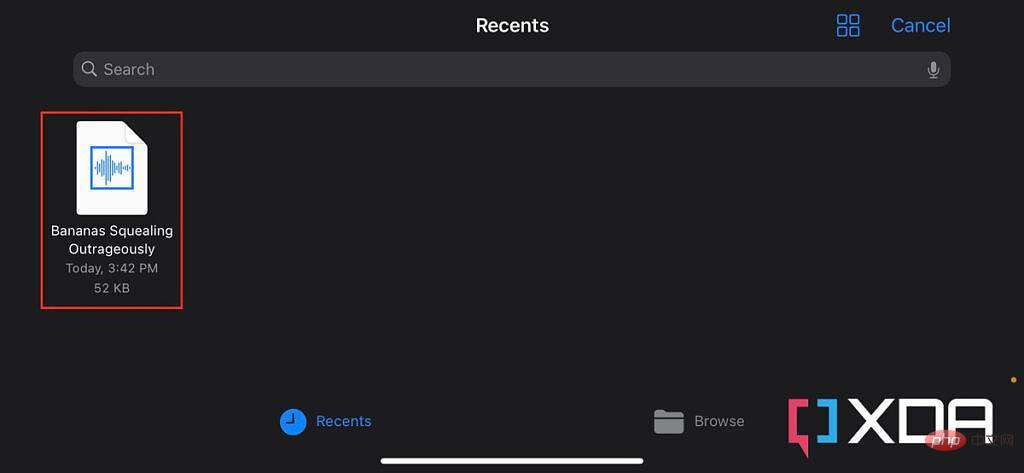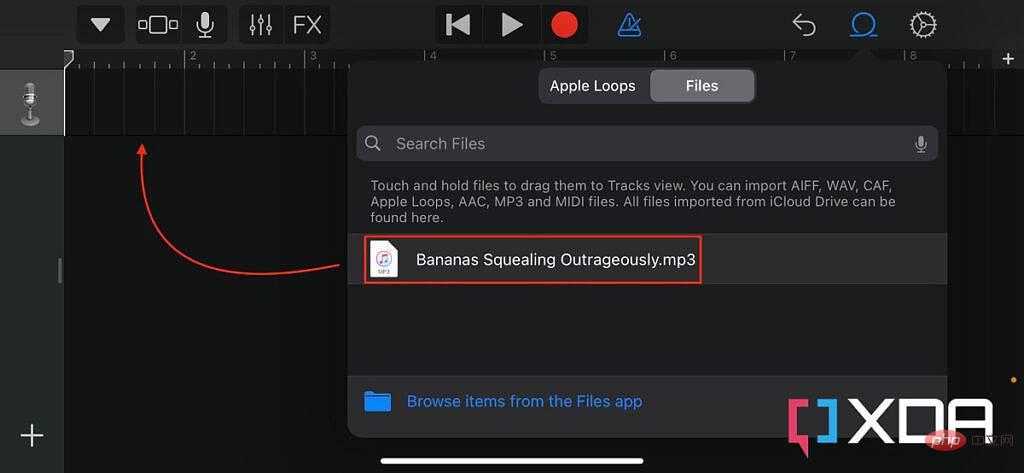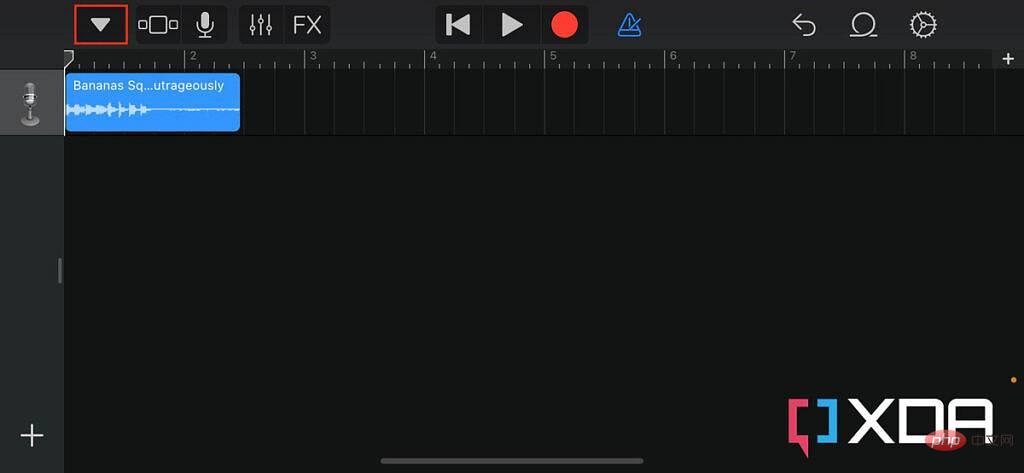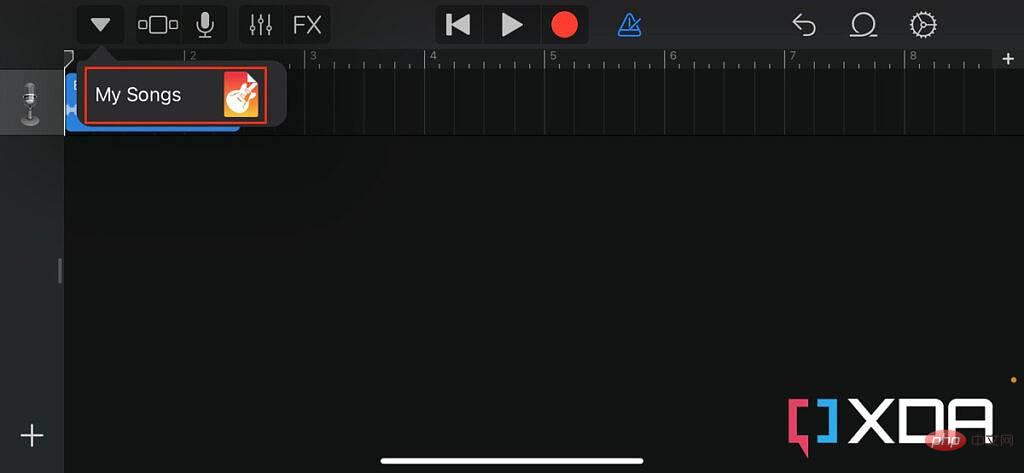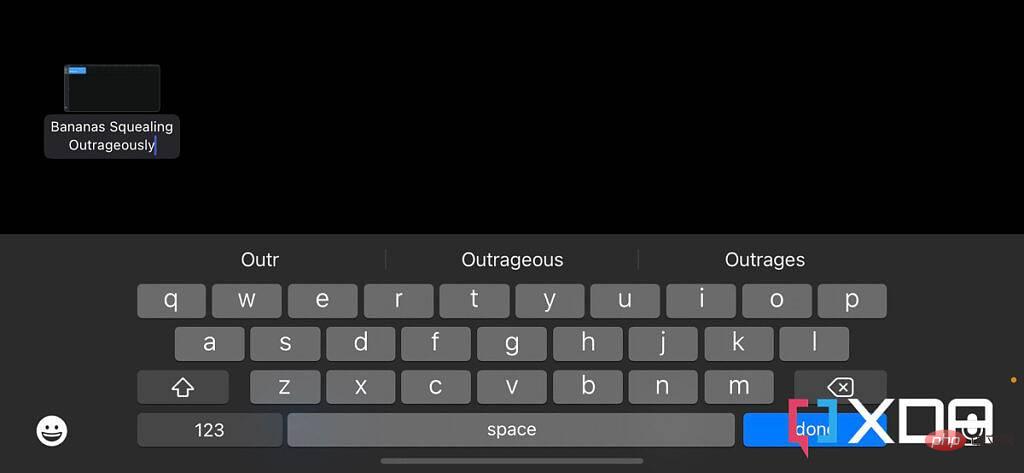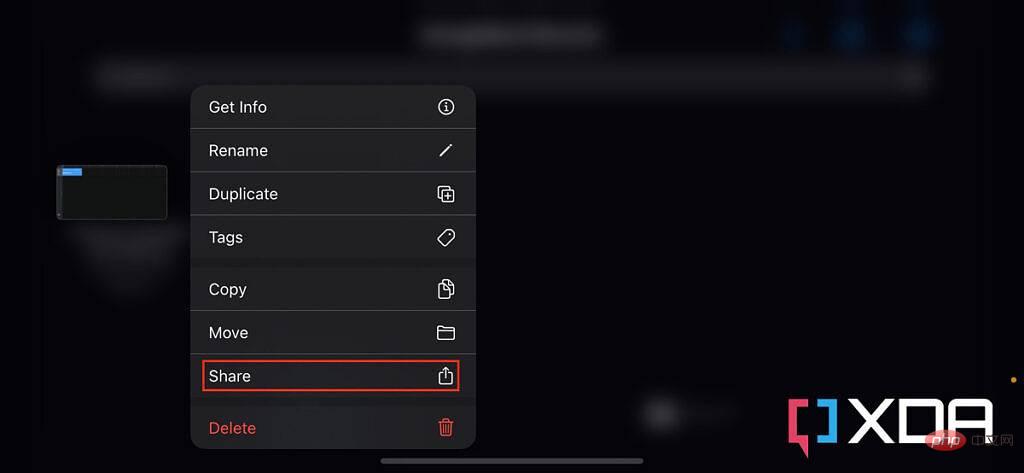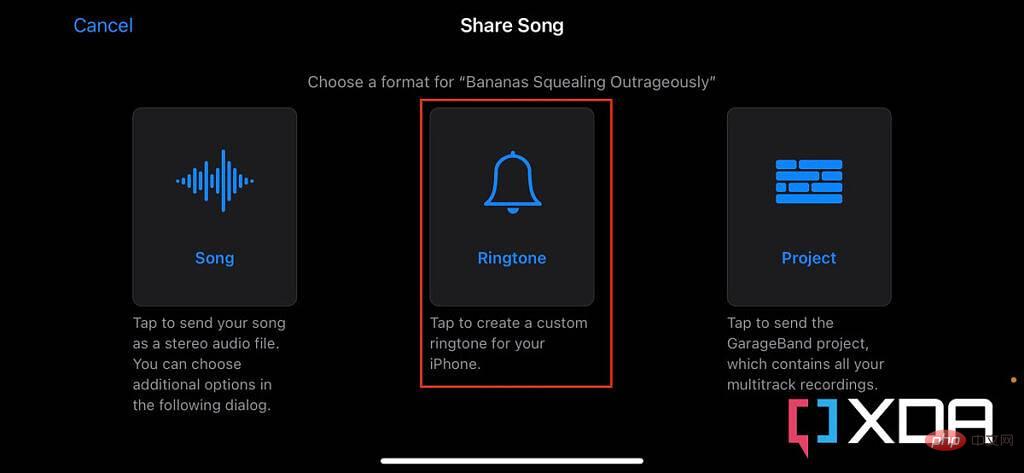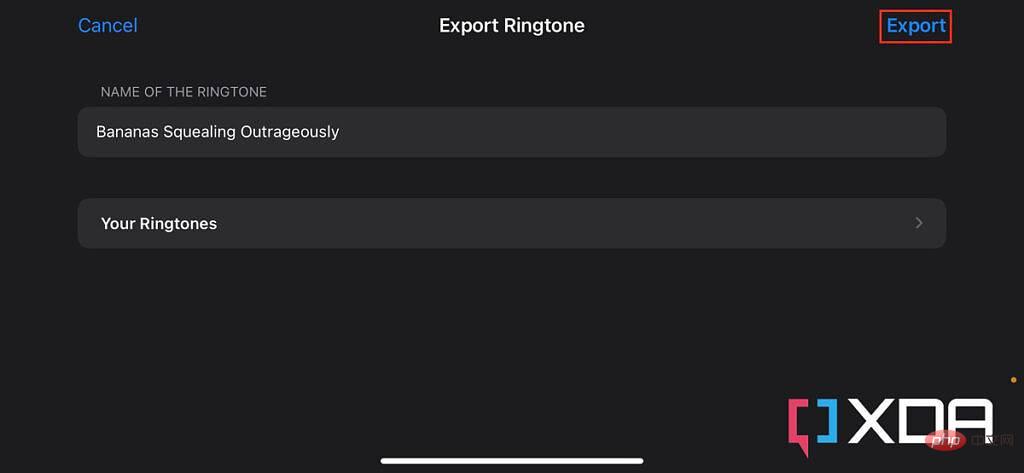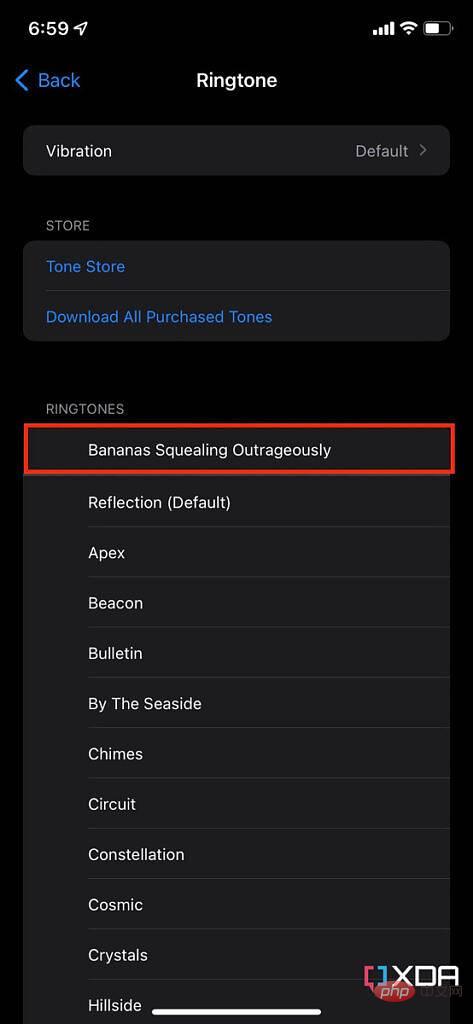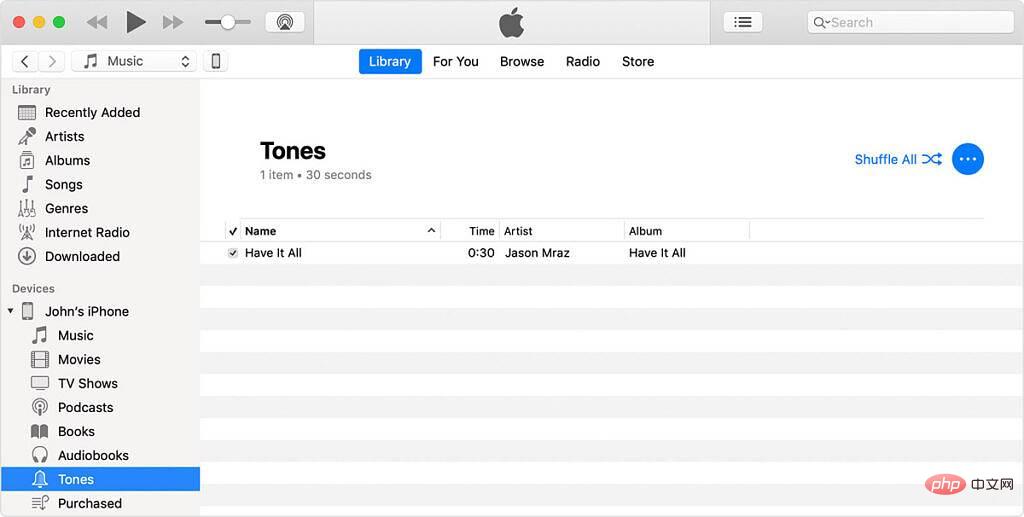So ändern Sie den Klingelton auf dem iPhone
An Sie alle
Ihr iPhone ist ab Werk auf den Standardklingelton eingestellt. Aber weil so viele Menschen iPhones nutzen, ohne sich die Mühe zu machen, ihren Klingelton zu ändern, reagiert man am Ende, wenn das Telefon von jemandem klingelt. Verschiedene Klingeltöne sind ein gutes akustisches Signal, sodass Sie leichter erkennen können, wann Ihr Telefon klingelt und ob Ihnen der Standardklingelton einfach nicht gefällt. Dies sind die Schritte, die erforderlich sind, um den Klingelton auf Ihrem iPhone für jeden eingehenden Anruf zu ändern:
- Gehen Sie zur App „Einstellungen“.
- Klicken Sie auf den Ton und berühren Sie.
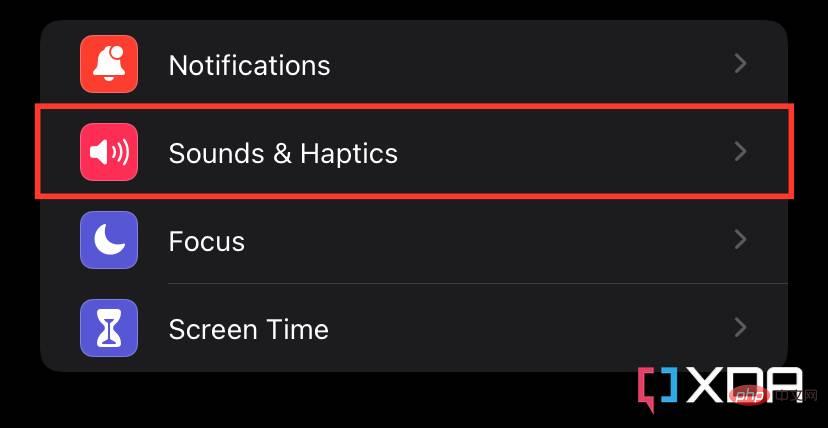
- Wählen Sie einen Klingelton.
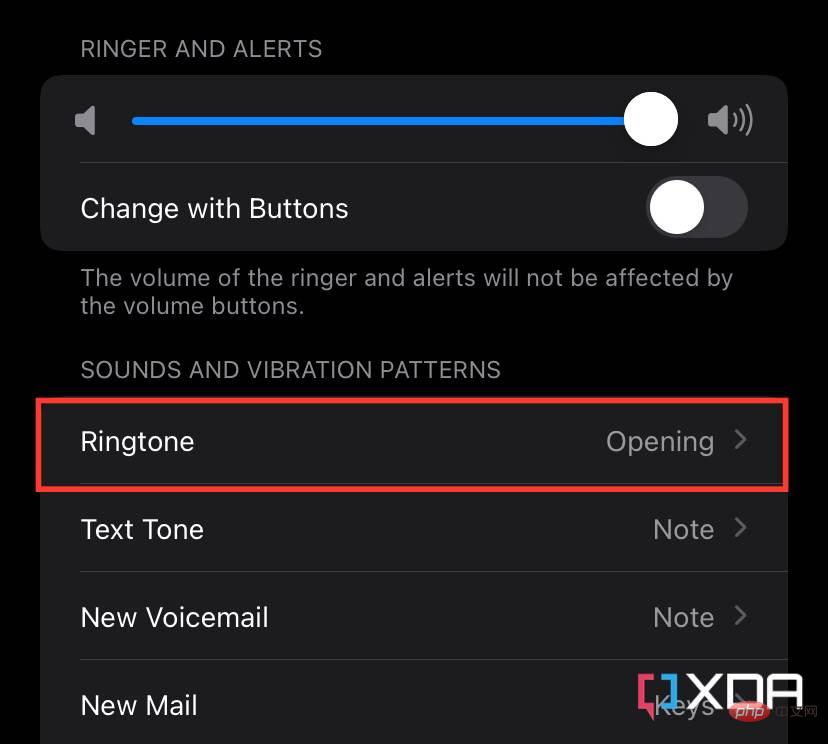
- Wählen Sie aus der Liste den neuen Ton aus, den Sie verwenden möchten.
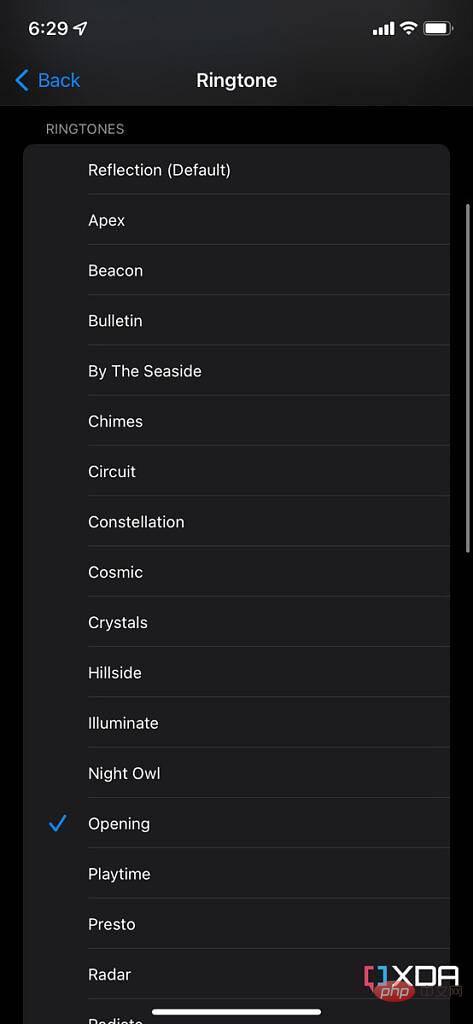
Das ist es! Dadurch wird Ihr Standardklingelton geändert.
Dies ist eine zu wenig genutzte Funktion auf Smartphones. Auf fast allen modernen Smartphones, einschließlich iPhones, können Sie einen anderen Klingelton auswählen, der für bestimmte Kontakte abgespielt wird, wenn diese Sie anrufen. Dies ist nützlich, um Anrufe von Ihrem Partner, Ihrem Chef oder jemandem zu unterscheiden, den Sie als Notfallkontakt aufgeführt haben, der Sie jedoch nicht regelmäßig anruft. Durch das Hören verschiedener Klingeltöne können Sie leichter erkennen, wer anruft, ohne auf das Telefon schauen zu müssen. Hier sind die Schritte, um verschiedene Klingeltöne für bestimmte persönliche Kontakte festzulegen:
- Starten Sie die Telefon-App.
- Gehen Sie zur Registerkarte „Kontakte“.
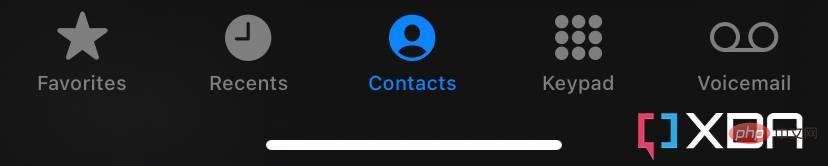
- Klicken Sie auf den Kontakt, für den Sie einen eindeutigen Klingelton festlegen möchten, und tippen Sie auf die Schaltfläche „Bearbeiten“ in der oberen rechten Ecke.
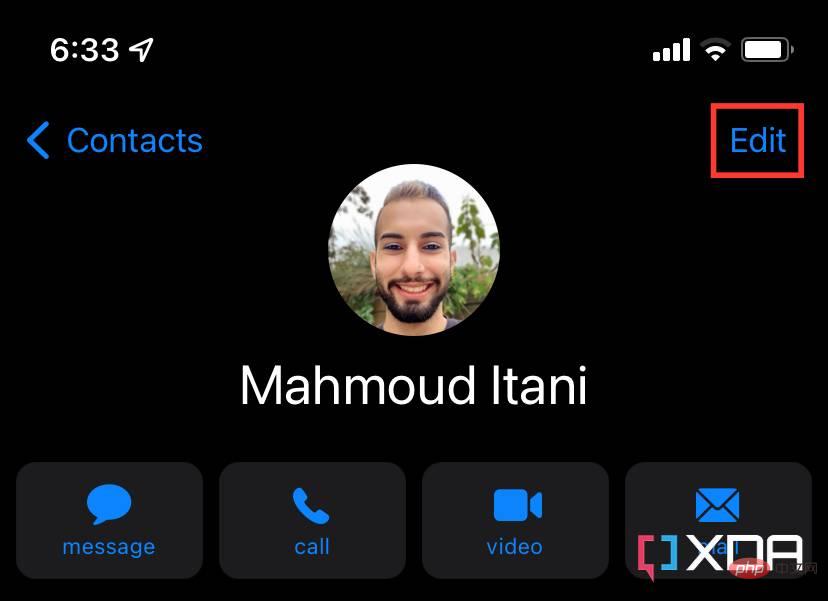
- Scrollen Sie nach unten und klicken Sie auf den Klingelton.
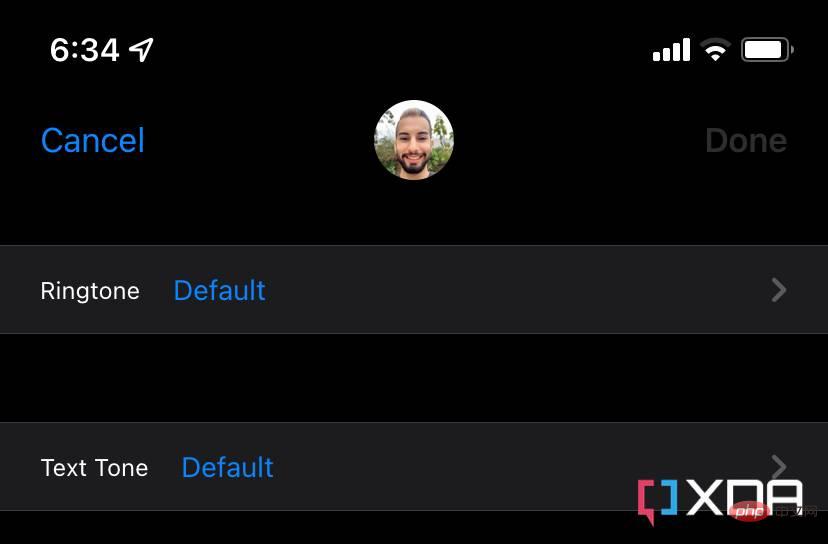
- Wählen Sie aus der Klingeltonliste den Klingelton aus, den Sie einstellen möchten. Dadurch wird nur der Klingelton für diesen bestimmten Kontakt geändert.
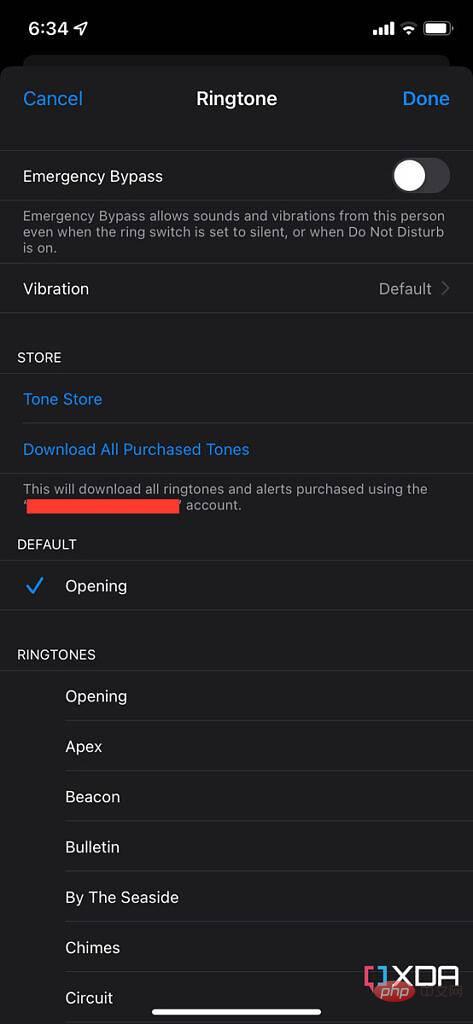
Das ist es. Sie müssen den Klingelton für jeden Kontakt ändern, für den Sie einen separaten Klingelton wünschen.
So legen Sie einen benutzerdefinierten Klingelton auf dem iPhone fest
Mit den oben genannten Schritten können Sie aus den wenigen Klingeltönen auswählen, die Apple auf jedem iPhone vorinstalliert hat. Was ist, wenn Sie Ihr eigenes Audio als Klingelton festlegen möchten? Hier sind die Schritte!
GarageBand verwenden
GarageBand ist eine App, die auf neuen iPhones, iPads und Macs vorinstalliert ist. Wenn Sie es gelöscht haben, können Sie es kostenlos im App Store herunterladen, sodass dieser Teil weiterhin zugänglich ist.
- Starten Sie die GarageBand-App auf Ihrem iPhone.
- Klicken Sie auf das Pluszeichen (+) in der oberen rechten Ecke.
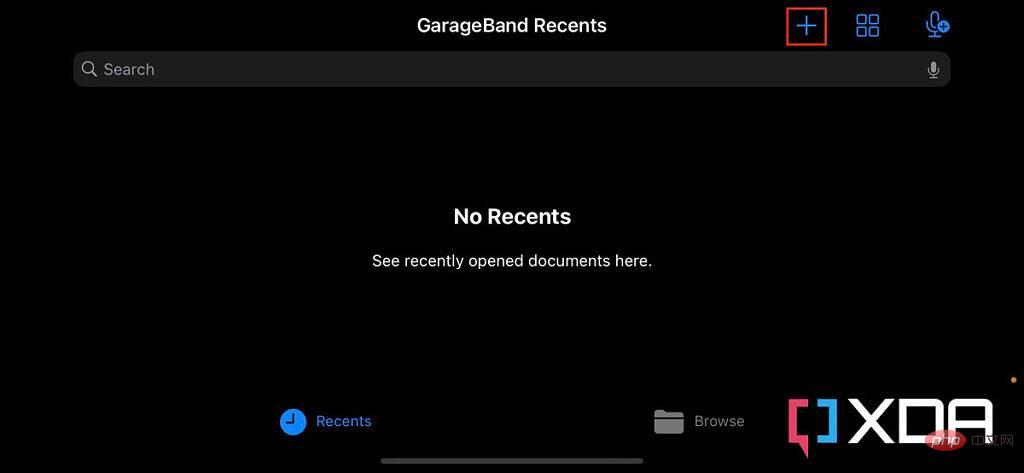
- Wählen Sie „Audiorecorder“ im Reiter „Titel“.
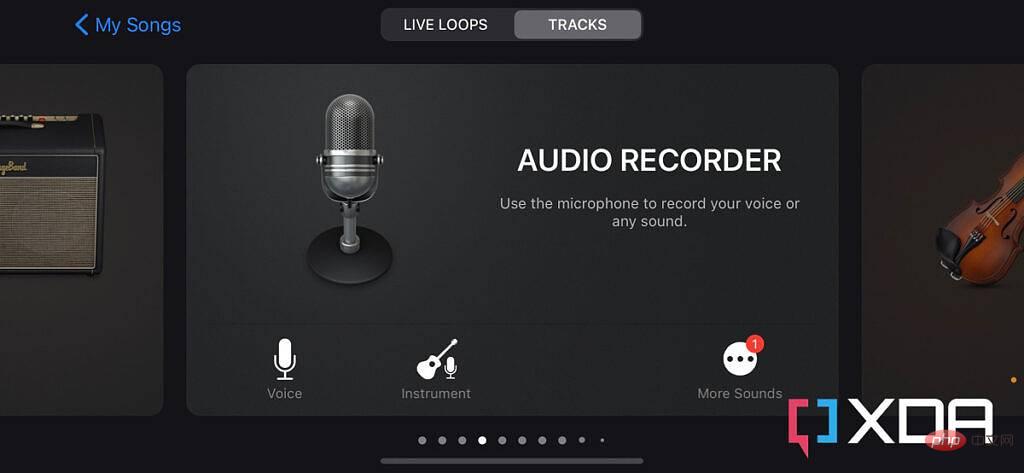
- Klicken Sie auf das dritte Symbol in der oberen linken Ecke des Bildschirms, wie im Screenshot unten gezeigt.
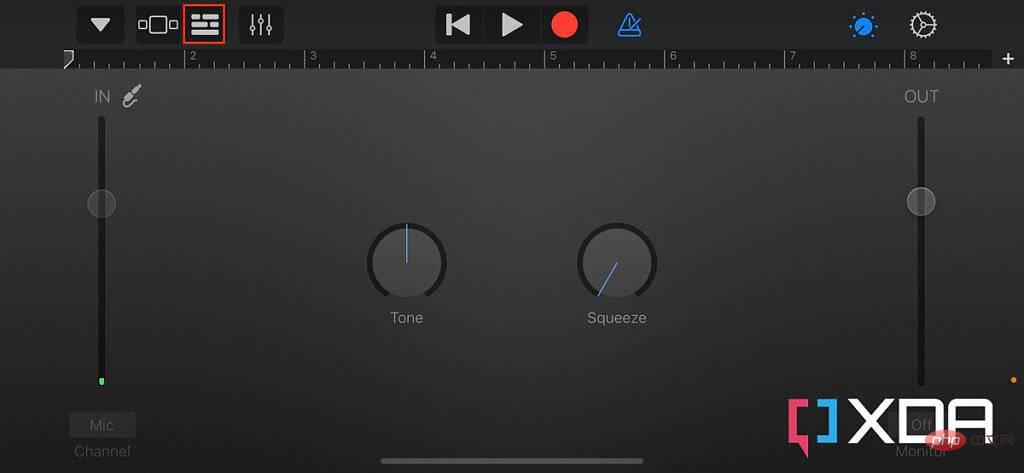
- Klicken Sie auf das „Loop“-Symbol in der oberen rechten Ecke.
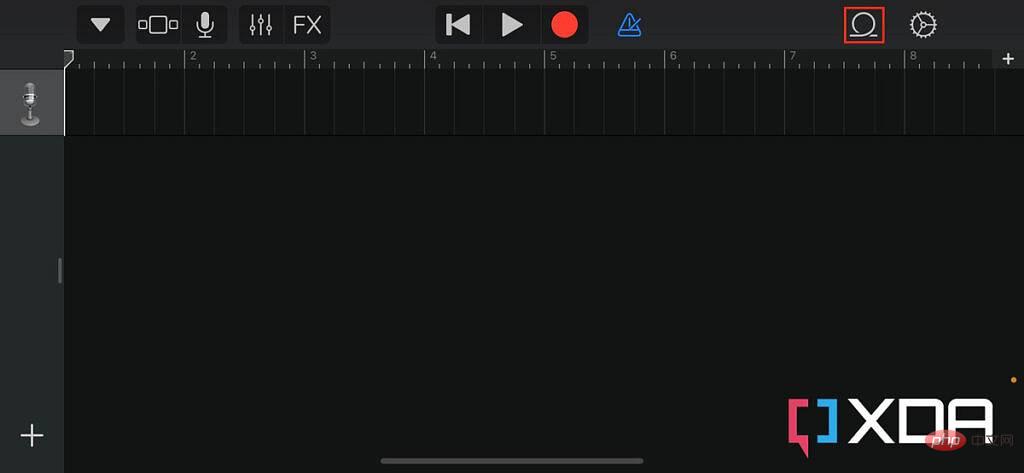
- Wählen Sie die Registerkarte Datei.
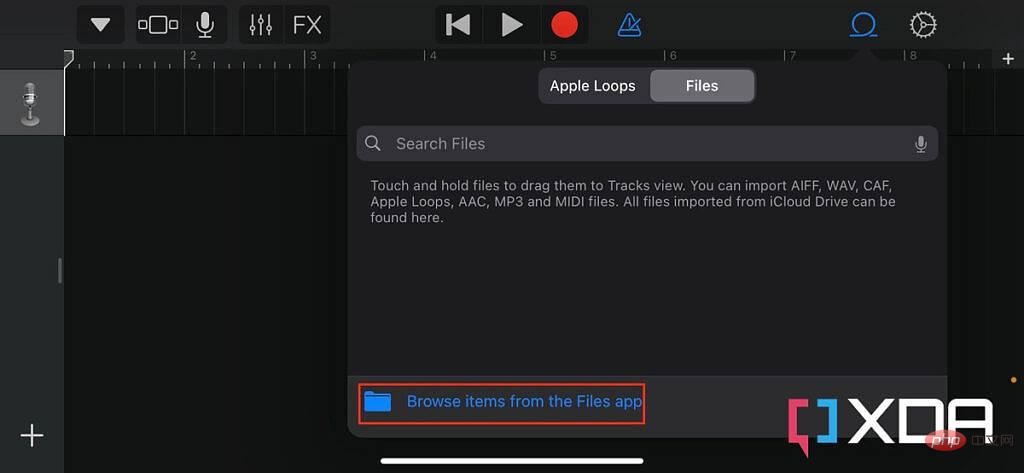
- Wählen Sie in der Dateien-App ein Suchelement aus.
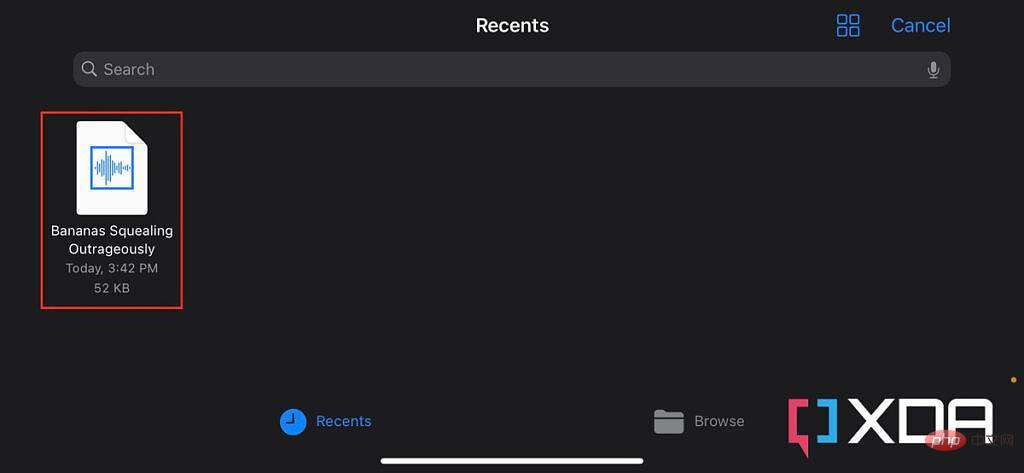
- Klicken Sie auf die Audiospur, die Sie heruntergeladen haben und die Sie als Klingelton festlegen möchten.
- Dadurch wird der Track in den Abschnitt „Dateien“ des Loops importiert.
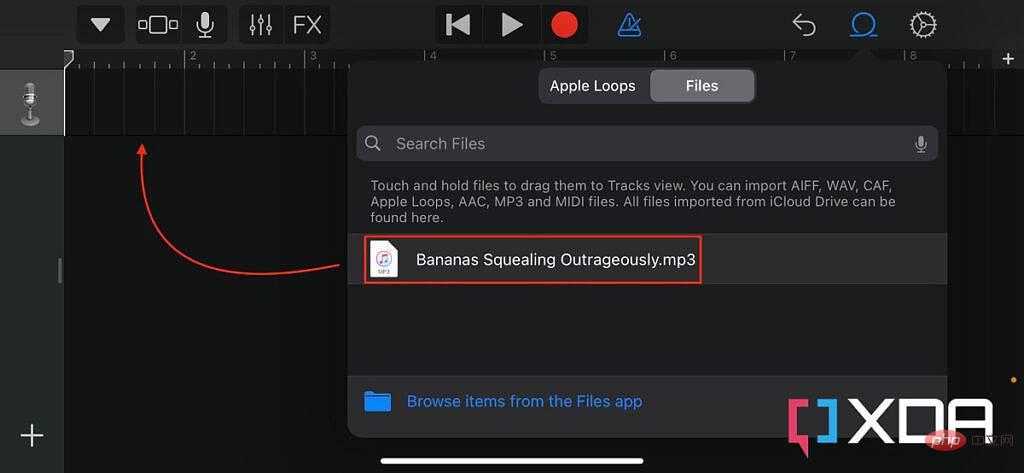
- Ziehen Sie die importierte Datei auf die linke Seite des Bildschirms und lassen Sie sie los.
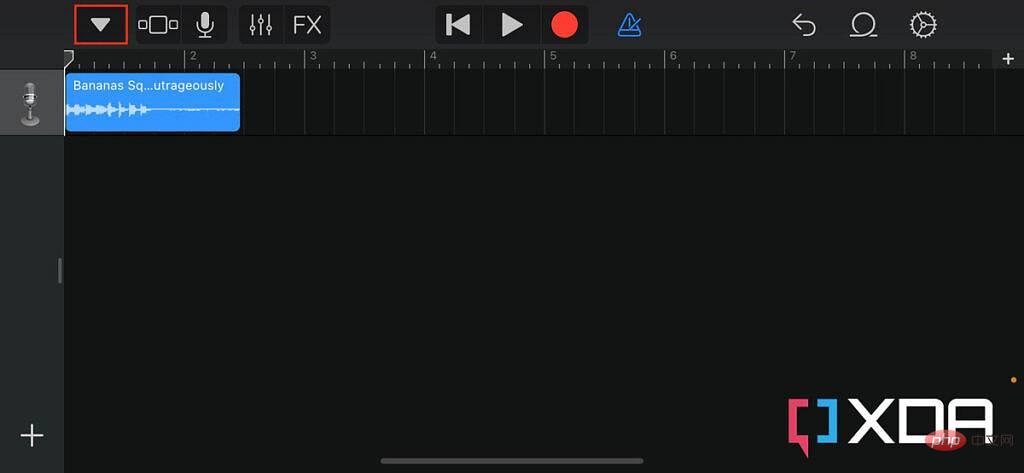
- Klicken Sie auf die Schaltfläche in der oberen linken Ecke.
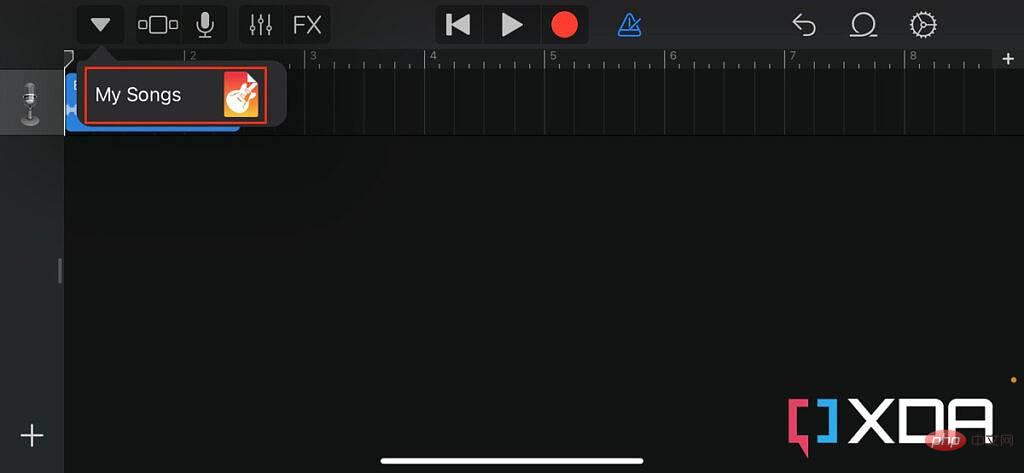
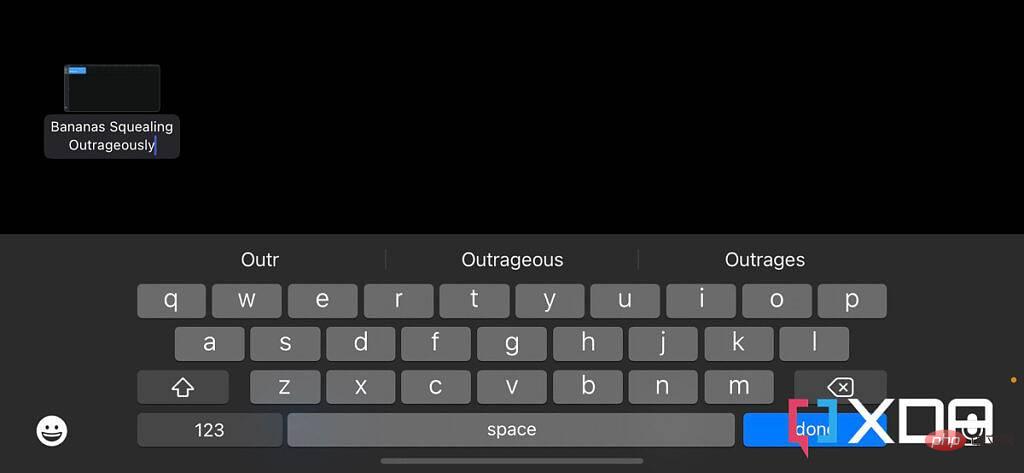
- Benennen Sie das Projekt um – wenn Sie möchten.
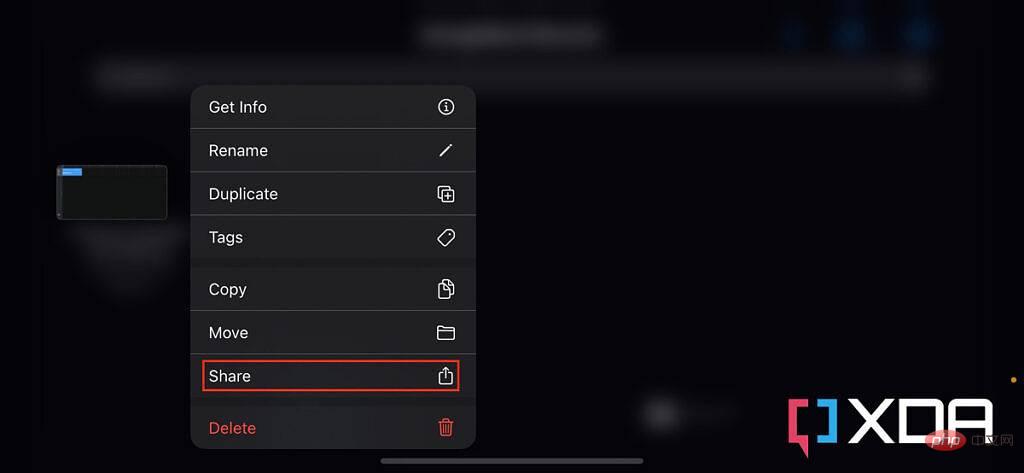
- Klicken Sie auf das Element, halten Sie die Maustaste gedrückt und wählen Sie „Teilen“.
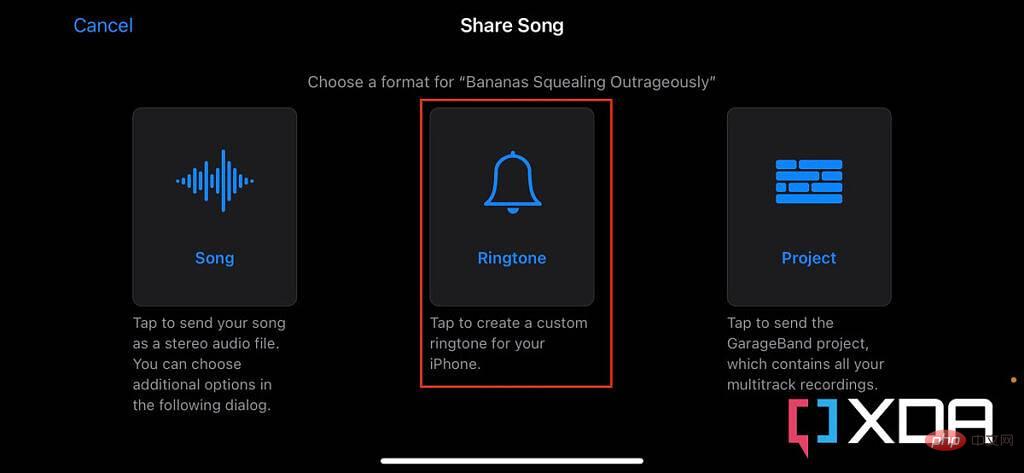
- Wählen Sie den Klingelton in der Mitte des Bildschirms aus.
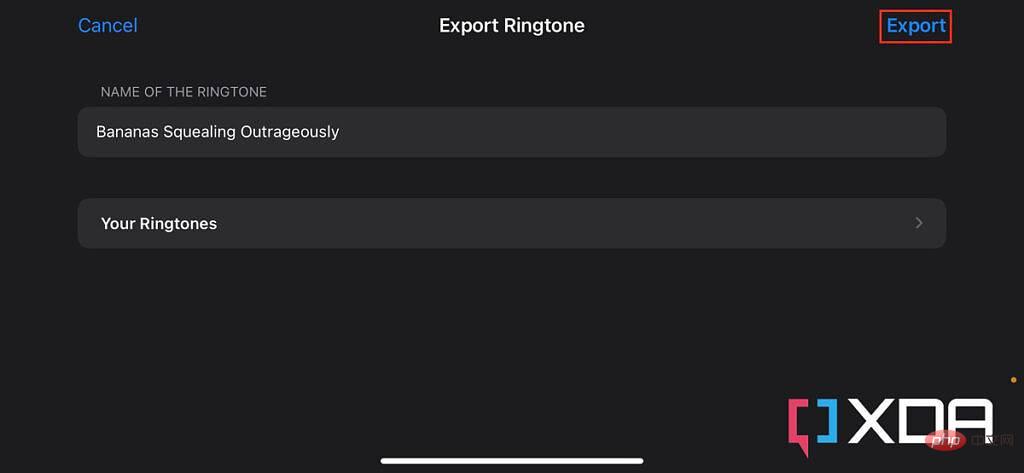
- Klicken Sie oben rechts auf Exportieren.
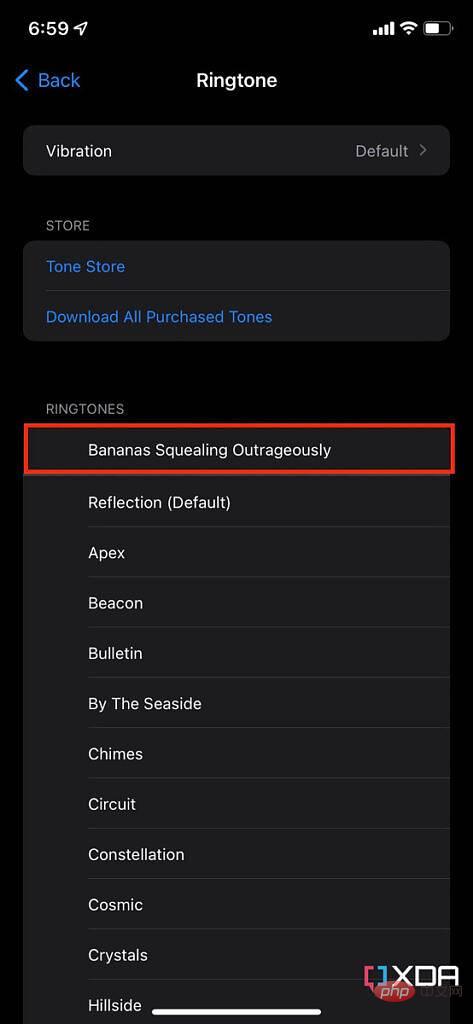
- Schau! Sie finden ihn jetzt im Abschnitt „Töne & Haptik“ der Einstellungen-App – wo Sie ihn als Klingelton für Ihr iPhone festlegen können.
Mit iTunes
Wenn sich die Audiodatei auf Ihrem Mac oder Windows-PC befindet, können Sie sie mit dem Finder bzw. iTunes übertragen. Wenn Sie jedoch ersteres haben, ist es einfacher und schneller, stattdessen AirDrop zu verwenden. Sobald sich der Titel in der Dateien-App Ihres iPhones befindet, können Sie einfach die oben genannten Schritte ausführen, um ihn über GarageBand als Klingelton festzulegen. Alternativ können Sie auch diesen Schritten folgen:
- Verbinden Sie Ihr iPhone über ein Kabel mit Ihrem Mac oder PC.
- Öffnen Sie den Finder auf dem Mac oder die neueste Version von iTunes unter Windows.
- Klicken Sie im Abschnitt „Musik“ auf die Registerkarte „Bibliothek“.
- Wählen Sie in der Seitenleiste unter Geräte die Option Ton aus.
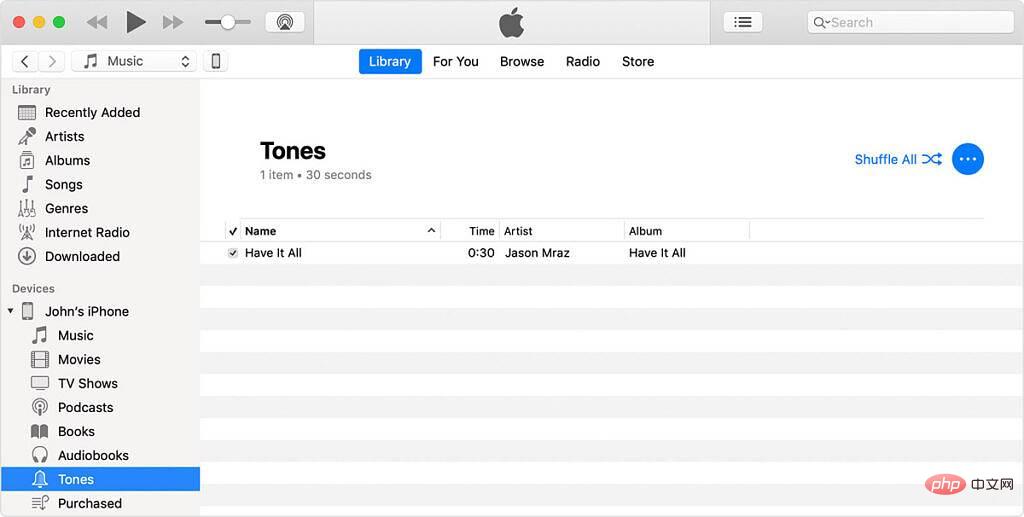
- Audiodateien per Drag & Drop in die leere Tonliste ziehen.
- Dadurch wird die Audiodatei zur Liste der verfügbaren Klingeltöne auf Ihrem iPhone hinzugefügt.
- Um es als Klingelton festzulegen, befolgen Sie die Schritte, die wir am Anfang des Tutorials aufgeführt haben.
Das obige ist der detaillierte Inhalt vonSo stellen Sie mit GarageBand und iTunes einen Klingelton auf Ihrem iPhone ein. Für weitere Informationen folgen Sie bitte anderen verwandten Artikeln auf der PHP chinesischen Website!