
Einige Windows-Benutzer haben beim Versuch, Gmail oder ein anderes E-Mail-Konto zur Mail-App unter Windows hinzuzufügen, die Fehlermeldung „Es tut uns leid, aber wir können es nicht tun“ zusammen mit dem Fehlercode 0x80070490 auf dem Bildschirm gemeldet PC überlegen.
Kunden können ihrer Mail-App auch nach mehreren Versuchen kein E-Mail-Konto hinzufügen. Die Benutzer sind sehr unzufrieden und unsicher, wie sie von hier aus weitermachen sollen. Mögliche Gründe für diesen Fehler beim Hinzufügen eines E-Mail-Kontos in der E-Mail-Anwendung könnten eine Beschädigung der Systemdatendateien, einige interne Probleme der E-Mail-Anwendung, eine veraltete E-Mail-Anwendung usw. sein.
Nachdem wir die oben genannten möglichen Gründe für diesen Fehler analysiert haben, haben wir einige Lösungen vorbereitet, mit denen Sie das Problem auf Ihrem Windows-System schnell beheben können.
Wenn der Benutzer die Einstellungen ohne sein Wissen ändert, kann dies normalerweise zu solchen Fehlern in der App führen. Daher ist es eine gute Idee, die problematische App einmal zurückzusetzen oder zu reparieren. Sehen wir uns an, wie es mit den folgenden einfachen Schritten geht.
Schritt 1: Um die Seite mit den installierten Apps auf Ihrem System zu öffnen, drücken Sie die Windows-Taste auf Ihrer Tastatur.
Schritt 2: Geben Sie „Installierte Apps“ ein und wählen Sie „Installierte Apps“ aus den Ergebnissen aus, indem Sie auf die Seite „Systemeinstellungen“ klicken, wie unten gezeigt.
Schritt 3: Nachdem Sie die Seite mit den installierten Apps geöffnet haben, geben SieMail und Kalender in die Suchleiste ein und Sie sehen die Mail- und Kalender-App wie unten gezeigt.
in die Suchleiste ein und Sie sehen die Mail- und Kalender-App wie unten gezeigt.
Schritt 4: Klicken Sie später auf das Symbol „Weitere Optionen anzeigen“ (3 Punkte) ganz rechts in der Ecke und wählen Sie „Erweiterte Optionen“ aus der Liste aus, wie unten gezeigt.
Schritt 5: Scrollen Sie auf der Seite „Erweiterte Optionen“ nach unten zum Abschnitt „Zurücksetzen“ und klicken Sie in den angegebenen Optionen auf „Zurücksetzen“ oder „Reparieren“.
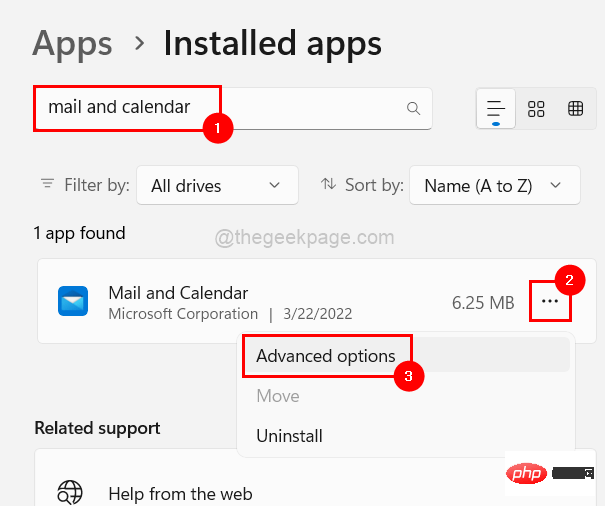
Durch das Zurücksetzen der App werden alle Daten in der App gelöscht, bei der Reparatur jedoch nicht.
Schritt 6: Wenn Sie fertig sind, schließen Sie die Seite „Erweiterte Optionen“.Fix 2 – E-Mail- und Kalender-Apps aktualisieren
Schritt 1: Öffnen Sie den 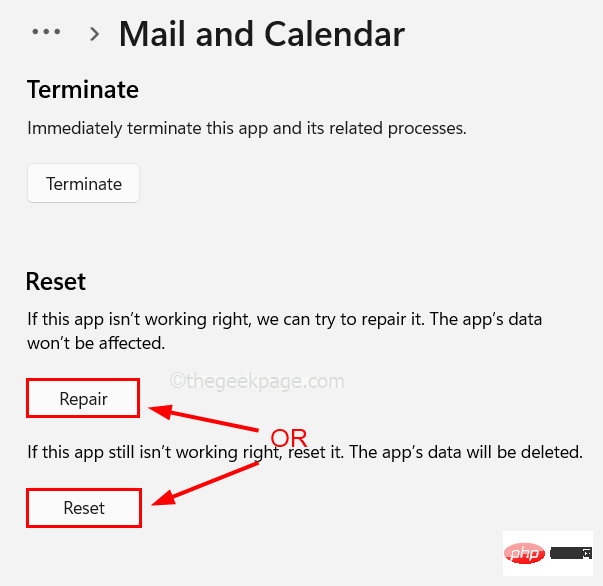 Microsoft Store auf Ihrem System, indem Sie die Windows-Taste
Microsoft Store auf Ihrem System, indem Sie die Windows-Taste
aus den Suchergebnissen aus, wie unten gezeigt.
Schritt 3: Gehen Sie in der Microsoft Store-App zur Bibliothek unten im linken Bereich, wie unten gezeigt.
Schritt 4: Klicken Sie auf der Seite „Bibliothek“ auf „Alle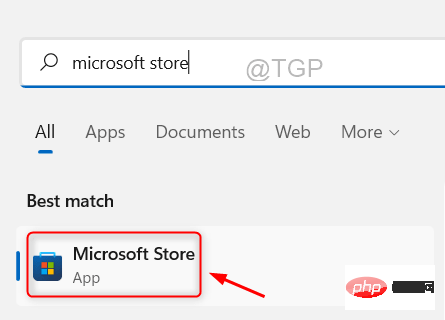
“, um mit der Aktualisierung aller verfügbaren Updates für Apps zu beginnen, die im Microsoft Store auf Ihrem System installiert sind.
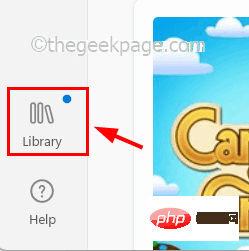 HINWEIS:
HINWEIS:
Schritt 5: Sie können auch sicherstellen, dass die App automatisch aktualisiert wird, wenn ein Update verfügbar ist.
Schritt 6: Gehen Sie dazu wie im Bild gezeigt auf das Profilsymbol in der oberen Menüleiste. Schritt 7: Wählen Sie dann die App-Einstellungen aus, wie im Screenshot unten gezeigt.
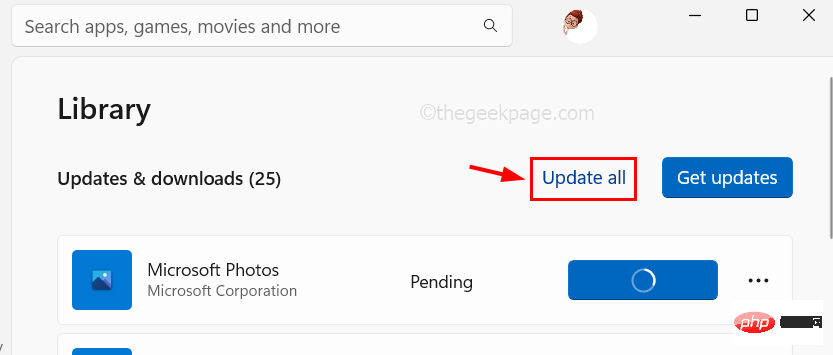
Schritt 8: Klicken Sie auf die Umschaltfläche von
App-Updates, um es einzuschalten und zu aktivieren.
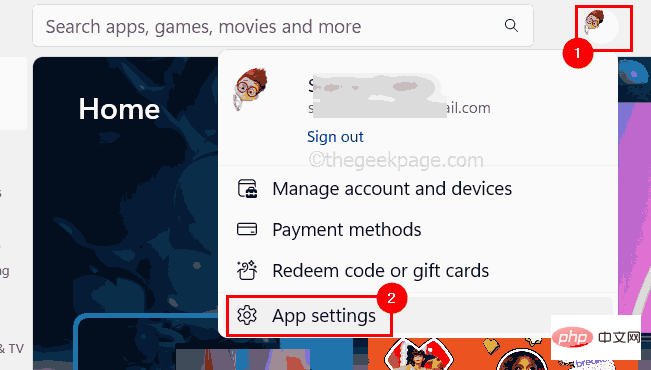 Schritt 9: Das ist es. Wenn Sie fertig sind, schließen Sie die Microsoft Store-App.
Schritt 9: Das ist es. Wenn Sie fertig sind, schließen Sie die Microsoft Store-App.
Fix 3 – Mail- und Kalender-Apps deinstallieren und dann neu installieren Schritt 1: Um eine App zu deinstallieren, geben Sie zunächst
Installierte Apps ein, nachdem Sie dieWindows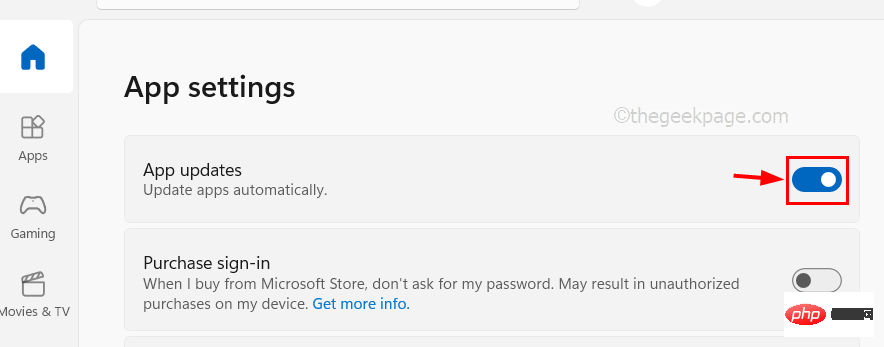 -Taste gedrückt haben, um zur Seite „Installierte Apps“ zu gelangen.
-Taste gedrückt haben, um zur Seite „Installierte Apps“ zu gelangen.
Schritt 3: Geben Sie Mail in die Suchleiste ein und klicken Sie in den Ergebnissen auf
Mailund Kalender , um die
drei horizontalen Punkte (...) auf der rechten Seite anzuwenden, wie unten gezeigt. 
Deinstallieren aus der Liste.
Schritt 5: Klicken Sie erneut auf „Deinstallieren“, um Ihre Auswahl erneut zu bestätigen.
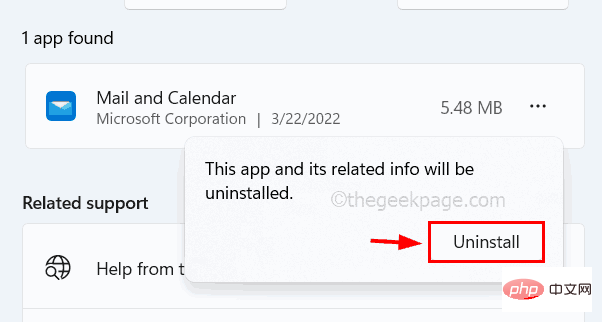
Dadurch wird mit der Deinstallation der Mail- und Kalender-Apps von Ihrem System begonnen.
Schritt 6: Schließen Sie nach der Deinstallation die Seite mit den installierten Apps.
Wir übersehen oft die Tatsache, dass beschädigte Datendateien das System und in gewissem Maße auch die Leistung jeder Anwendung beeinträchtigen können. Daher ist es besser, die beschädigten Dateien zu ersetzen, um das Problem zu beheben. Befolgen Sie die nachstehenden Anweisungen, um den System File Checker auszuführen, um beschädigte Dateien zu scannen, zu finden und zu ersetzen.
Schritt 1: Öffnen Sie das Ausführen-Befehlsfeld, indem Sie gleichzeitig die Tasten Windows und R auf Ihrer Tastatur gedrückt halten.
Schritt 2: Geben Sie dann cmd in das Textfeld „Ausführen“ ein und halten Sie gleichzeitig die Tasten STRG, UMSCHALTTASTE und ENTER gedrückt.
Schritt 3: Dadurch wird die Anwendung „Eingabeaufforderung“ als Administrator geöffnet .
Hinweis: Akzeptieren Sie die Aufforderung zur Benutzerzugriffskontrolle auf dem Bildschirm, indem Sie aufJa klicken, um fortzufahren.
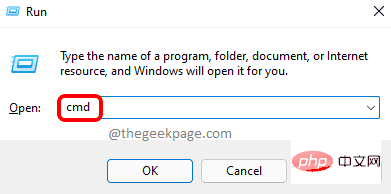 Schritt 4: Geben Sie nach dem Öffnen der Eingabeaufforderung „sfc /scannow“ ein und drücken Sie die Eingabetaste, um den Befehl auszuführen.
Schritt 4: Geben Sie nach dem Öffnen der Eingabeaufforderung „sfc /scannow“ ein und drücken Sie die Eingabetaste, um den Befehl auszuführen.
Schritt 5: Abhängig von der Systemleistung kann die Ausführung dieses Befehls eine Weile dauern.
Schritt 6: Sobald Sie fertig sind und beschädigte Dateien verfügbar sind, ersetzen Sie diese sofort.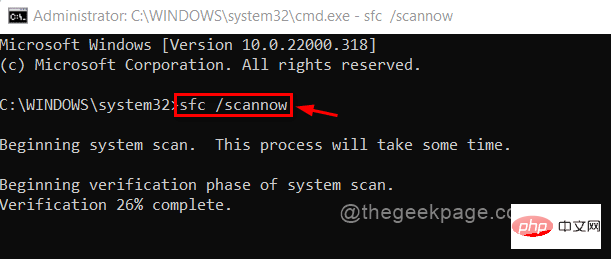 Schritt 7: Verlassen Sie die Eingabeaufforderung.
Schritt 7: Verlassen Sie die Eingabeaufforderung.
Fix 5 – Ändern Sie Ihre Datenschutzeinstellungen
Privatsphäreeinstellungen können auch der Grund für diesen Fehler sein, der verhindert, dass die App auf E-Mails zugreift, wenn sie in den Datenschutzeinstellungen des Systems deaktiviert sind. Sehen wir uns also an, wie Sie Datenschutzeinstellungen aktivieren, die Apps den Zugriff auf Ihre E-Mails ermöglichen.
Schritt 1: Drücken Sie gleichzeitig die Tasten
Windows +I, um die App „Einstellungen“ auf Ihrem System zu öffnen.
Schritt 2: Gehen Sie dann zur Option Datenschutz und Sicherheit im linken Menü der Einstellungen-App.
Schritt 3: Scrollen Sie dann auf der Seite „Datenschutz und Sicherheit“ nach unten und klicken Sie unter „App-Berechtigungen“ auf „E-Mail“.
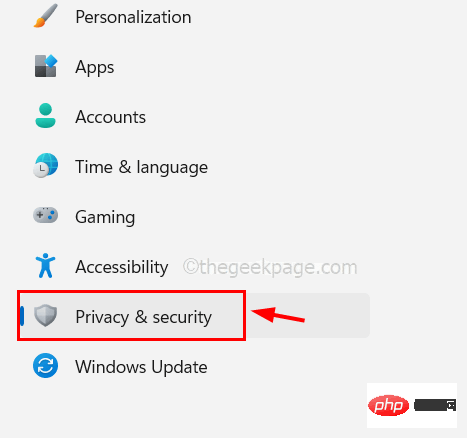 Schritt 4: Klicken Sie auf den
Schritt 4: Klicken Sie auf den
Erlauben Sie der App, auf Ihre E-Mails zuzugreifen und klicken Sie auf die Schaltfläche „Mail & Kalender“, um sie einzuschalten, damit die Anwendung bei aktivierter Funktion auf E-Mails zugreifen kann.
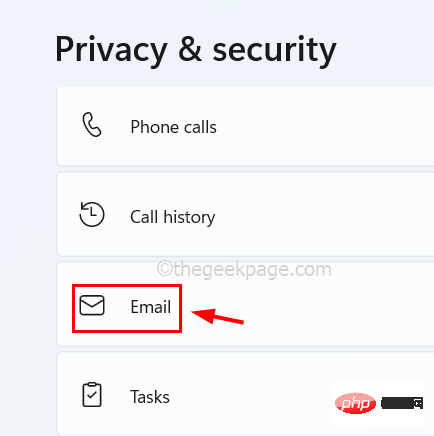
Schritt 5: Wenn Sie fertig sind, schließen Sie die Einstellungsseite.
Das obige ist der detaillierte Inhalt vonFix: Fehlercode 0x80070490 in Mail- und Kalender-Apps in Windows 11, 10. Für weitere Informationen folgen Sie bitte anderen verwandten Artikeln auf der PHP chinesischen Website!




