
Eine Möglichkeit, automatische Updates unter Windows 11 zu stoppen, besteht darin, die Update-Einstellungen anzupassen. Bei Verwendung dieser Methode können Sie Updates unter Windows 11 Home oder Pro für bis zu fünf Wochen pausieren.
Um Updates unter Windows 11 anzuhalten, gehen Sie wie folgt vor:
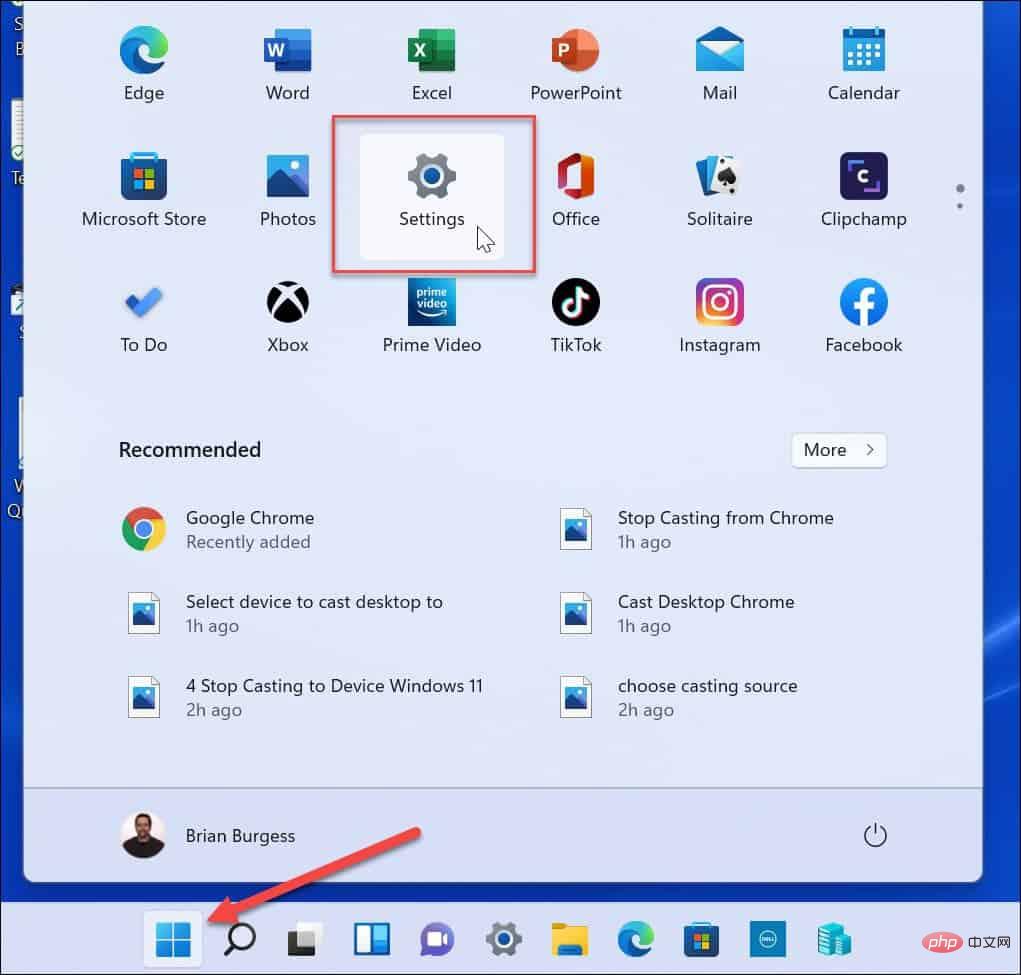
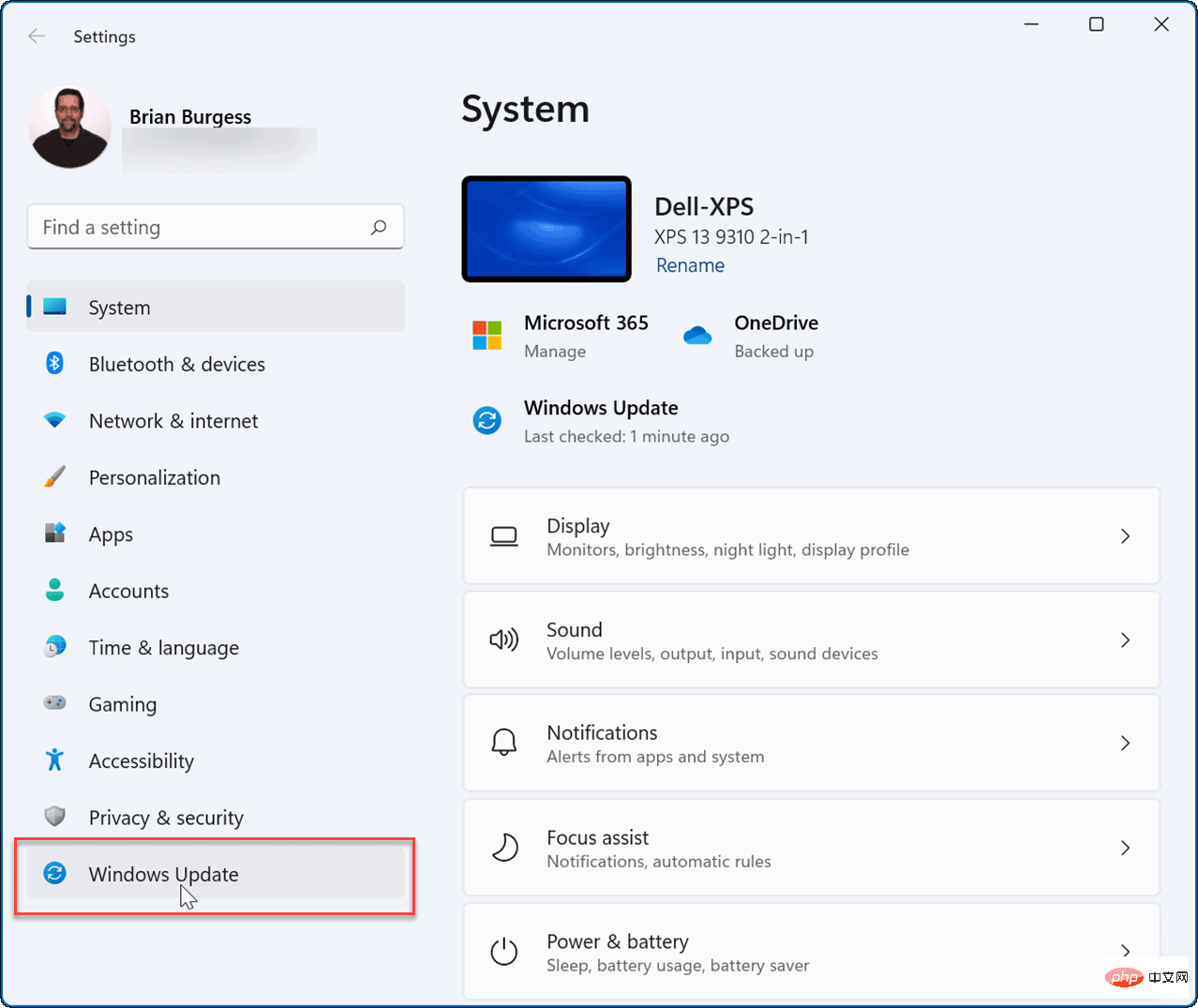
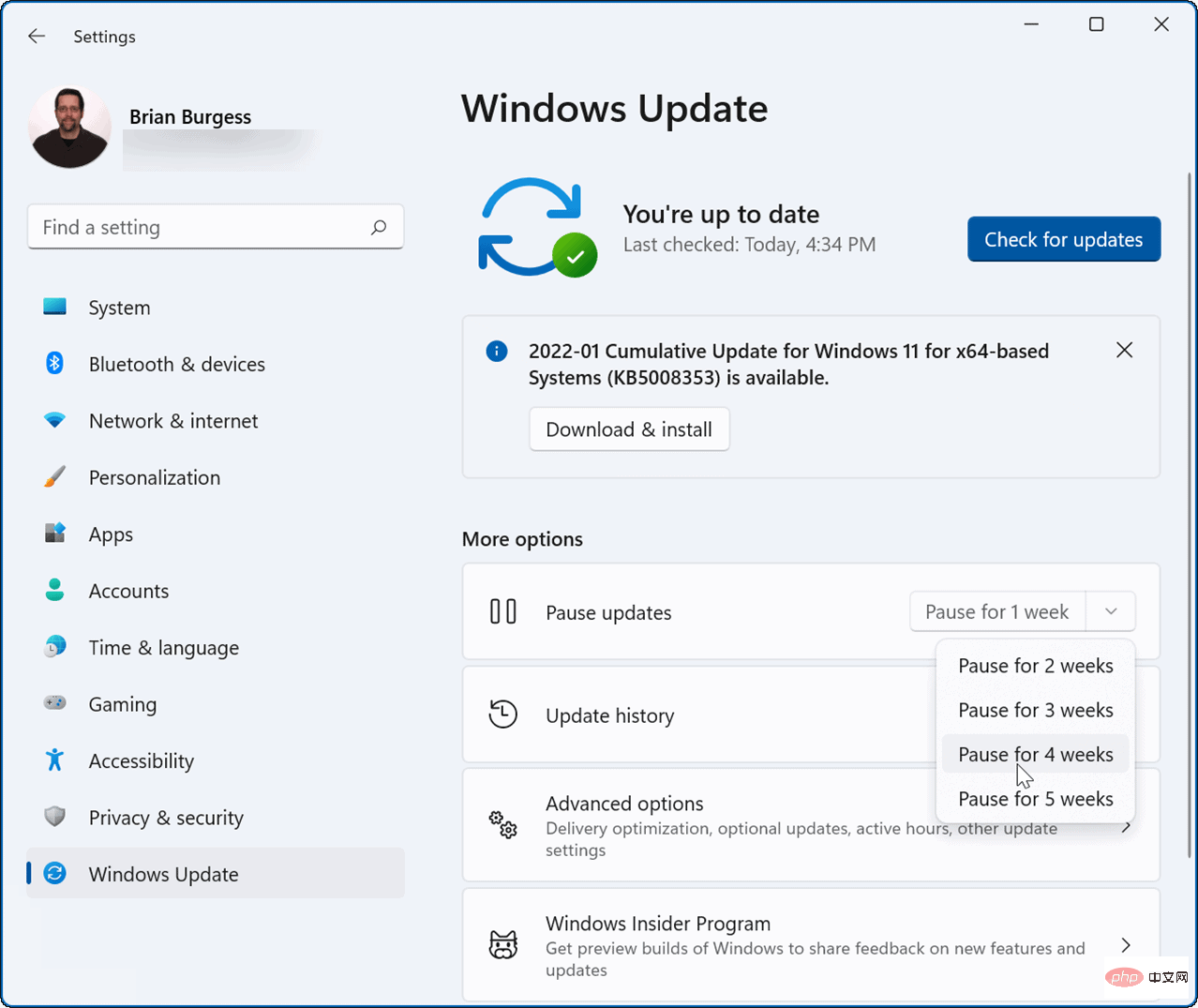
Sobald Sie eine Option auswählen, unterbricht Windows die Updates während dieser Zeit. Wenn Sie Updates vor Ablauf des Zeitraums fortsetzen möchten, gehen Sie zu Start > Einstellungen > Windows Update und klicken Sie auf die Schaltfläche Updates fortsetzen.
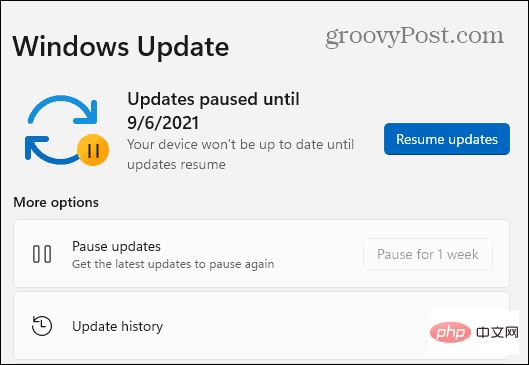
Wenn Sie Windows 11 Pro oder höher verwenden, können Sie Gruppenrichtlinien-Regeln verwenden, um automatische Windows-Updates vollständig zu stoppen.
Um automatische Updates mithilfe von Gruppenrichtlinien zu deaktivieren, führen Sie die folgenden Schritte aus:
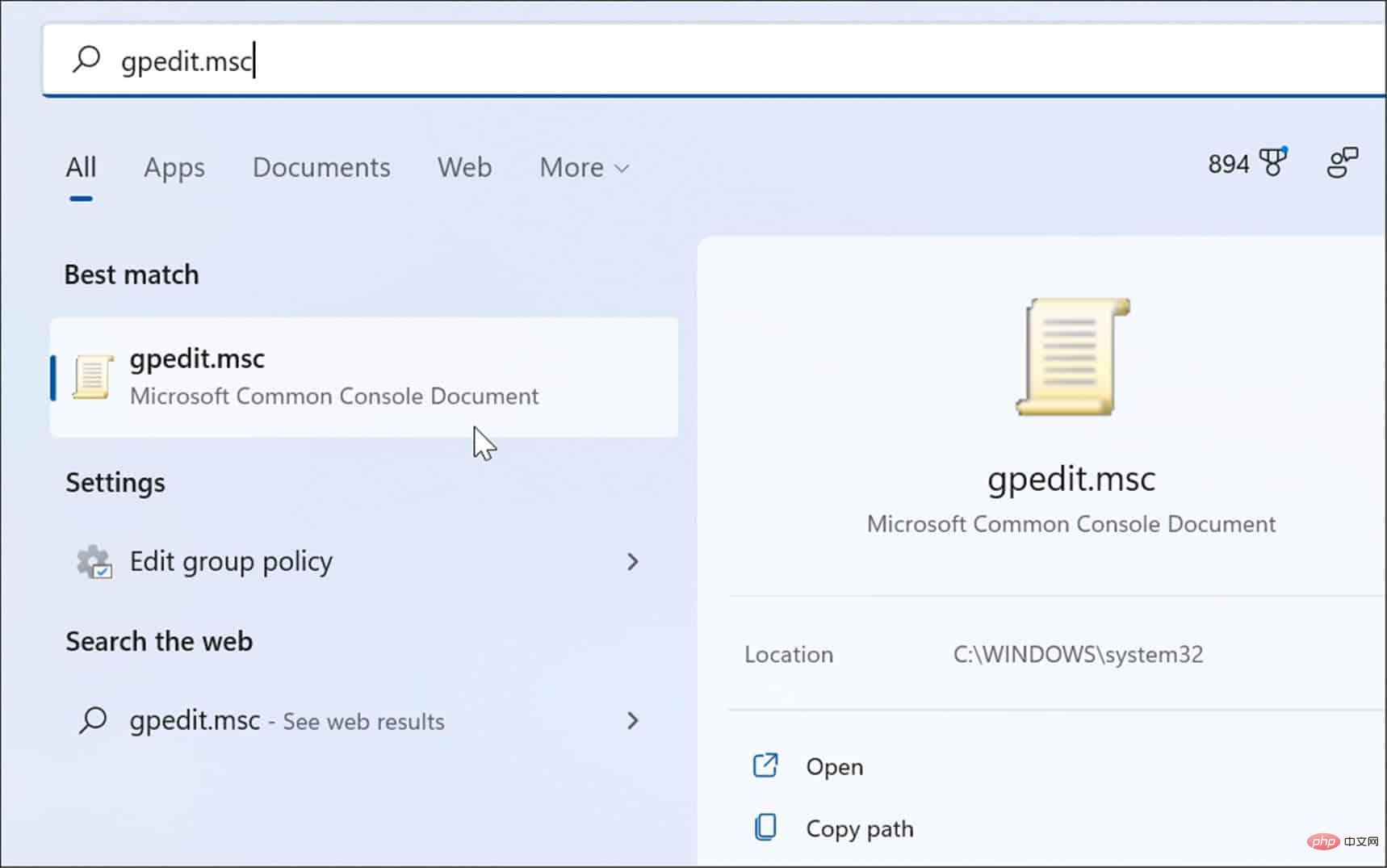
Computer Configuration > Administrative Templates > Windows Components > Windows Update > Manage end user experience
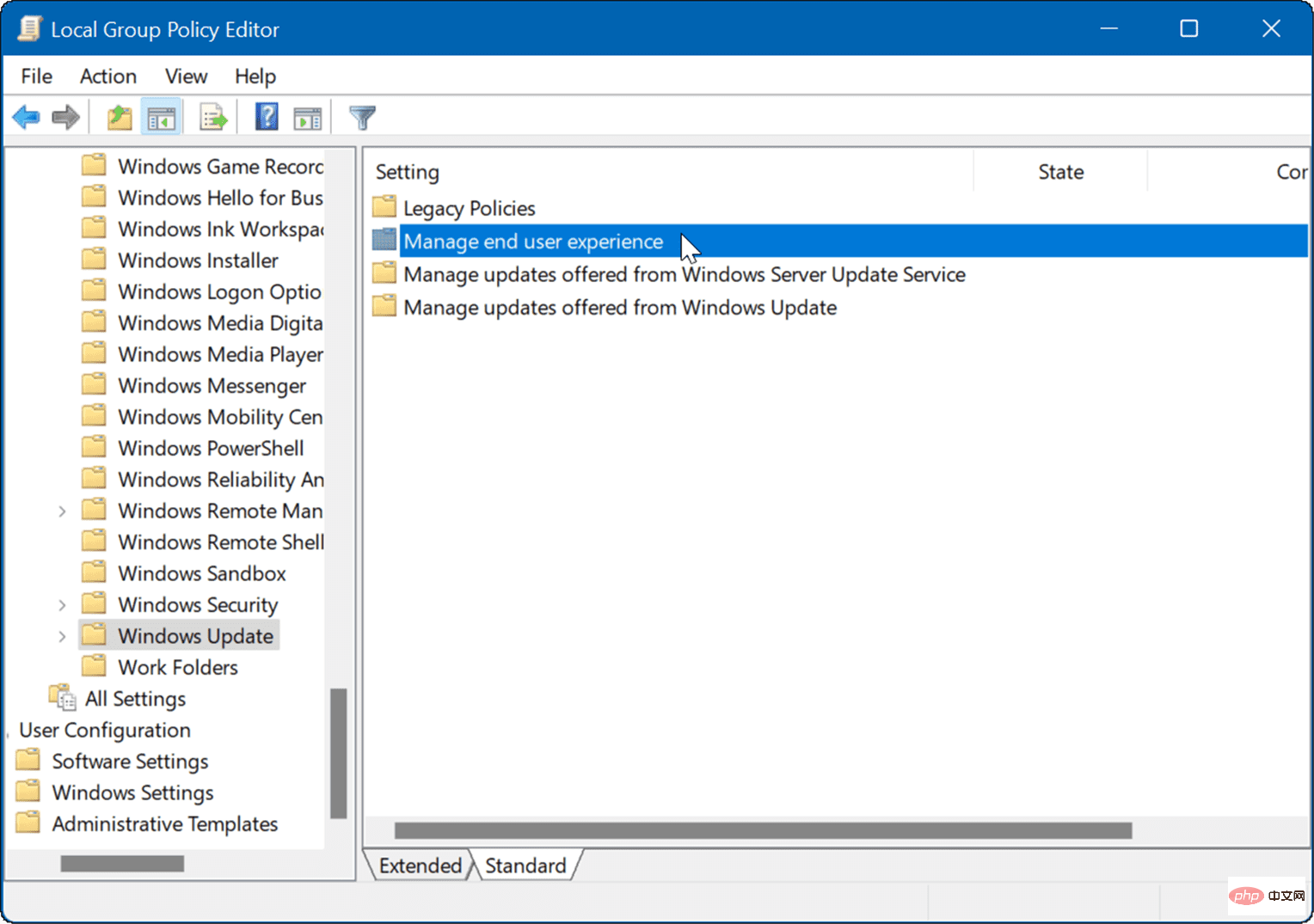
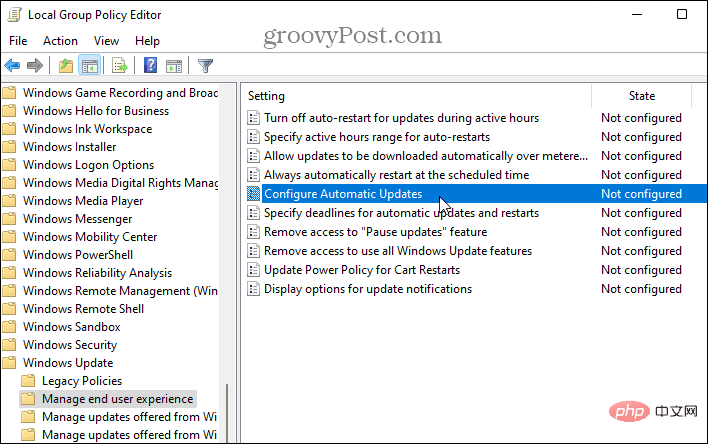
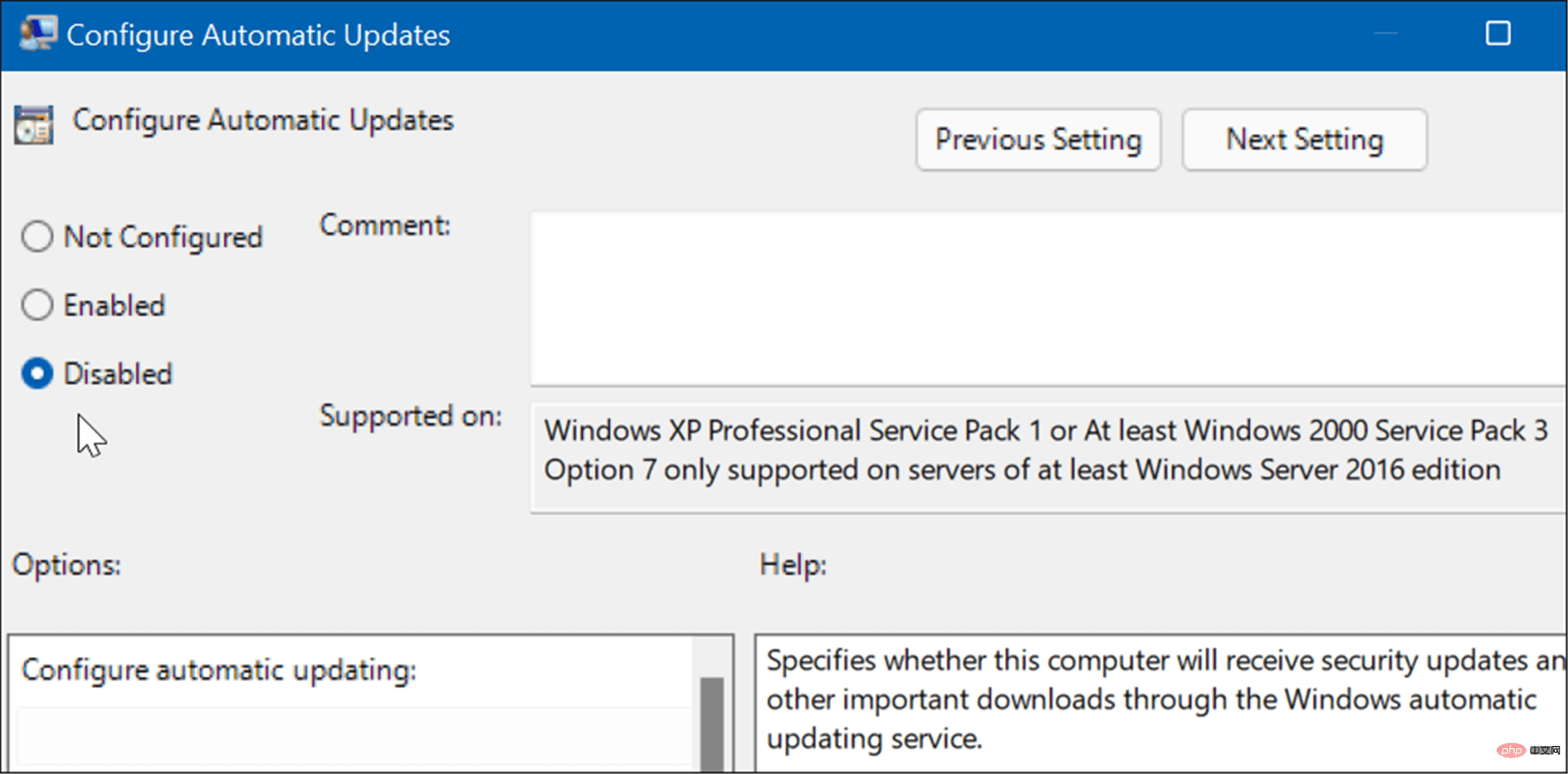
Windows 11 lädt Updates nicht mehr automatisch herunter und installiert sie. Wenn Sie sie in Zukunft erhalten möchten, müssen Sie Windows 11 manuell aktualisieren.
Hinweis: Es ist erwähnenswert, dass Sie Windows 11 so einstellen können, dass es Sie über Updates benachrichtigt, anstatt automatische Updates vollständig zu stoppen. Ändern Sie dazu die Richtlinie auf „Aktiviert“ und stellen Sie den Abschnitt „Optionen“ auf „2 – Bei Download und automatischer Installation benachrichtigen“ ein. Klicken Sie unten auf Übernehmenund OK, um Ihre Auswahl zu speichern.
Nachdem die Richtlinie angewendet wurde, werden keine automatischen Updates mehr ausgeführt. Wenn Sie jedoch in den Einstellungen zu Windows Update gehen, wird die Schaltfläche „Jetzt installieren“ angezeigt.
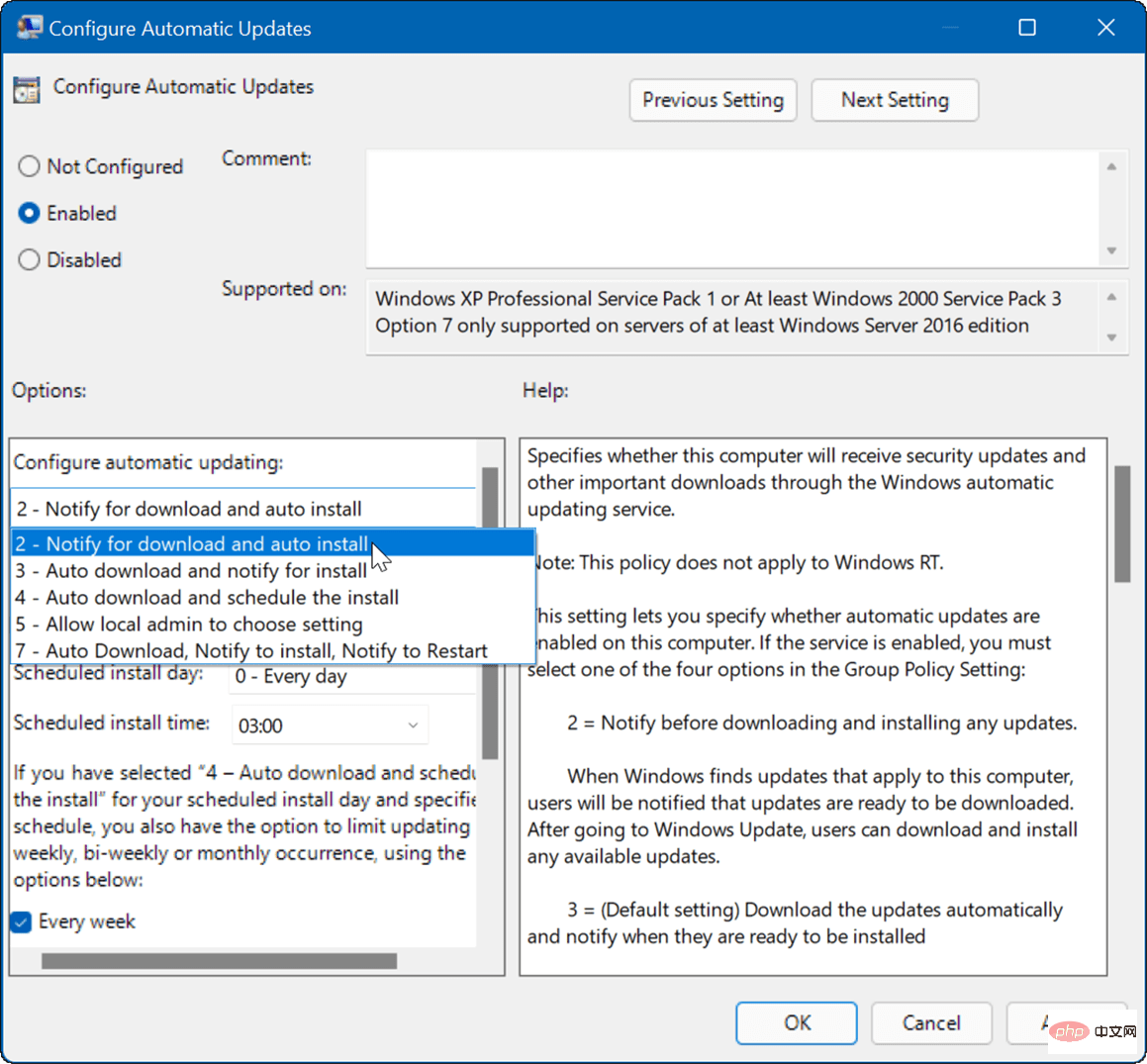 So stoppen Sie automatische Updates mithilfe der Registrierung
So stoppen Sie automatische Updates mithilfe der Registrierung
Für Benutzer, die Windows 11 Home Edition ausführen, gibt es keinen Gruppenrichtlinien-Editor, aber Sie können automatische Updates mithilfe der Registrierung stoppen. Hinweis:
Eine unsachgemäße Änderung der Registrierung kann zu irreversiblen Schäden an Ihrem PC führen. Bevor Sie beginnen, stellen Sie sicher, dass Sie die Registrierung manuell sichern, einen Systemwiederherstellungspunkt erstellen und als Best Practice eine vollständige Systemsicherung erstellen.regedit
ein und klicken Sie aufHKEY_LOCAL_MACHINE\SOFTWARE\Policies\Microsoft\Windows
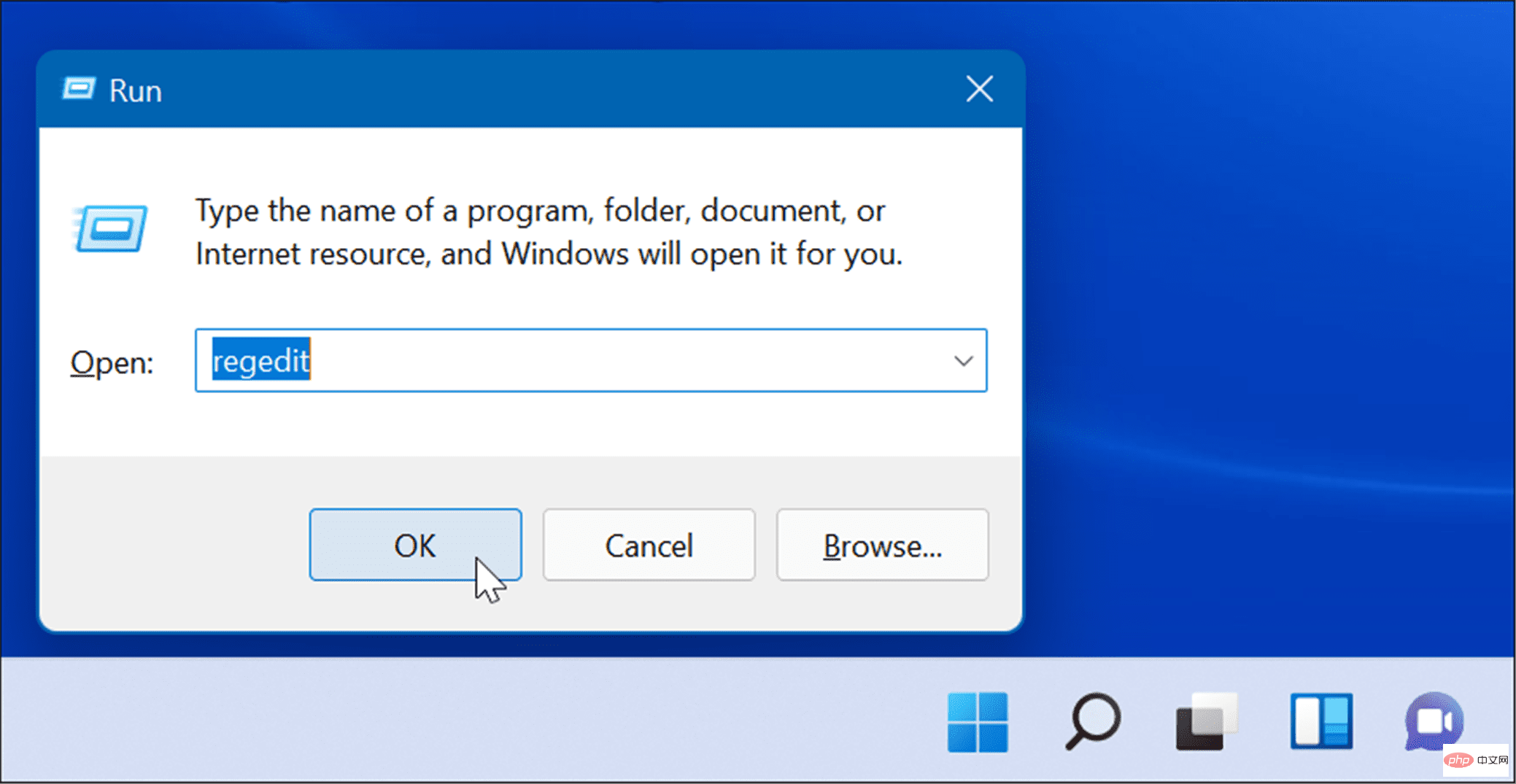 Rechtsklick auf den Ordner
Rechtsklick auf den Ordner 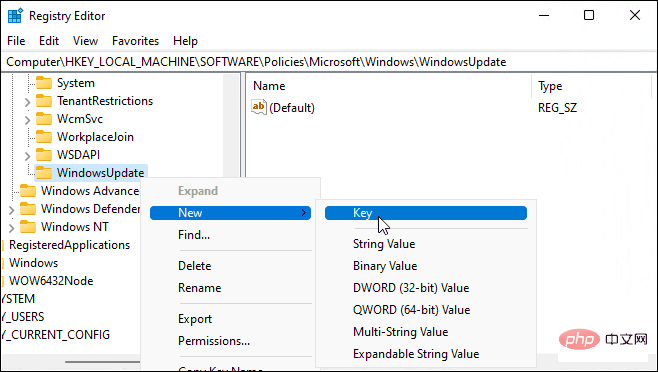
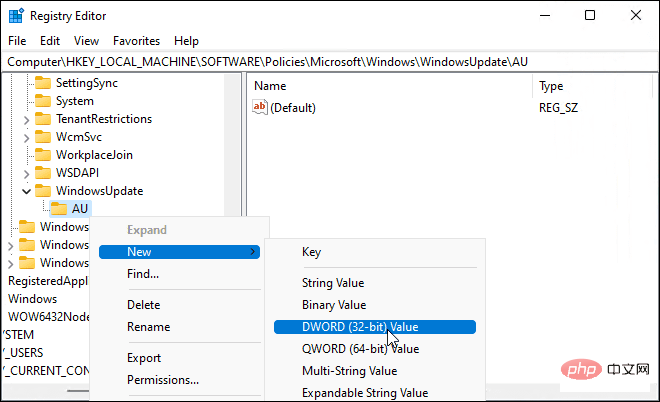
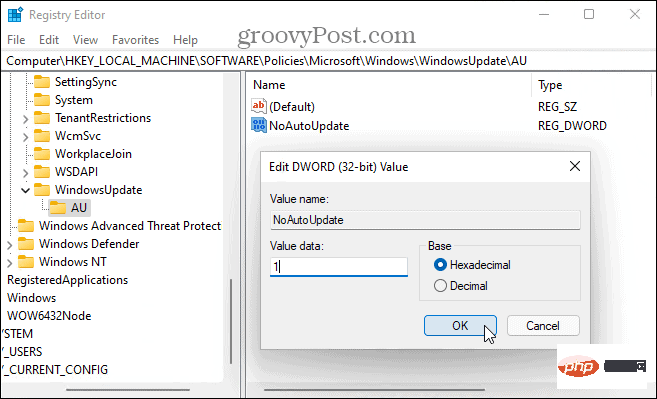
Nachdem Sie die oben genannten Schritte ausgeführt haben, starten Sie Windows 11 neu und melden Sie sich erneut an. Genau wie bei der Verwendung von Gruppenrichtlinien sind automatische Updates jetzt deaktiviert, Sie können Ihr System jedoch weiterhin manuell über Windows Update in den Einstellungen aktualisieren.
Kumulative Windows-Updates werden monatlich bereitgestellt. Es ist kein Geheimnis, dass der Patch Tuesday viele Software-Korrekturen und Benutzerverbesserungen mit sich bringt, aber manchmal veröffentlicht Microsoft Out-of-Band-Patches, die Sie früher oder später benötigen.
Deshalb ist es wichtig, Windows auf dem neuesten Stand zu halten und das Anhalten von Updates nach Möglichkeit zu vermeiden. Wenn jedoch Probleme auftreten, können Sie die automatischen Updates unter Windows 11 jederzeit stoppen, indem Sie die oben genannten Schritte ausführen. Wenn Sie automatische Updates deaktivieren, überprüfen Sie Windows Update unbedingt manuell auf die wichtigsten Fehlerbehebungen.
Das obige ist der detaillierte Inhalt vonDrei Möglichkeiten, automatische Updates unter Windows 11 zu stoppen. Für weitere Informationen folgen Sie bitte anderen verwandten Artikeln auf der PHP chinesischen Website!
 Bereinigen Sie die Registrierung
Bereinigen Sie die Registrierung
 So ändern Sie die Registrierung
So ändern Sie die Registrierung
 So öffnen Sie die Registrierung
So öffnen Sie die Registrierung
 Orakel-Kobold
Orakel-Kobold
 Was sind nicht relationale Datenbanken?
Was sind nicht relationale Datenbanken?
 So verwenden Sie „Gruppieren nach'.
So verwenden Sie „Gruppieren nach'.
 So entsperren Sie Android-Berechtigungsbeschränkungen
So entsperren Sie Android-Berechtigungsbeschränkungen
 Der Programmeingabepunkt konnte in der Dynamic Link Library nicht gefunden werden
Der Programmeingabepunkt konnte in der Dynamic Link Library nicht gefunden werden




