
Die Anwendung kann manchmal während der Ausführung fehlschlagen, das ist kein Grund zur Sorge. Wenn jedoch eine bestimmte .exe-Datei immer wieder abstürzt und die Meldung „exe funktioniert nicht mehr“ angezeigt wird, liegt ein Problem mit der Anwendungsdatei vor. Keine Panik, es gibt viele Gründe, warum exe-Dateien abstürzen können. Gehen Sie einfach einfache Lösungen durch und erarbeiten Sie diese Lösungen auf Ihrem System, um eine schnelle Lösung zu erhalten.
Lösung——
1 Bevor Sie einen Vorgang ausführen, empfehlen wir Ihnen, Ihren Computer einmal neu zu starten und dann die Anwendung neu zu starten.
2. Deaktivieren Sie einfach alle Antivirensoftware von Drittanbietern, die den Prozess stören könnten.
Beenden Sie das angehaltene Programm und starten Sie das Programm neu.
1. Klicken Sie einfach mit der rechten Maustaste auf das Windows-Symbol in der Taskleiste und klicken Sie auf „Task-Manager“, um auf den Task-Manager zuzugreifen.
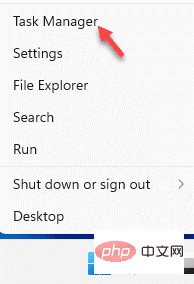 2. Jetzt sehen Sie die Anwendung in der Anwendungsliste im Task-Manager.
2. Jetzt sehen Sie die Anwendung in der Anwendungsliste im Task-Manager.
3. Klicken Sie einfach mit der rechten Maustaste auf die App und klicken Sie auf „
Aufgabe beenden“, um die App sofort zu beenden.
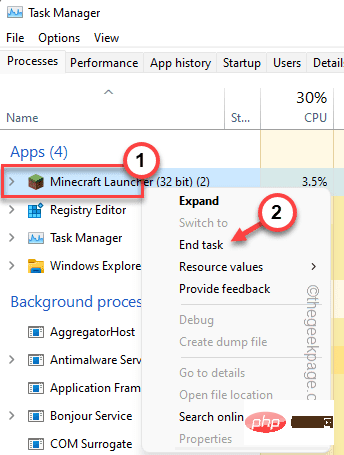 Schließen Sie den Task-Manager. Schließen Sie den Task-Manager, starten Sie die Anwendung erneut und testen Sie, ob sie funktioniert.
Schließen Sie den Task-Manager. Schließen Sie den Task-Manager, starten Sie die Anwendung erneut und testen Sie, ob sie funktioniert.
Fix 2 – Alle Hintergrund-Apps schließen
1. Klicken Sie mit der rechten Maustaste auf das Windows-Symbol und es sollte eine Menüseite öffnen.
2. Klicken Sie dann auf „
Task-Manager“, um darauf zuzugreifen.
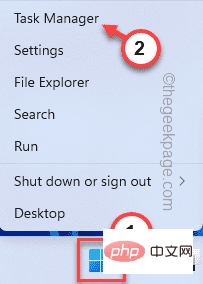 3. Wenn der Task-Manager geöffnet wird, werden Sie feststellen, dass im Hintergrund mehrere Anwendungen ausgeführt werden.
3. Wenn der Task-Manager geöffnet wird, werden Sie feststellen, dass im Hintergrund mehrere Anwendungen ausgeführt werden.
4. Klicken Sie einfach mit der rechten Maustaste auf jede unnötige Anwendung, die Sie auf Ihrem System finden, und klicken Sie auf „
Aufgabe beenden“. Dadurch wird der Bewerbungsprozess abgebrochen.
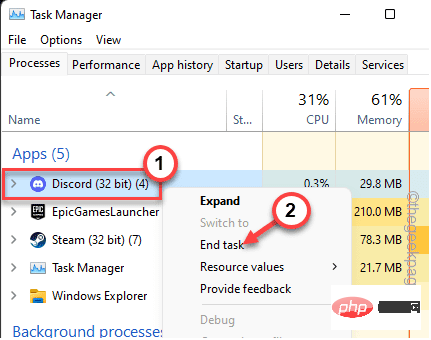 5. Auf die gleiche Weise sollten Sie nun die Anwendungen beenden, die unnötig Systemressourcen belegen.
5. Auf die gleiche Weise sollten Sie nun die Anwendungen beenden, die unnötig Systemressourcen belegen.
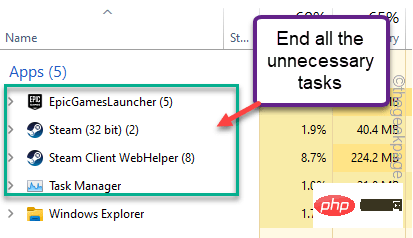 Sie können den Task-Manager schließen. Starten Sie dann die Anwendung erneut und testen Sie sie.
Sie können den Task-Manager schließen. Starten Sie dann die Anwendung erneut und testen Sie sie.
Fix 3 – Programm als Administrator ausführen
[Hier nehmen wir „Meine
Welt“ als Beispiel. ]1. Geben Sie einfach den Namen der App in das Suchfeld ein.
2. Klicken Sie dann einfach mit der rechten Maustaste auf die Anwendung und klicken Sie auf „Als Administrator ausführen“.
Prüfen Sie, ob das das Richtige für Sie ist. Wenn ja, können Sie sicherstellen, dass diese Anwendung bei jedem Start über Administratorrechte verfügt. Befolgen Sie diese Schritte -
1. Drücken Sie nun einfach die 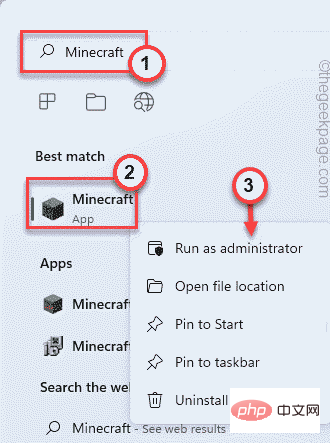 Windows-Taste
Windows-Taste
2. Klicken Sie dann mit der rechten Maustaste auf die Anwendung und klicken Sie auf „Dateispeicherort öffnen
“. Dies sollte direkt auf das Installationsverzeichnis verweisen. Wenn nicht, können Sie manuell zum Installationsverzeichnis wechseln.
3. Sobald Sie den Speicherort der ausführbaren Datei erreicht haben, klicken Sie mit der rechten Maustaste auf die Anwendung und klicken Sie auf „
Eigenschaften“. 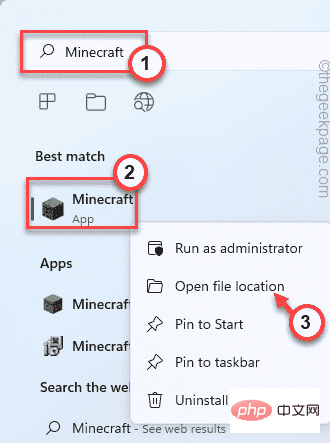
4. Gehen Sie im Eigenschaftenfenster zum Abschnitt
Kompatibilität. 
“.
6. Klicken Sie nach Abschluss auf „Übernehmen“ und „OK
“, um diese Änderung sofort anzuwenden.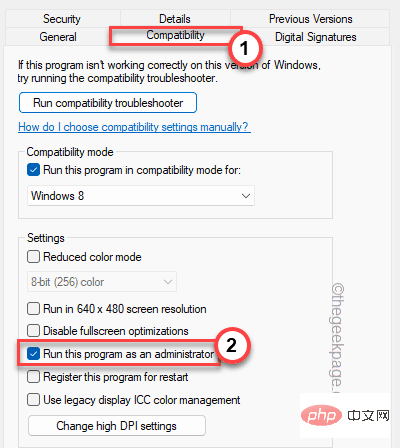
Versuchen Sie anschließend erneut, die App zu starten und testen Sie, ob dies funktioniert hat. Fix 4 – Stellen Sie das Programm so ein, dass es im Kompatibilitätsmodus ausgeführt wird.
Manchmal kann eine Inkompatibilität zwischen der App und Ihrem System dieses Problem verursachen.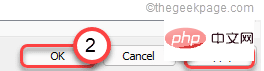 1. Klicken Sie zunächst mit der rechten Maustaste auf die Exe-Datei und klicken Sie auf „Eigenschaften“, um die Eigenschaften der Anwendung zu öffnen.
1. Klicken Sie zunächst mit der rechten Maustaste auf die Exe-Datei und klicken Sie auf „Eigenschaften“, um die Eigenschaften der Anwendung zu öffnen.
Kompatibilität
“.3.在这里,只需选中“将此程序运行为”框,然后从列表中将选项设置为“ Windows 8 ”。
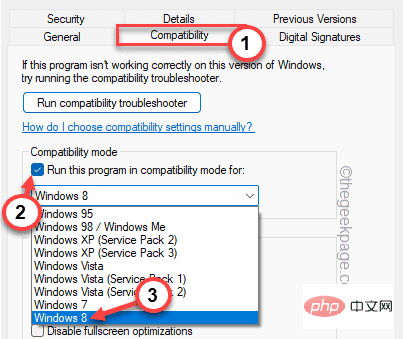
4. 完成后,点击“应用”和“确定”以最终保存更改。
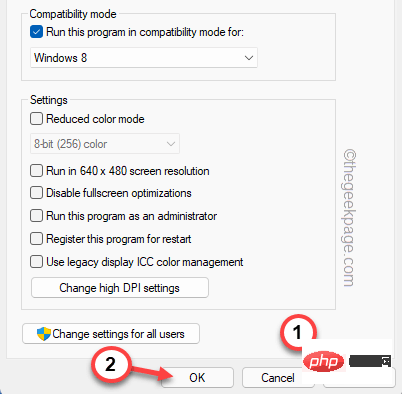
然后,运行应用程序并测试它是否失败。
数据执行保护可以阻止和限制应用程序顺利运行。
1. 首先,右键点击 Windows 图标,然后单击“运行”。
2. 然后,在“运行”窗口中输入“ sysdm.cpl ”并点击“确定”。
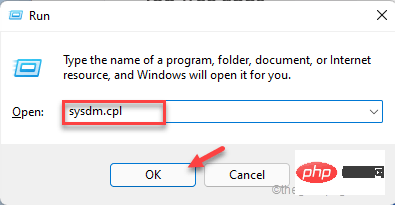
3.接下来,前往“高级”。
4. 在性能部分,点击“设置”。
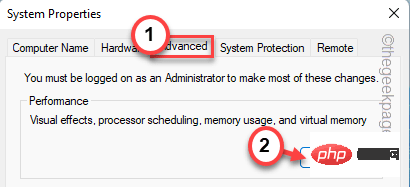
5. 在“性能选项”窗口中,转到“数据执行保护”部分。
6. 之后,只需选择“仅对基本的 Windows 程序和服务启用 DEP ”框。
7. 最后,点击“确定”保存这些更改。
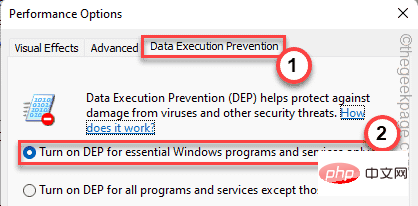
8. 然后,点击“应用”和“确定”保存更改。
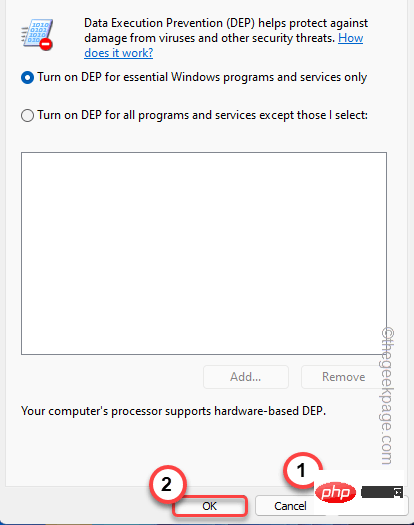
完成此操作后,运行应用程序并进行测试。
如果之前的修复不起作用,请尝试清空临时文件夹。
1. 同时按下Windows 键和R键。
2. 然后在运行中写下这个并点击“确定”。
%温度%
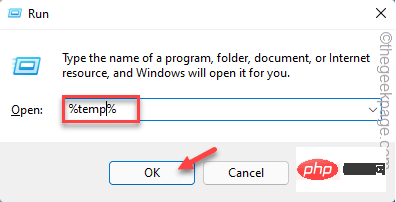
2.在那里你会注意到几个文件和文件夹。
3. 选择所有文件并点击 bin 图标以完全清空文件夹。
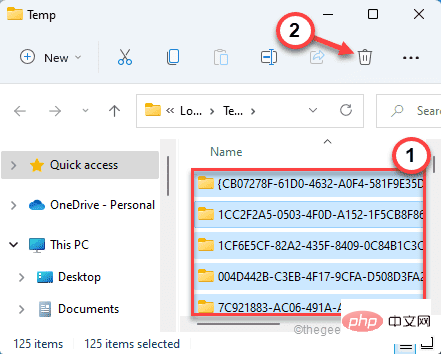
4. 在文件资源管理器屏幕中,朝这个方向前进 -
C:\Windows\Temp
5.像以前一样清空这个文件夹。
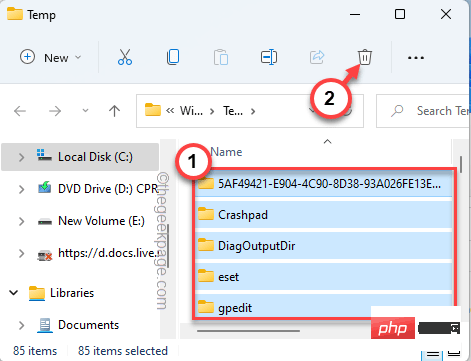
清空文件夹后,关闭文件资源管理器。
运行 SFC 扫描可以恢复重要的系统文件并修复崩溃问题。
1.首先,右键单击 Windows键并点击“ cmd ”。
2.现在,只需右键点击“命令提示符”,然后点击“以管理员身份运行”以打开具有适当管理权限的终端。
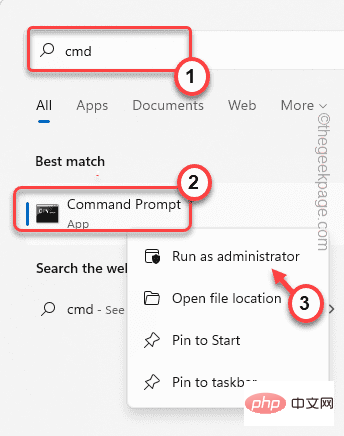
3. 首先,您必须执行 DISM 扫描。因此,粘贴此代码并按Enter。
DISM.exe /Online /Cleanup-image /Restorehealth
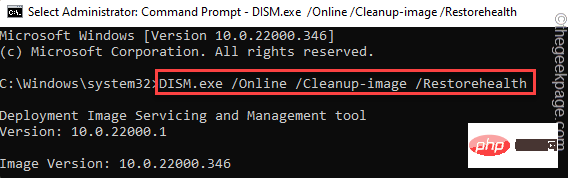
Windows 将运行 DISM 检查。
4. 完成后, 粘贴 此命令并按 Enter 以运行 SFC 扫描。
sfc /scannow
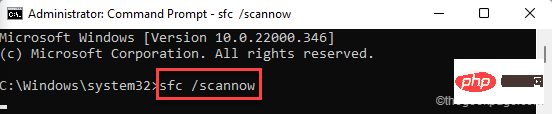
关闭命令提示符窗口。完成两次扫描后,请记住重新启动系统。
重新启动后,尝试再次启动应用程序。它应该像以前一样运行。
Das obige ist der detaillierte Inhalt vonFix: Application.exe funktionierte unter Windows 11, 10 nicht mehr. Für weitere Informationen folgen Sie bitte anderen verwandten Artikeln auf der PHP chinesischen Website!




