
Snap Camera ist eine kostenlose interaktive Kamera-Desktopanwendung, mit der Benutzer verschiedene Kamerafilter/-objektive auf die mit ihrer Computerkamera aufgenommenen Bilder anwenden können. Es besteht aus allen bekannten Snapchat-Filtern. Snap Camera-Filter können mit jeder Live-Streaming- oder Video-Chat-Anwendung von Drittanbietern verwendet werden. Kürzlich haben viele Benutzer berichtet, dass Snap Camera nicht richtig funktioniert und dass ihnen die Fehlermeldung „Kein Kameraeingang verfügbar“ angezeigt wird, wenn sie versuchen, sie mit einer Video-Chat-Anwendung wie Google Meet oder Zoom Meetings zu verwenden. Im Grunde weist dieser Fehler darauf hin, dass Snap Camera von Ihrer Video-Chat-Anwendung nicht als Eingabequelle erkannt wird.
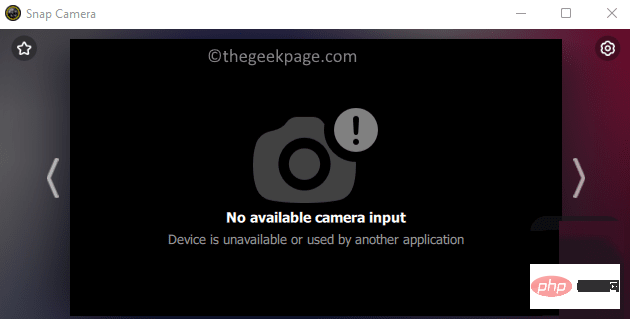
Bitte sehen Sie sich die genannten Problemumgehungen an, bevor Sie mit der Fehlerbehebung fortfahren. Lösung
2. Verwenden Sie den Task-Manager und beenden Sie alle unnötigen Prozesse, die derzeit auf Ihrem System ausgeführt werden.
3. Stellen Sie sicher, dass die Apps in der richtigen Reihenfolge gestartet werden: Snap-Kamera und dann Google Meet/Zoom. Schließen Sie also beide Anwendungen und starten Sie sie neu.
4. Starten Sie Ihren Computer neu und prüfen Sie, ob das Problem dadurch behoben wird.
5. Wenn Sie mehrere Kamerageräte auf Ihrem PC haben, stellen Sie sicher, dass Sie auf der Seite „Snap-Kameraeinstellungen“ die richtige Kamera auswählen.
Öffnen Sie die
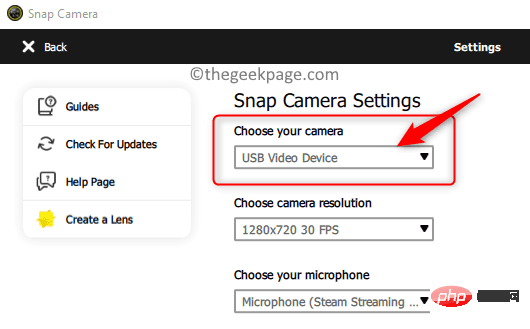 6. Überprüfen Sie, ob Snap Camera in den Kameraeinstellungen für die Software ausgewählt ist, die Sie derzeit für Videoanrufe verwenden.
6. Überprüfen Sie, ob Snap Camera in den Kameraeinstellungen für die Software ausgewählt ist, die Sie derzeit für Videoanrufe verwenden.

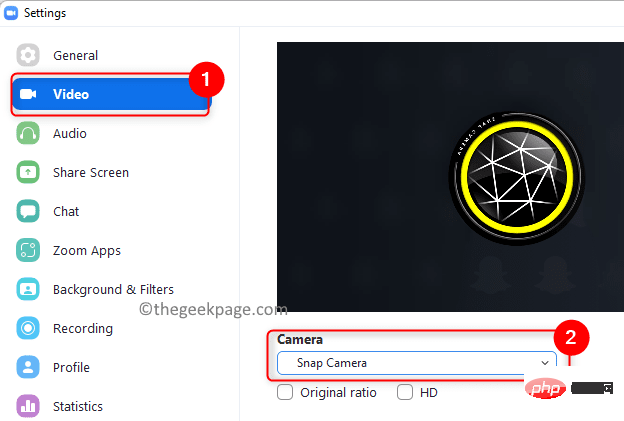 Fix 1 – Neustart der Snap-Kamera-App erzwingen
Fix 1 – Neustart der Snap-Kamera-App erzwingen
, um den Task-Manager zu öffnen. 2. Suchen Sie in der Liste nach
Snap Camera.Klicken Sie mit der rechten Maustaste darauf und wählen Sie die Option Mission beenden.
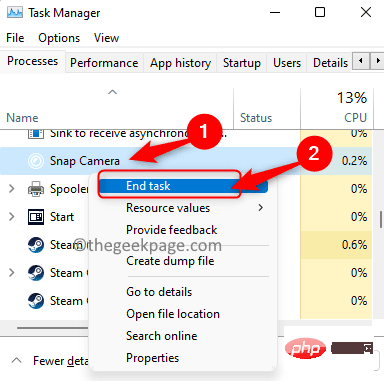 3. Suchen Sie Ihre
3. Suchen Sie Ihre
und befolgen Sie die Anweisungen Aufgabe beenden in Schritt 2 oben, um das Schließen zu erzwingen. Wenn Sie eine Webanwendung zum Tätigen eines Videoanrufs verwenden, schließen Sie Ihren Browser. 4. Starten Sie die Snap-Kamera-App und dann die Videoanruf-App.
5. Jetzt müssen Sie in der App „Kamera ausrichten“ auswählen und den Fehler „Keine Kameraeingabe“ beheben können.
Fix 2 – Snapcode-Overlay deaktivieren
-App. 2. Wählen Sie das
Zahnradsymbol (Einstellungen) in der oberen rechten Ecke.
 3.
3.
Snapcode-Overlay anzeigen.
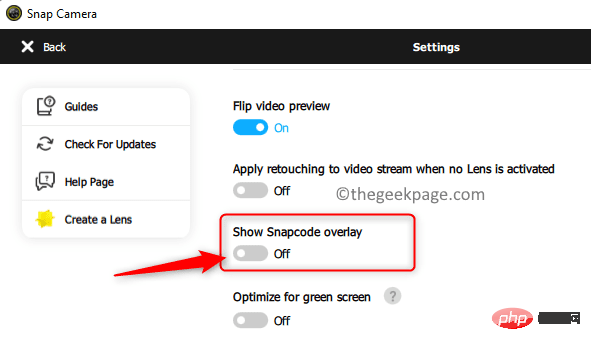 4. Befolgen Sie die Schritte in
4. Befolgen Sie die Schritte in
starten Sie Ihre App neu und prüfen Sie, ob Snap Camera mit Ihrer Videoanrufsoftware funktioniert. Fix 3 – Kameraberechtigungen für Snap-Kamera zulassen
1 Halten Sie einfach die Tasten2. Geben Sie ms-settings:privacy ein und klicken Sie auf OK, um die Einstellungsseite Datenschutz und Sicherheit zu öffnen.
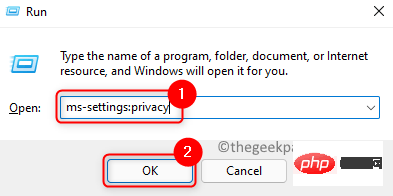
3 Scrollen Sie nach unten zu App-Berechtigungen.
4. Klicken Sie in der Anwendungsliste auf KAMERA, um die Berechtigungen zu ändern.
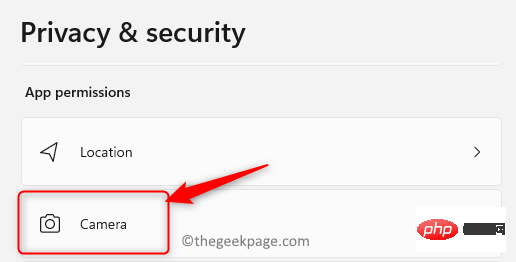
5. Stellen Sie sicher, dass der Kamerazugriff Ihres Geräts aktiviert ist.
6. Aktivieren Sie die Option , um der App Zugriff auf den Kippschalter neben Ihrer Kamera zu gewähren .
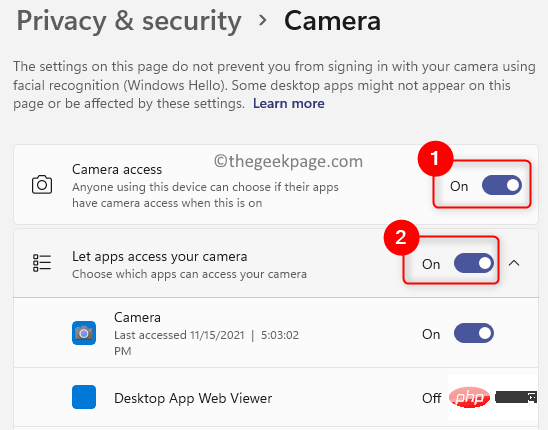
7. Überprüfen Sie, ob der Kippschalter für Desktop-Apps Zugriff auf Ihre Kamera erlauben geöffnet ist. Unter diesem Abschnitt sehen Sie Snap Camera in der Liste der Apps.
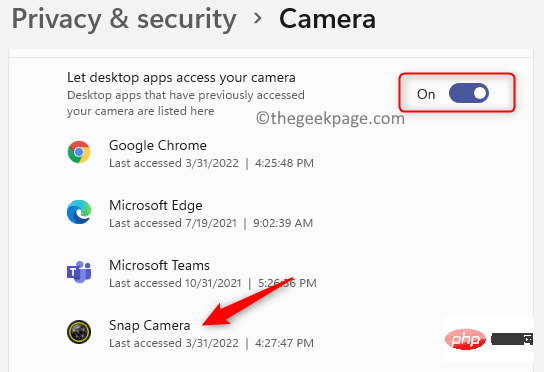
8 Überprüfen Sie, ob Ihr Problem behoben wurde.
1 Öffnen Sie die Snap-Kamera.
2. Klicken Sie auf das Symbol Einstellungen.

3. Verwenden Sie das Dropdown-Menü unten, um die Kameraauflösung auszuwählen und die Auflösung und Bildrate zu ändern.
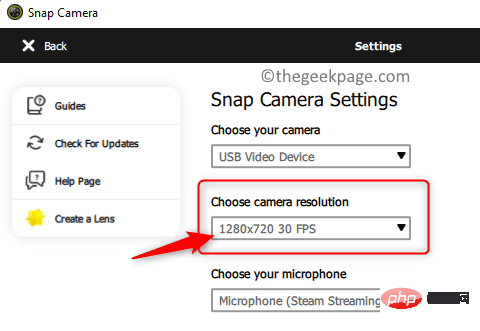
Hinweis: Stellen Sie sicher, dass Sie eine Auflösung auswählen, die von Ihrem Computer empfohlen und unterstützt wird.
1. Klicken Sie auf die Taste Windows und geben Sie Snap#🎜 ein Suchfeld 🎜#.
2. Wählen Sie in der Ergebnisliste die OptionSchnappschuss.
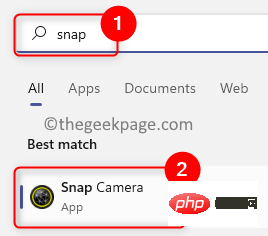
Einstellungen (Zahnradsymbol) .

Einstellungen nach Cache und App-Nutzung .
5. Klicken Sie darunter auf die SchaltflächeAnsicht .
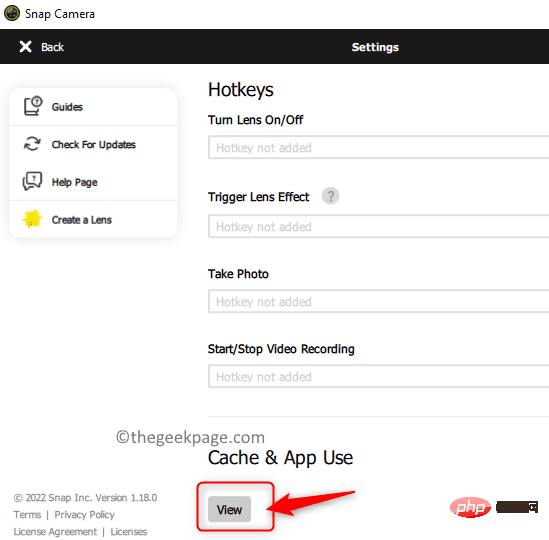
alle Kästchen im Abschnitt Verlauf löschen aktiviert.
7. Klicken Sie dann auf die SchaltflächeAuswahl löschen.
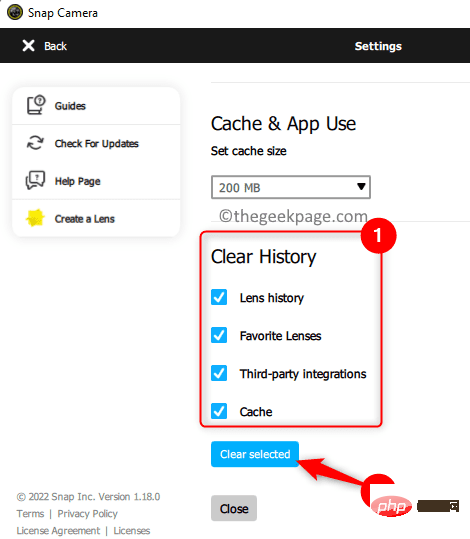
Snap Camera neu, wie in Fix 1 beschrieben. Überprüfen Sie, ob dies zur Behebung des Fehlers beiträgt. Fix 6 – Snap-Kamera-App aktualisieren
-App. 2. Klicken Sie auf das
Zahnradsymbol (Einstellungen)in der oberen rechten Ecke.
 3. Klicken Sie auf der Seite
3. Klicken Sie auf der Seite
im linken Bereich auf Nach Updates suchen# #.
4. Wenn Sie auf die neueste Version aktualisieren, wird die Meldung 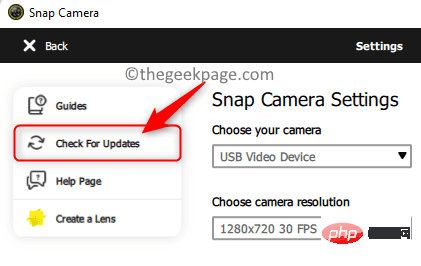 „Snap Camera ist auf dem neuesten Stand“ angezeigt.
„Snap Camera ist auf dem neuesten Stand“ angezeigt.
5. Wenn es neue Updates gibt, müssen Sie den Anweisungen folgen, um die App zu aktualisieren. 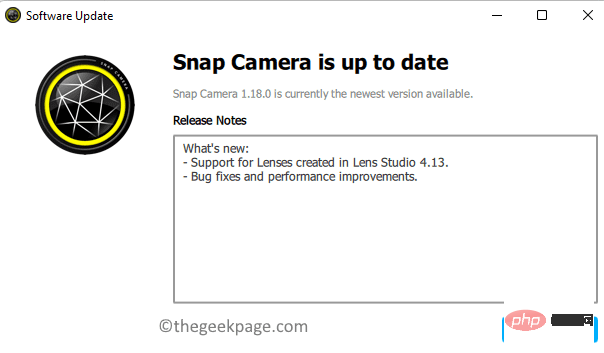
zu öffnen und auszuführen. 2. Geben Sie devmgmt.msc
ein und drücken SieEnter, um Geräte-Manager zu öffnen.
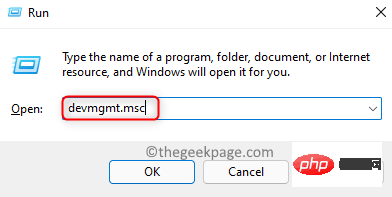 3. Klicken Sie hier auf den Pfeil neben der Kamera
3. Klicken Sie hier auf den Pfeil neben der Kamera
4. Klicken Sie mit der rechten Maustaste auf
Snap Camera und wählen Sie , um den Treiber zu aktualisieren.
5. Wählen Sie die Option 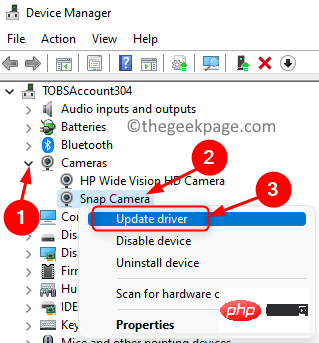 Automatisch nach Treibern suchen
Automatisch nach Treibern suchen
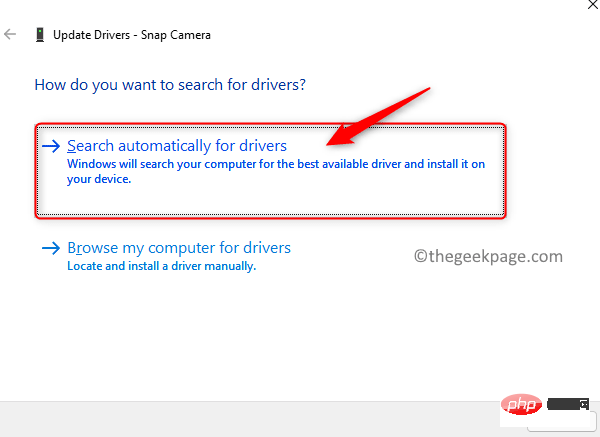
6 Wenn der Treiber aktualisiert wird, befolgen Sie die Anweisungen, um die Treiberaktualisierung abzuschließen.
7. Wenn keine Updates vorhanden sind, wird eine Meldung angezeigt, dass der beste Treiber für Ihr Gerät bereits installiert ist.
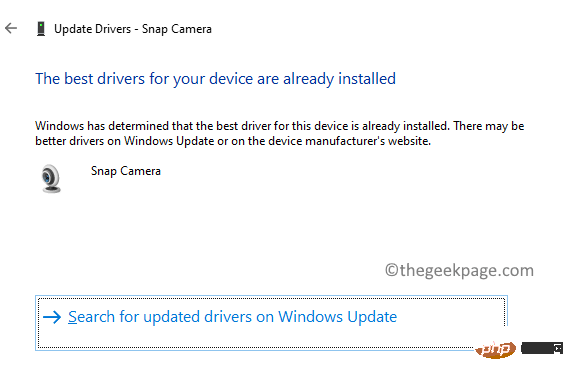
8 Überprüfen Sie, ob das Problem, dass die Snap-Kamera nicht erkannt wird, behoben ist.
1. Verwenden Sie die Windows- und R-Tasten, um Run#🎜🎜 zu öffnen # Dialogfeld.
2. Geben Siems-settings:windowsupdate ein und drücken Sie Enter, um die Seite Windows Update zu öffnen.
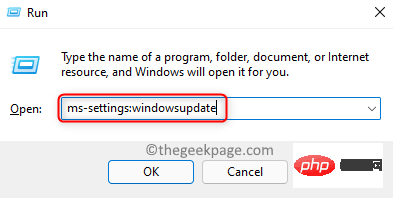
AUF UPDATES PRÜFEN.
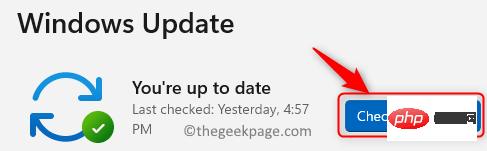
zum Herunterladen und Installieren auf #🎜 🎜#Update durchführen. 5. Ansonsten sehen Sie, dass Windows auf dem neuesten Stand ist.
6. Starten Sie Windows neu, nachdem das Update abgeschlossen ist. Prüfen Sie, ob Sie Snap Camera mit einer Videoanruf-App verwenden können.
Fix 9 – Snap Camera App neu installieren
und geben Sie ms-settings:appsfeatures# 🎜 ein 🎜#Öffnen Sie die Seite Apps und Funktionen.
2. Geben Sie 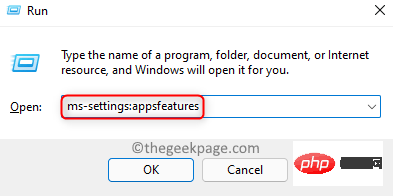 Kamera einrasten in das Textfeld unter
Kamera einrasten in das Textfeld unter
ein. 3. Klicken Sie auf die
drei vertikale Punkteim Zusammenhang mit Snap Camera und wählen Sie zum Deinstallieren aus.
4. Klicken Sie in der sich öffnenden Bestätigungsmeldung erneut auf 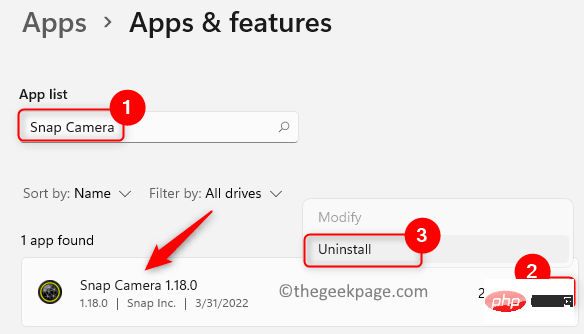 Deinstallieren
Deinstallieren
'
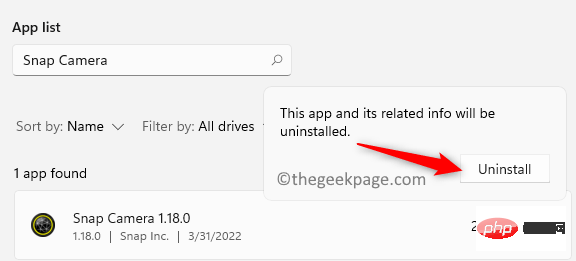 HINWEIS:
HINWEIS:
5. Warten Sie, bis Snap Camera deinstalliert ist. Befolgen Sie die Anweisungen auf dem Bildschirm, um den Vorgang abzuschließen.
6. Klicken Sie auf die TasteWindows
und geben Sie%localappdata% in das Suchfeld ein. 7. Wählen Sie %localappdata%, das als Ordner in den Suchergebnissen angezeigt wird.
8. Suchen Sie den Ordner mit dem Namen 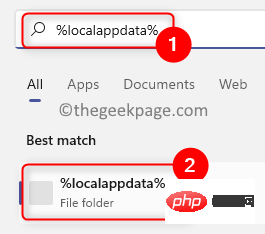 Snap
Snap
9.Doppelklicken Sie, um den Ordner
Snap zu öffnen.
10 Hier sehen Sie den Ordner 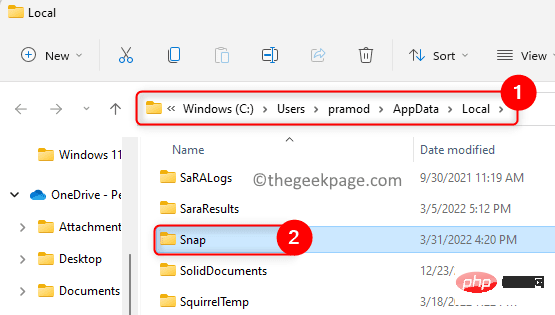 Snap
Snap
Camera. Wählen Sie diesen Ordner aus und klicken Sie oben auf das Symbol Löschen (Papierkorb).
11. Klicken Sie erneut auf die Taste 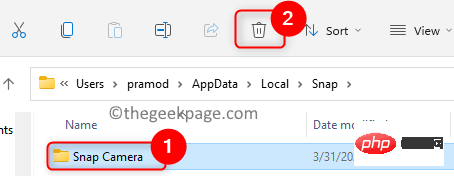 Windows
Windows
%appdata% ein Suche . 12. Wählen Sie in den Ergebnissen den Ordner %appdata%
aus.
13. Wiederholen Sie die gleichen 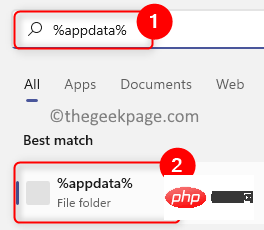 Schritte 8 – 10
Schritte 8 – 10
14. Starten Sie
Ihren Computer neu.15. Gehen Sie zur offiziellen Snap Camera-Downloadseite.
16. Laden Sie das Installationsprogramm für Ihren PC herunter.
Öffnen Sie diese Datei und starten Sie die Anwendungsinstallation.17. Schließen Sie die App-Installation ab und prüfen Sie, ob das Problem behoben ist.
Das obige ist der detaillierte Inhalt vonBehebung: Fehler in der Snap Camera App, kein Kameraeingang in Google Meet- und Zoom-Meetings verfügbar. Für weitere Informationen folgen Sie bitte anderen verwandten Artikeln auf der PHP chinesischen Website!




