
Ereignis-ID 41 ist ein PC-Fehler, der von Benutzern für Windows 11 und 10 gemeldet wurde. Dieses Problem wird auch als Kernel-Power 41-Fehler bezeichnet. Wenn dieser Fehler auftritt, wird Windows nach dem Zufallsprinzip neu gestartet, ohne vorher ordnungsgemäß heruntergefahren zu werden. Der Forumsbeitrag eines Benutzers beschreibt das Problem wie folgt:
Seit ich meinen PC am 2. Januar bekam, hatte ich zwischen 5 und 10 Systemabstürze. Der PC wurde komplett neu gestartet, keine Warnungen, kein BSOD und war in etwa 5 Sekunden wieder betriebsbereit. Es passiert nur beim Spielen (einmal während Madden 22, während jemand anderes Minecraft spielte).
Die Ereignisanzeige protokollierte diesen Fehler als kritischen Fehler mit der ID 41 und der Beschreibung „Das System wurde neu gestartet, ohne es vorher sauber herunterzufahren“. Es gibt einige Alternativen, bei denen der Fehler auftreten kann, den einige Benutzer auch als Bluescreen-Fehler (Stoppcode) gemeldet haben.
Müssen Sie den Windows 11-Fehler mit der Ereignis-ID 41 beheben? Wenn ja, können Sie das Problem beheben, indem Sie einige der unten aufgeführten möglichen Lösungen anwenden.
Da der Fehler „Ereignis-ID 41“ in verschiedenen Situationen auftreten kann, gibt es viele mögliche Ursachen. Dies kann durch bestimmte Energieeinstellungen von Windows 11 verursacht werden. Durch Anpassen dieser Einstellungen können in solchen Fällen Fehler behoben werden.
Konfliktierende Software von Drittanbietern könnte ein weiterer Faktor für die Ereignis-ID 41 unter Windows 11 sein. Windows-Antivirenprogramme oder benutzerdefinierte Anwendungen können einen gewissen Einfluss auf die fehlerhafte Leistung des Kernels haben. Das Entfernen oder zumindest Deaktivieren solcher widersprüchlicher Software kann das Problem für einige Benutzer lösen.
Dieses Problem kann aufgrund beschädigter Systemdateien auftreten. In diesem Fall kann das System File Checker and Recovery Tool von Windows 11 das Problem beheben.
Der Ereignis-ID-41-Fehler kann auch ein Hardwareproblem sein. Der Fehler könnte beispielsweise mit dem Netzteil Ihres PCs zusammenhängen. Oder Ihr PC verfügt möglicherweise über ein fehlerhaftes RAM-Modul.
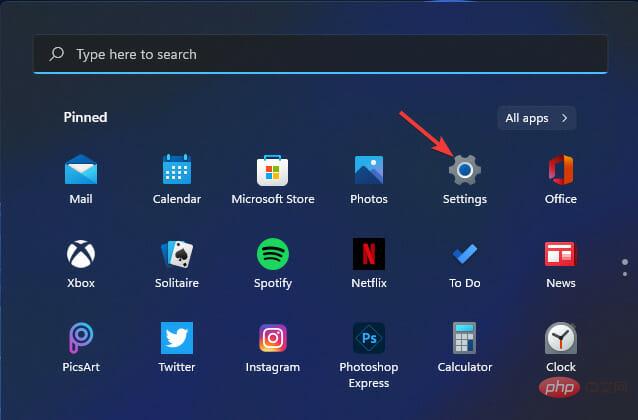
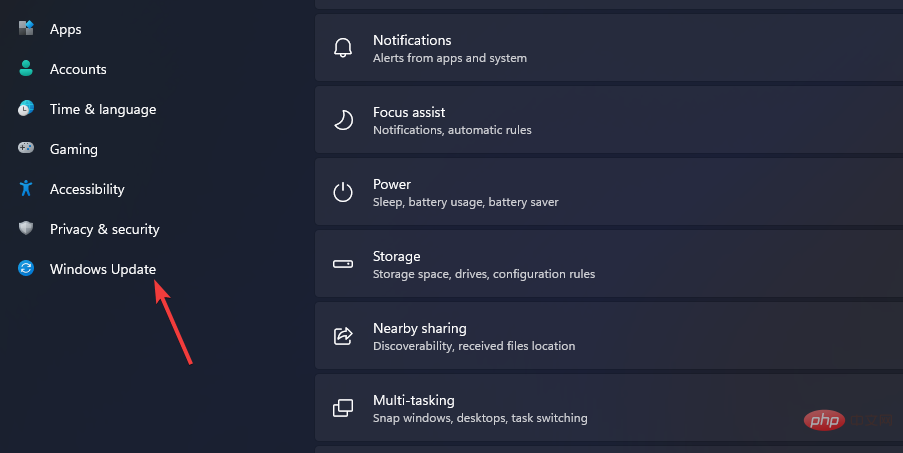
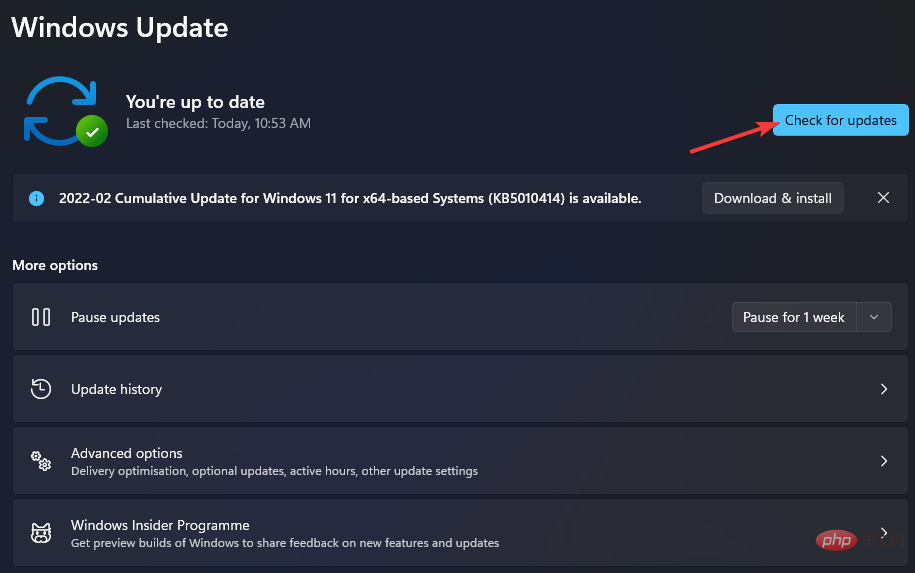
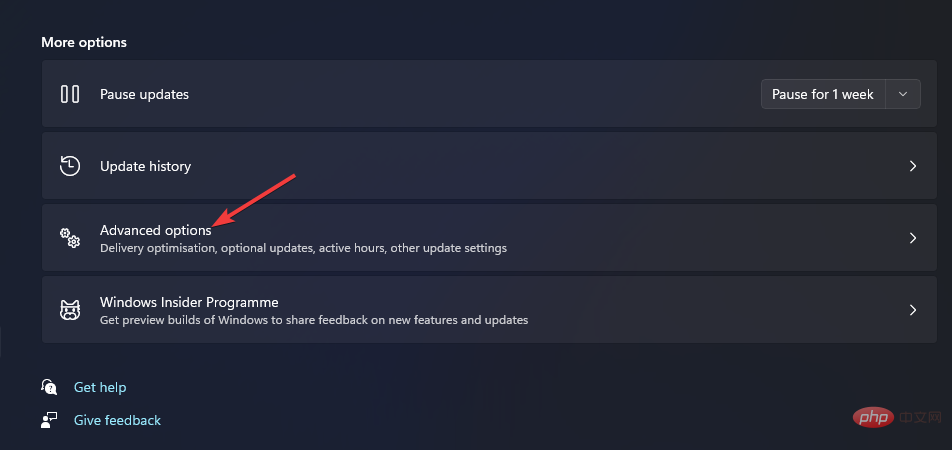 Wählen Sie
Wählen Sie 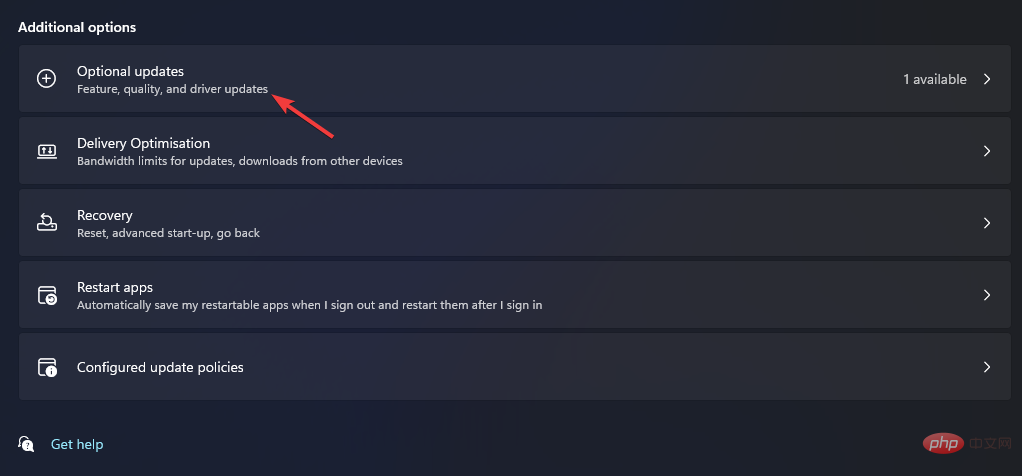 Klicken Sie hier auf das Kontrollkästchen für optionale Updates. Klicken Sie dann auf die Schaltfläche
Klicken Sie hier auf das Kontrollkästchen für optionale Updates. Klicken Sie dann auf die Schaltfläche 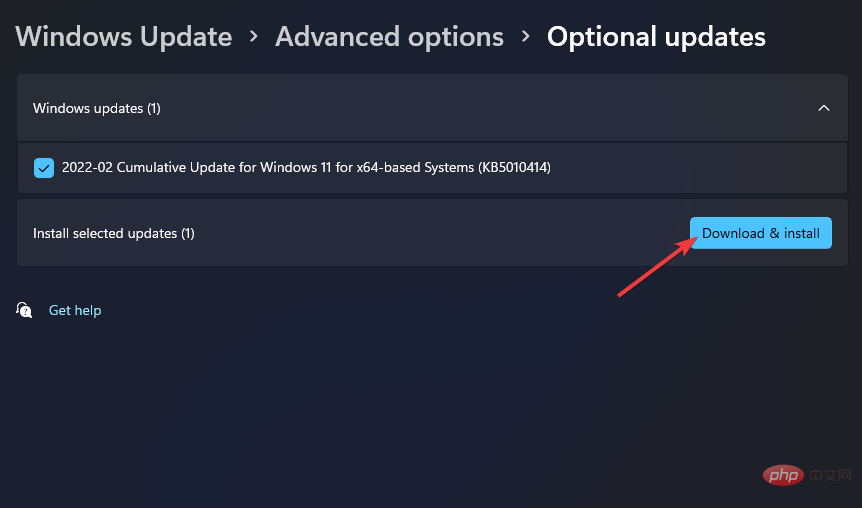
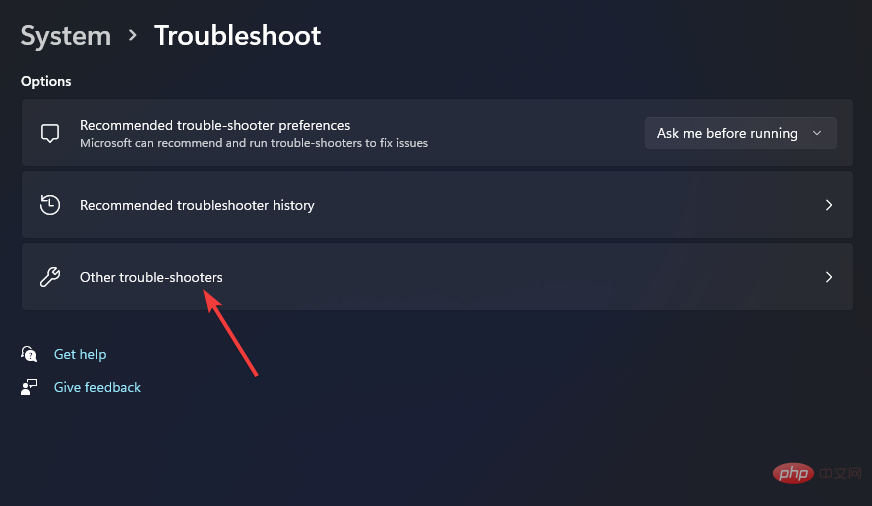 Klicken Sie im Power Troubleshooter auf die Schaltfläche „Ausführen“.
Klicken Sie im Power Troubleshooter auf die Schaltfläche „Ausführen“. 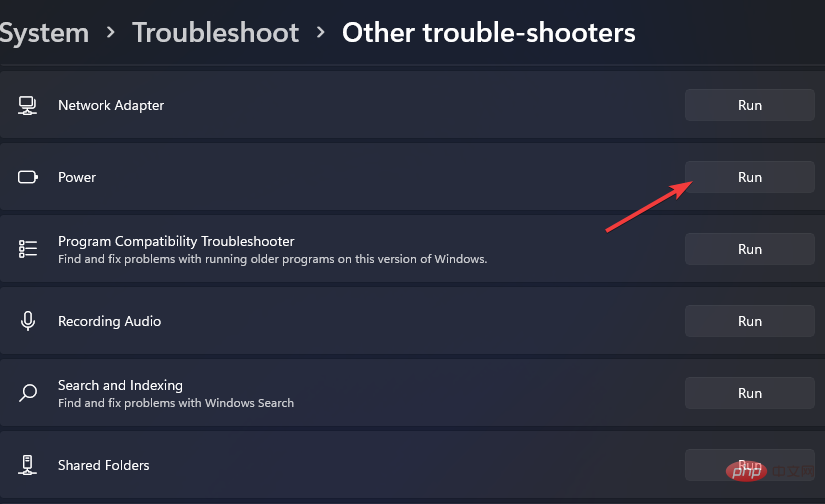 diese Lösungsoption.
diese Lösungsoption. 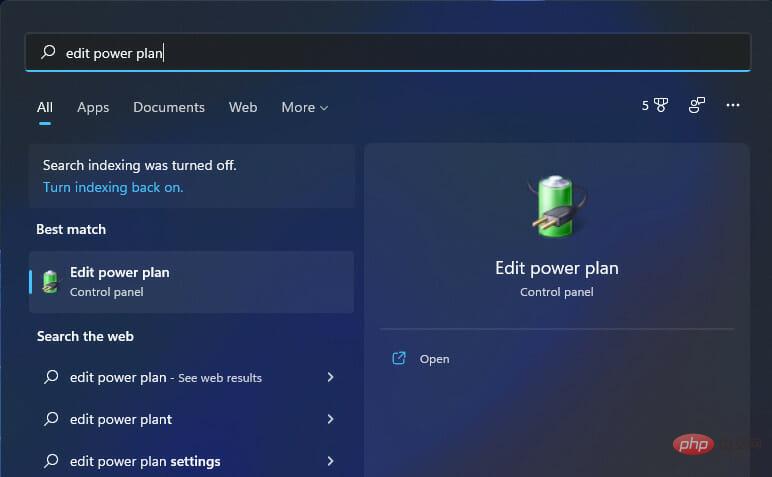
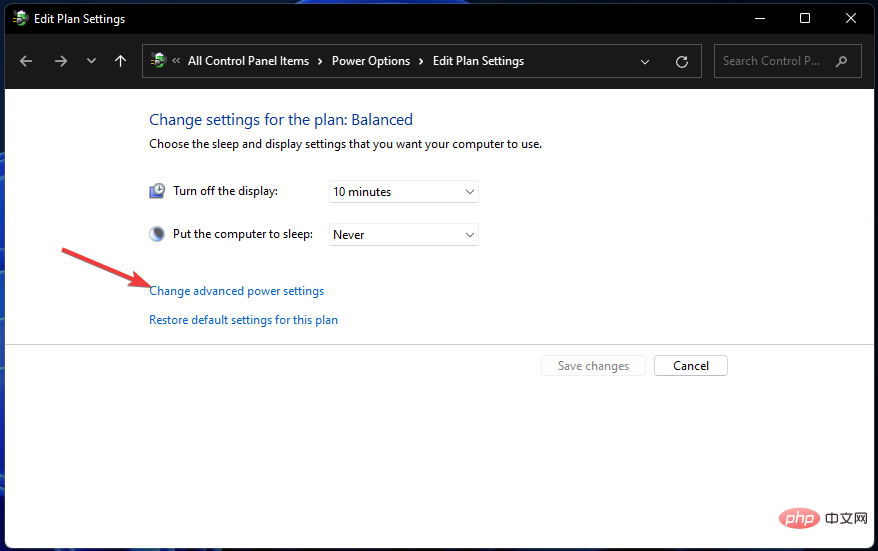 Wählen Sie
Wählen Sie 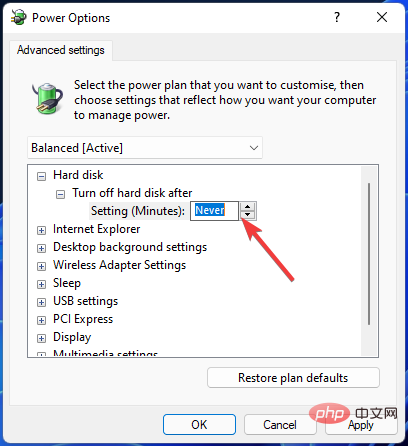
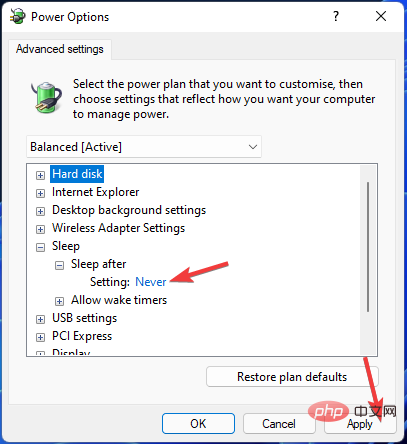 .
. 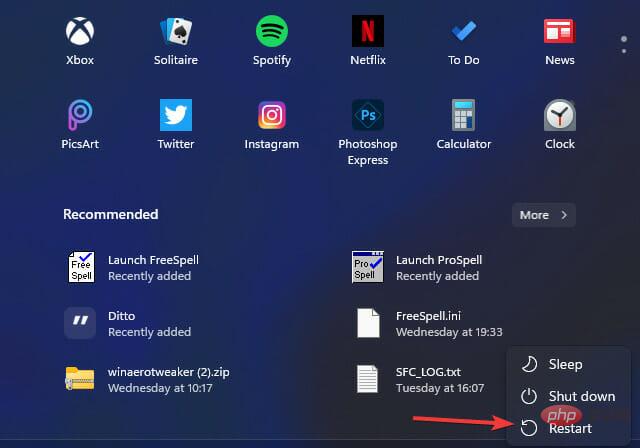 Klicken Sie mit der rechten Maustaste auf das Taskleistensymbol der Schaltfläche „Start“ und wählen Sie „Ausführen“ im Power-User-Menü.
Klicken Sie mit der rechten Maustaste auf das Taskleistensymbol der Schaltfläche „Start“ und wählen Sie „Ausführen“ im Power-User-Menü. <li>Systemsteuerung<strong></strong>
</li><strong>Control Panel</strong> der Systemsteuerung, um das kleine auszuwählen Symbole. 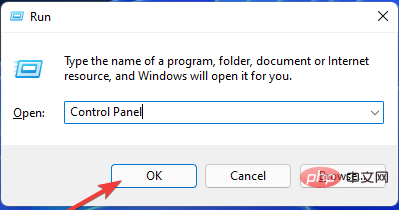
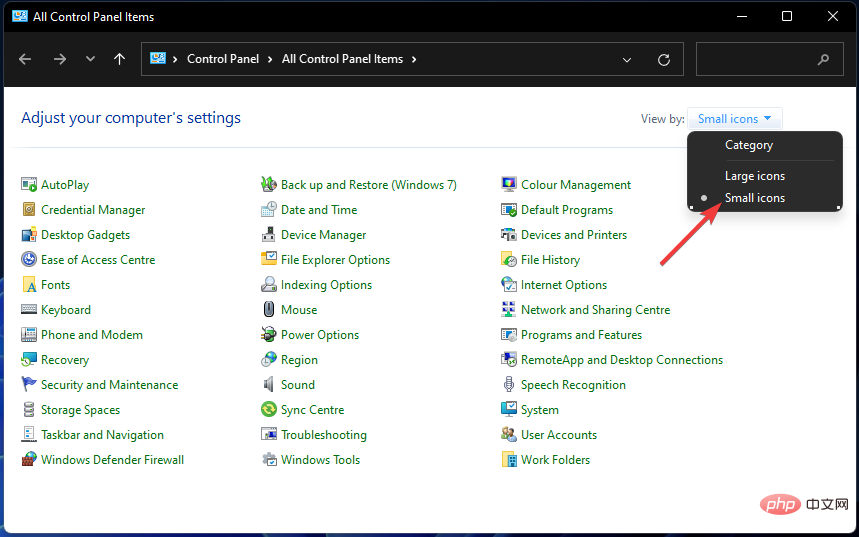 Klicken Sie auf
Klicken Sie auf 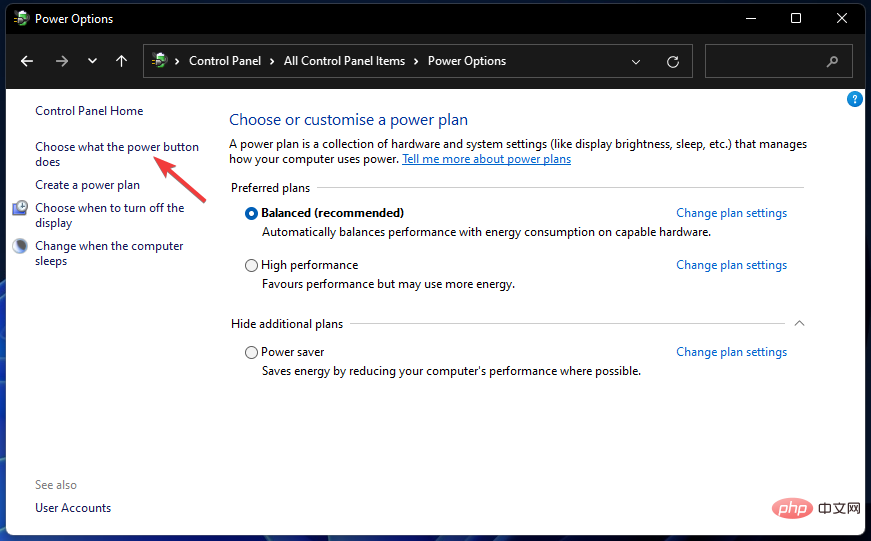
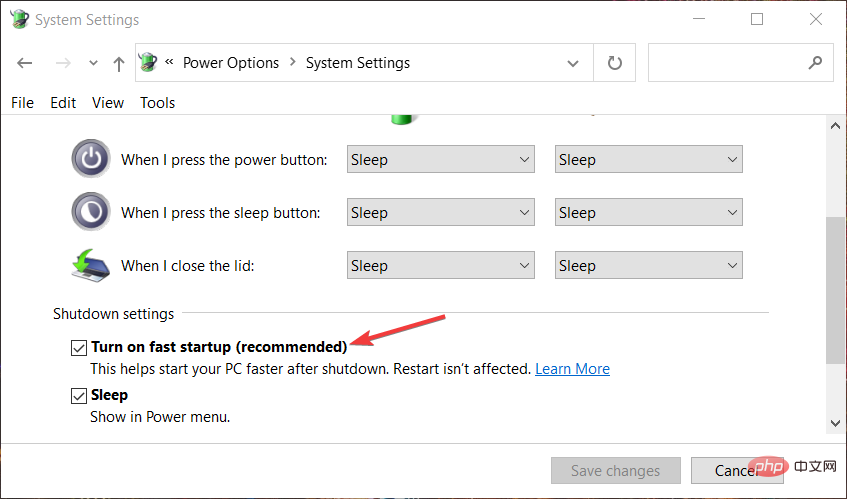
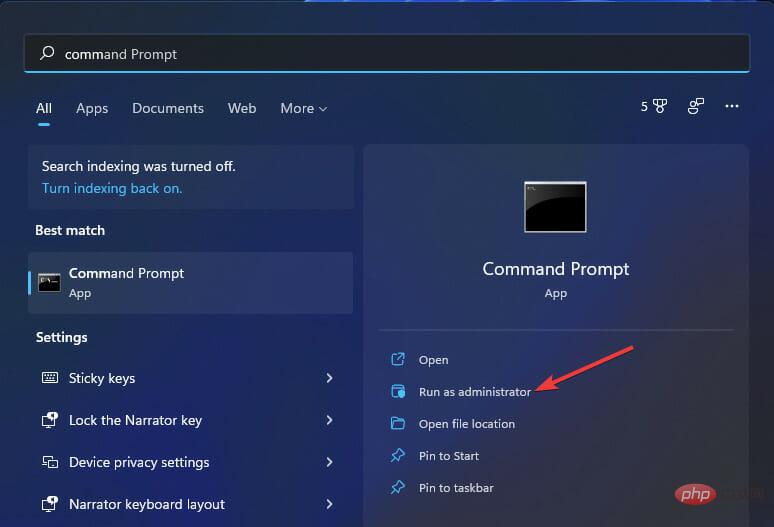
<strong>DISM.exe /Online /Cleanup-image /Restorehealth</strong>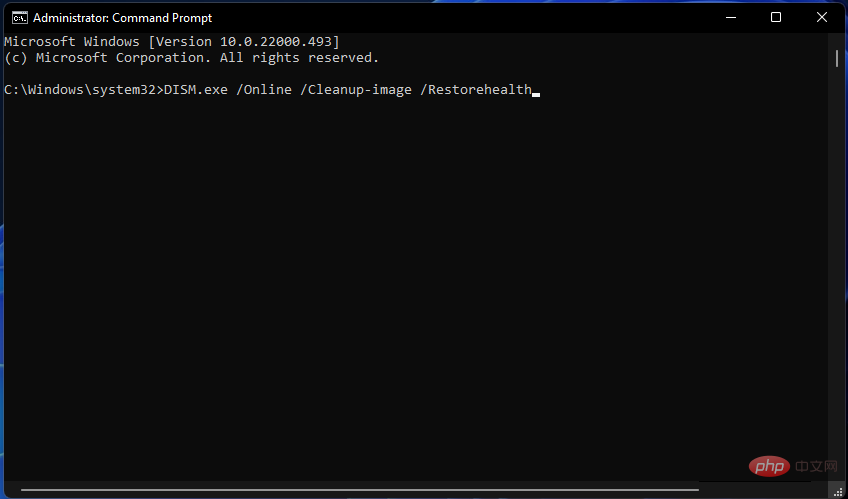
<strong>sfc /scannow</strong>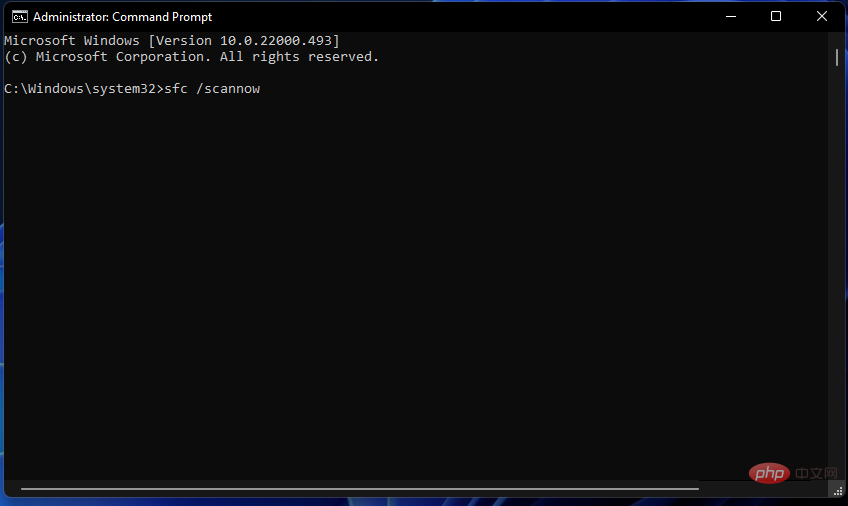
您是否在 PC 上进行过任何类型的超频?如果是这样,那么超频可能是您需要修复 Event ID 41 Windows 11 错误的原因。撤消您应用的超频可以解决问题。

您可以通过 BIOS 中的 UEFI 固件设置撤消超频。选择Performance,然后选择Overclocking将超频值重置为其默认值。
然后保存 BIOS 更改,然后重新启动您的 PC。如果您不确定,请随时了解如何进入 BIOS。
<strong>msconfig</strong>
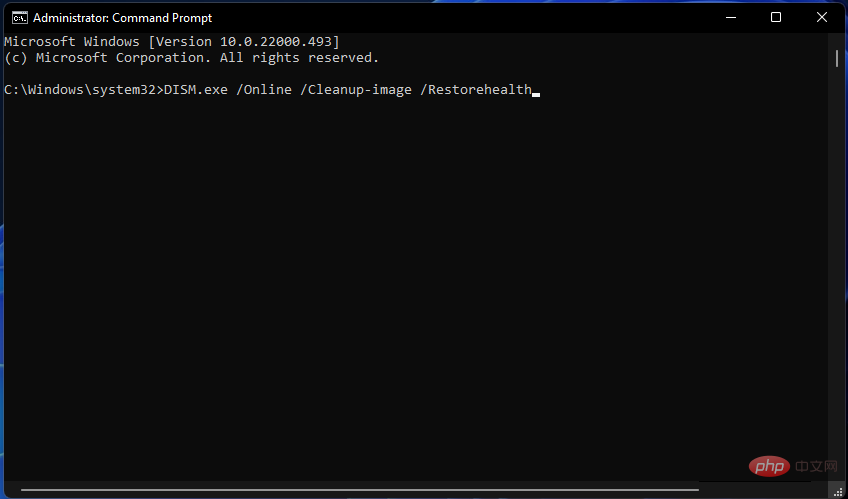
<img src="/static/imghw/default1.png" data-src="https://img.php.cn/upload/article/000/887/227/168137036033766.png" class="lazy" alt="So beheben Sie den Ereignis-ID-41-Fehler in Windows 11">sfc /scannow
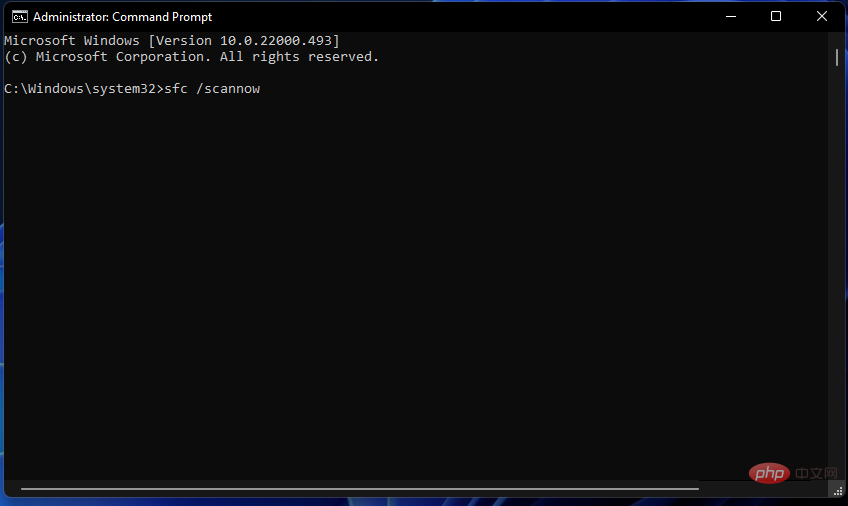 Warten Sie, bis das SFC-Tool den Scan abgeschlossen und die Ergebnisse angezeigt hat.
Warten Sie, bis das SFC-Tool den Scan abgeschlossen und die Ergebnisse angezeigt hat. 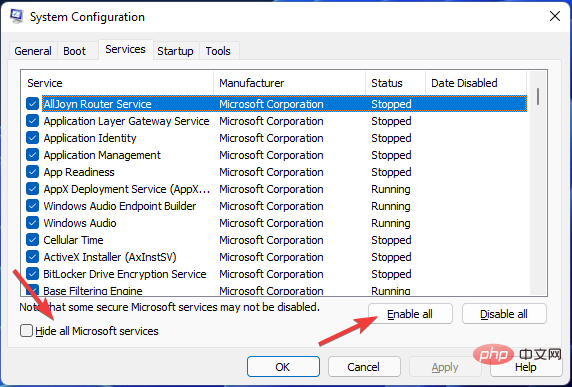

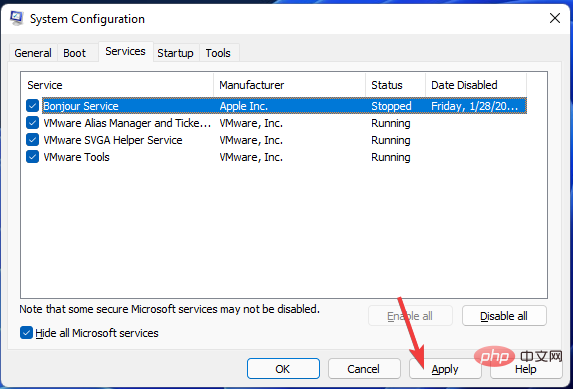
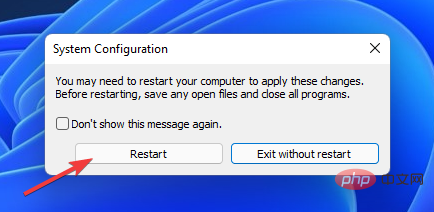 Um das Systemkonfigurationsfenster zu öffnen, geben Sie diesen Text in „Ausführen“ ein und klicken Sie auf
Um das Systemkonfigurationsfenster zu öffnen, geben Sie diesen Text in „Ausführen“ ein und klicken Sie auf <strong>msconfig</strong> #🎜 🎜#und deaktivieren Sie das Kontrollkästchen für die Einstellung „Startelemente laden“.
#🎜🎜# Wählen Sie #🎜🎜# auf der Registerkarte „Dienste“, um alle Microsoft-Dienste auszublenden. #🎜🎜##🎜🎜##🎜🎜# Klicken Sie auf die Schaltfläche #🎜🎜#Alle deaktivieren #🎜🎜#, um die Kontrollkästchen für die verbleibenden Dienste zu deaktivieren. #🎜🎜##🎜🎜##🎜🎜##🎜🎜# Klicken Sie auf die Option #🎜🎜#Anwenden #🎜🎜#, um die neuen Starteinstellungen zu speichern. #🎜🎜##🎜🎜##🎜🎜##🎜🎜#Wählen Sie #🎜🎜#OK #🎜🎜#, um die Systemkonfiguration zu beenden, und klicken Sie dann im sich öffnenden Dialogfeld auf Neu starten. #🎜🎜##🎜🎜##🎜🎜##🎜🎜#Wenn diese Lösung den Fehler „Ereignis-ID 41“ behebt, müssen Sie beim Wiederherstellen der ursprünglichen Startkonfiguration das deaktivierte Startprogramm oder den Dienst identifizieren, der das Problem verursacht. #🎜🎜#Sie können die Standard-Starteinstellungen wiederherstellen, indem Sie Startelemente laden #🎜🎜# auswählen und alle Optionen in MSConfig aktivieren. #🎜🎜#8. Aktualisieren Sie das BIOS#🎜🎜##🎜🎜#Wenn Ihr PC über eine ältere BIOS-Version (Basic Input Output System) verfügt, kann der Ereignis-ID-41-Fehler durch eine Aktualisierung behoben werden. #🎜🎜##🎜🎜# Wir empfehlen, die Bedienungsanleitung Ihres Motherboards zu lesen, um spezifische Anleitungen zum Aktualisieren des BIOS zu erhalten. Weitere Informationen finden Sie auch unter So aktualisieren Sie das BIOS ganz einfach. #🎜🎜#
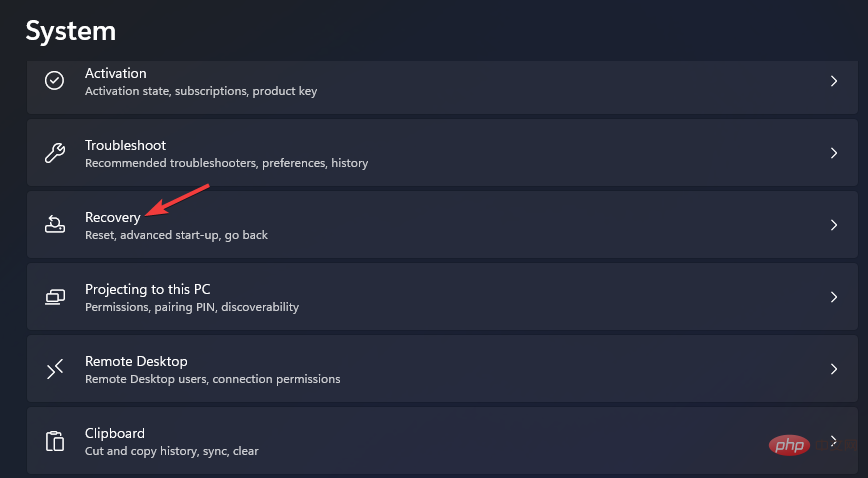
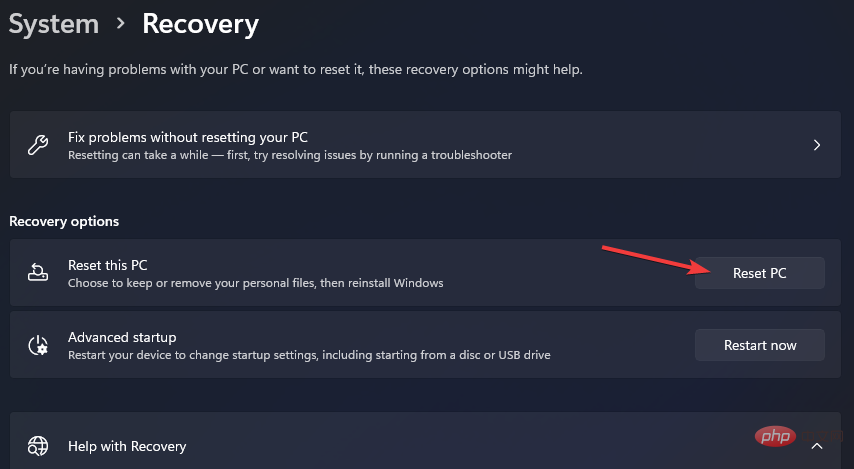
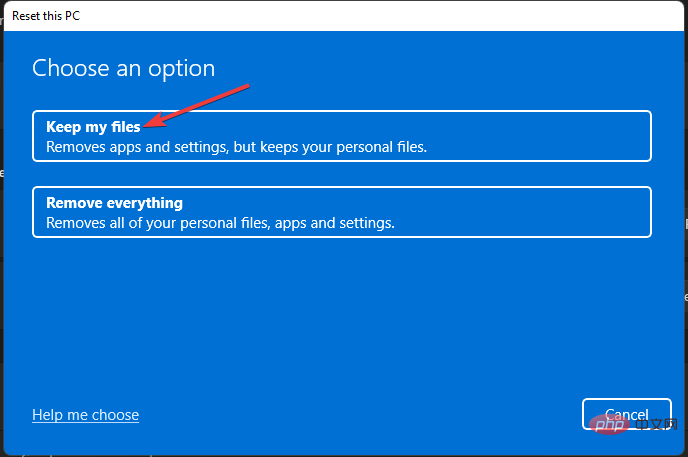
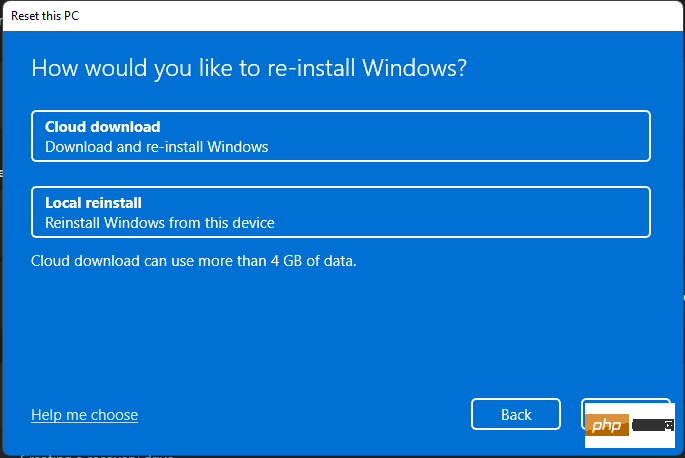
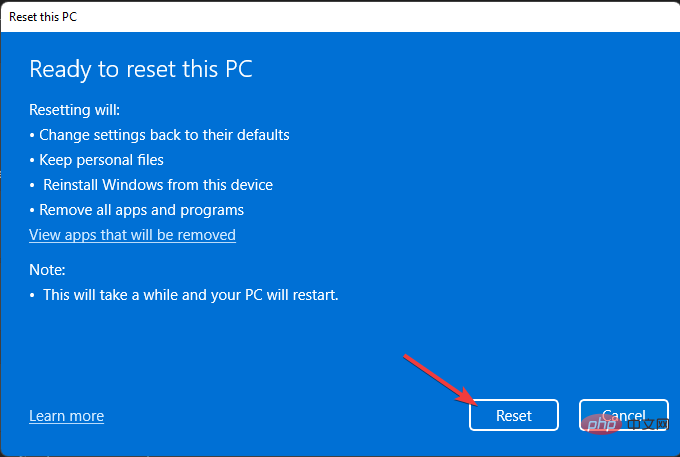 Überprüfen Sie nach dem zufälligen Neustart von Windows in der Ereignisanzeige, ob ein Fehler mit der Ereignis-ID 41 protokolliert wird. Event Viewer ist ein Windows 11-Dienstprogramm, das Systemereignisse protokolliert.
Überprüfen Sie nach dem zufälligen Neustart von Windows in der Ereignisanzeige, ob ein Fehler mit der Ereignis-ID 41 protokolliert wird. Event Viewer ist ein Windows 11-Dienstprogramm, das Systemereignisse protokolliert. Drücken Sie im Hauptbenutzermenü die Tastenkombination
WindowsTaste +
X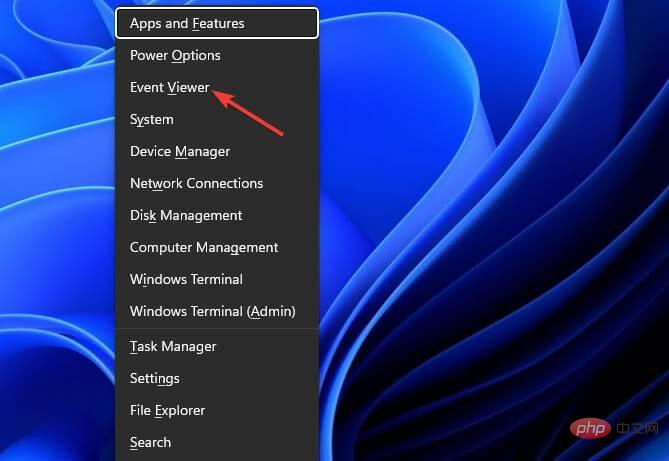
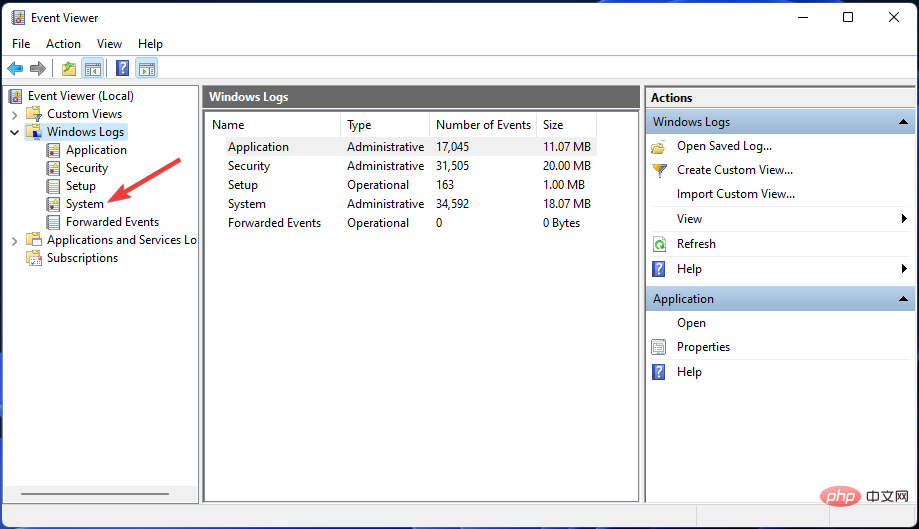
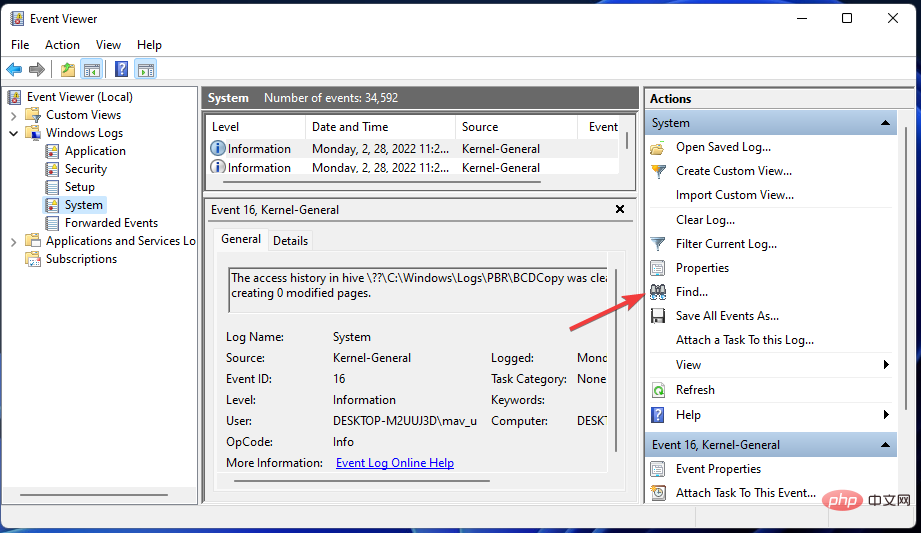
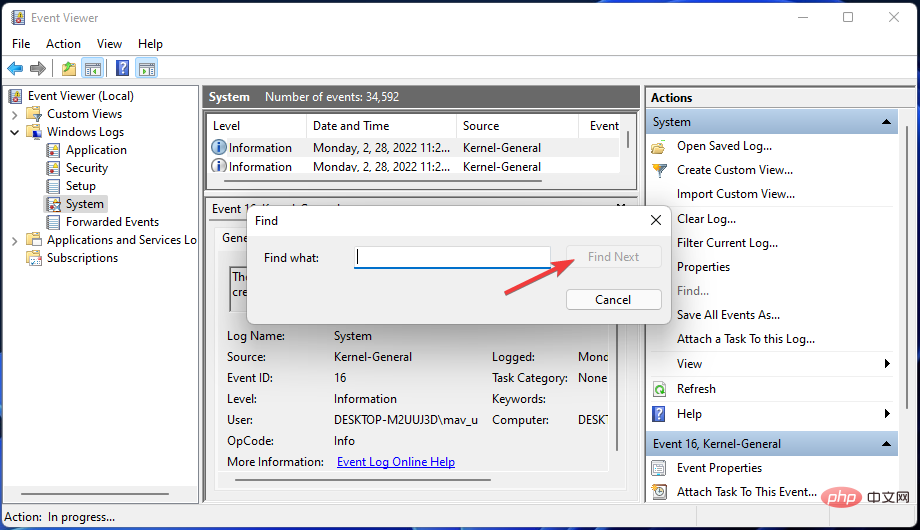 Wenn die Ereignisanzeige anzeigt, dass ein Ereignis 41-Fehler auf Ihrem PC aufgetreten ist, versuchen Sie, den Fehler mithilfe der oben genannten möglichen Lösungen zu beheben. Dies sind einige der wahrscheinlichsten Windows 11-Fixes zur Behebung des Problems.
Wenn die Ereignisanzeige anzeigt, dass ein Ereignis 41-Fehler auf Ihrem PC aufgetreten ist, versuchen Sie, den Fehler mithilfe der oben genannten möglichen Lösungen zu beheben. Dies sind einige der wahrscheinlichsten Windows 11-Fixes zur Behebung des Problems. Das obige ist der detaillierte Inhalt vonSo beheben Sie den Ereignis-ID-41-Fehler in Windows 11. Für weitere Informationen folgen Sie bitte anderen verwandten Artikeln auf der PHP chinesischen Website!




