
Das Bluescreen-of-Death-Problem ist in Windows nichts Neues. Eines der Probleme ist der Fehlercode „CLOCK_WATCHDOG_TIMEOUT“, der das System plötzlich zum Absturz bringen und neu starten kann. Auch wenn die tatsächliche Ursache dieses Problems von Benutzer zu Benutzer unterschiedlich sein kann, handelt es sich in der Regel um ein Problem mit dem Prozessor. Unregelmäßigkeiten in der Reaktion zwischen Kernthreads sind die Hauptursache für dieses Problem. Aber keine Sorge. Befolgen Sie einfach diese einfachen Lösungen, um schnell eine Lösung zu finden.
Wenn ein unbekannter Treiber auf Ihrem System installiert ist, müssen Sie den Verifizierer verwenden.
1. Drücken Sie die Windows-Taste und geben Sie „verifier“ in das Suchfeld ein.
2. Klicken Sie dann auf „verifier“, um den Driver Verifier Manager aufzurufen.
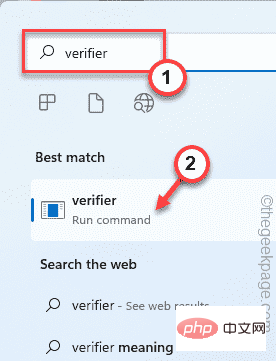
3. Aktivieren Sie im Bildschirm „Driver Verifier Manager“ die Option „Standardeinstellungen erstellen“.
4. Klicken Sie anschließend einfach auf „Weiter“, um fortzufahren.

5. Wählen Sie als Nächstes die erste Option „Automatisch nicht signierte Treiber auswählen “.
6. Klicken Sie dann auf „Weiter“.
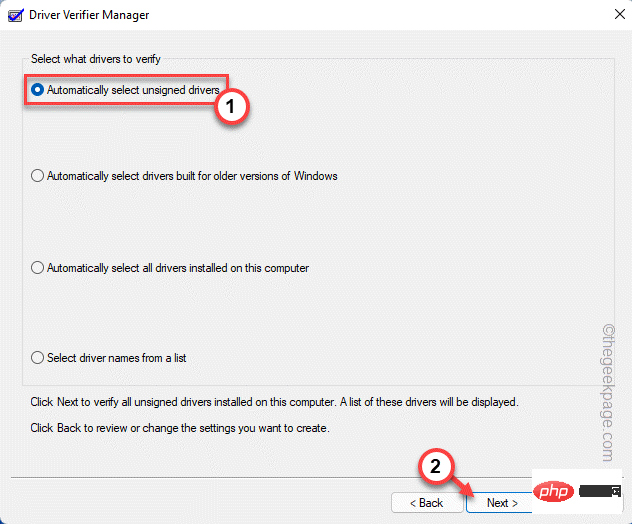
Jetzt lassen Sie Windows alle Treiber laden. Wenn Windows keine unsignierten Treiberinformationen finden kann, wird Ihnen die Meldung „Unsignierter Treiber nicht gefunden“ angezeigt. Information.
7. Klicken Sie auf „OK“, um fortzufahren.
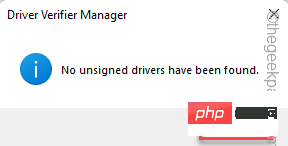
Sie müssen den Treiber manuell erkennen.
1. Drücken Sie gleichzeitig Windows-Taste + R-Taste.
2. Geben Sie dann „verifier“ in das laufende Terminal ein und klicken Sie auf „OK“.
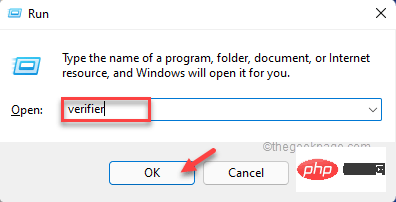
3. Klicken Sie im Bildschirm „Driver Verifier Manager“ auf den Schalter „Standardeinstellungen erstellen“.
Werbung4. Sie müssen nur auf „Weiter“ klicken, um fortzufahren.

5. Wählen Sie nun die Option „Treibernamen aus Liste auswählen“.
6. Klicken Sie anschließend auf „Weiter“.
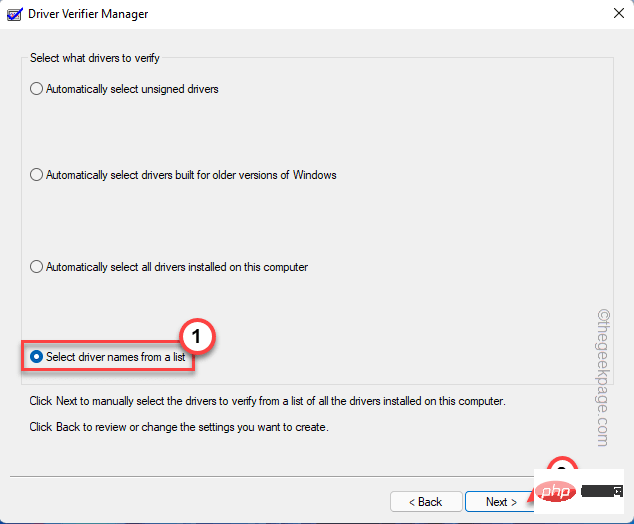
Dadurch wird eine Liste der auf Ihrem System installierten Treiber angezeigt.
7. Scrollen Sie jetzt einfach nach unten, um zu sehen, wo Sie alle „UNBEKANNTEN“-Gerätetreiber sehen können.
8. Überprüfen Sie einfach alle unbekannten Treiber nacheinander und klicken Sie auf „Abschließen“, um den Verifizierungsprozess zu starten.
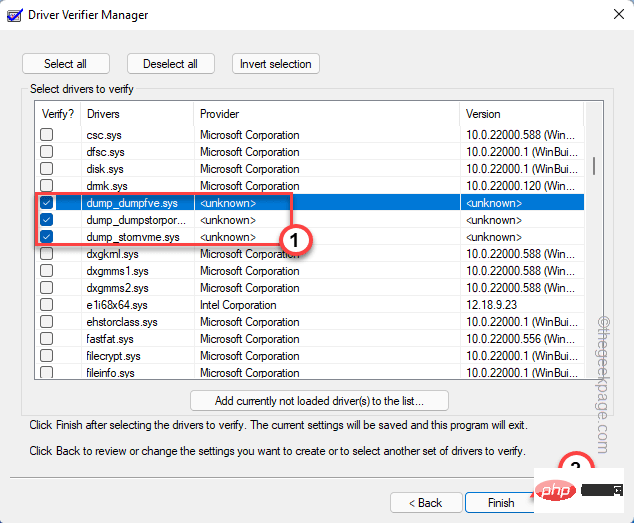
9. Klicken Sie in der Nachricht auf „OK“.
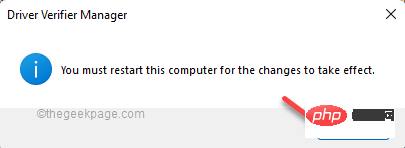
Schließen Sie dann den Verifizierungsprozess und starten Sie das System einmal neu. Überprüfen Sie nach dem Neustart des Geräts, ob die BSOD-Meldung erneut angezeigt wird.
Windows sendet regelmäßig Patches, um diese BSOD-Probleme zu beheben.
1. Klicken Sie zunächst mit der rechten Maustaste auf das Windows-Symbol in der Taskleiste und klicken Sie zum Aufrufen auf „Einstellungen“.
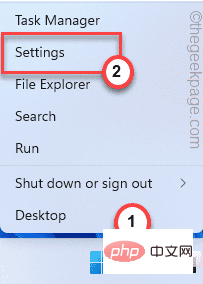
2. Wenn die Einstellungen angezeigt werden, klicken Sie links auf „Windows Update“.
4 Sie können überprüfen, ob Updates für Ihr Gerät verfügbar sind, indem Sie auf „AUF UPDATES PRÜFEN“ klicken.
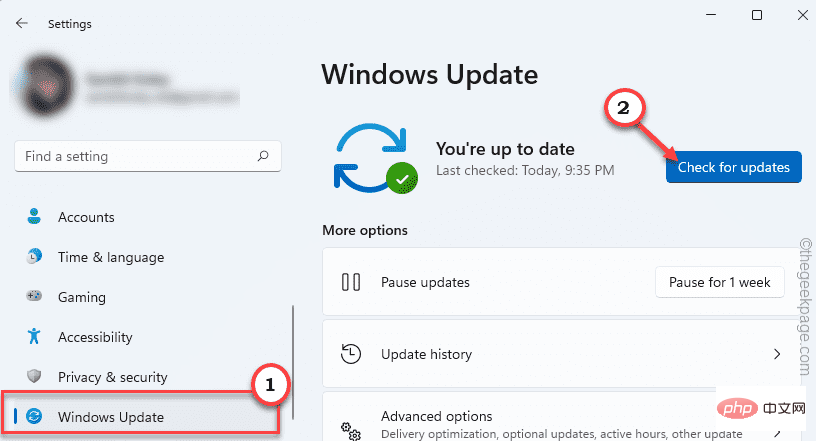
Windows erkennt die neuesten Patches oder Funktionsupdates für Ihr System.
5. Klicken Sie nun auf „Jetzt herunterladen“.
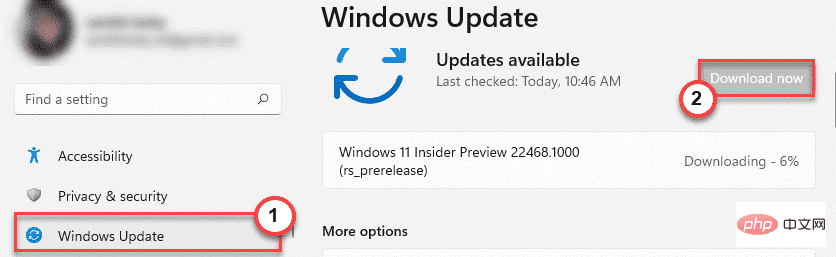
Windows lädt ausstehende Updates herunter und installiert sie.
Sobald Windows den Download ausstehender Updates und deren Installation auf Ihrem System abgeschlossen hat.
6. Klicken Sie auf „Jetzt neu starten“, um das System neu zu starten.
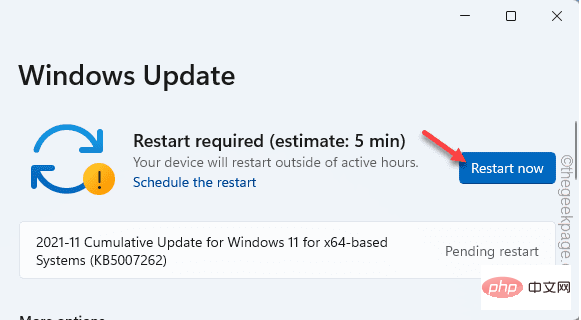
Wenn Ihr Gerät neu startet, schließt Windows den Vorgang ab. Testen Sie nun, ob der Fehlercode CLOCK_WATCHDOG_TIMEOUT weiterhin angezeigt wird.
Das Tool zur Festplattenprüfung kann zur Behebung dieses Problems verwendet werden.
1. Geben Sie einfach „cmd“ in das Suchfeld ein.
2. Klicken Sie dann mit der rechten Maustaste auf „Eingabeaufforderung“ und klicken Sie auf „Als Administrator ausführen“.
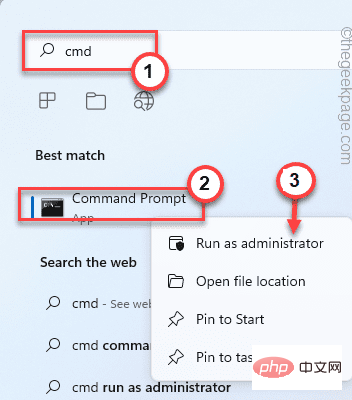
chkdsk C: /r /f
Schließen Sie einfach das Eingabeaufforderungsfenster. Dann 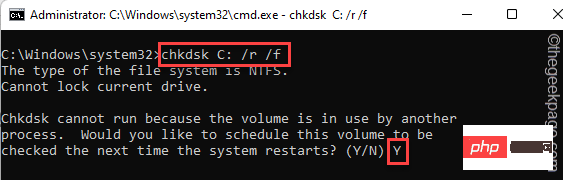 starten
starten
Überprüfen Sie, ob dies das Richtige für Sie ist.
Fix 4 – Speicherdiagnosetool ausführen Manchmal kann eine Speicherbeschädigung dieses Problem verursachen. 1. Sie müssen gleichzeitig auf dieWindows-Taste + R
-Taste zugreifen.2. Schreiben Sie es in das Run Terminal und klicken Sie auf „OK
“.mdsched.exe
3. Klicken Sie im Windows-Speicherdiagnosefenster auf das erste „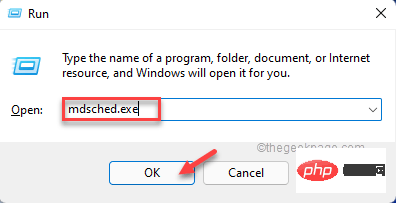 Jetzt neu starten und auf Probleme prüfen (empfohlen)
Jetzt neu starten und auf Probleme prüfen (empfohlen)
Dadurch wird das System automatisch neu gestartet und der Scanvorgang gestartet. 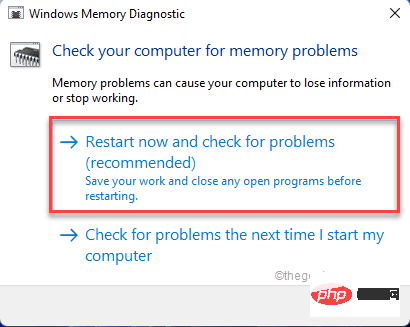
Nach Abschluss des Speichertests wird Ihr Computer automatisch 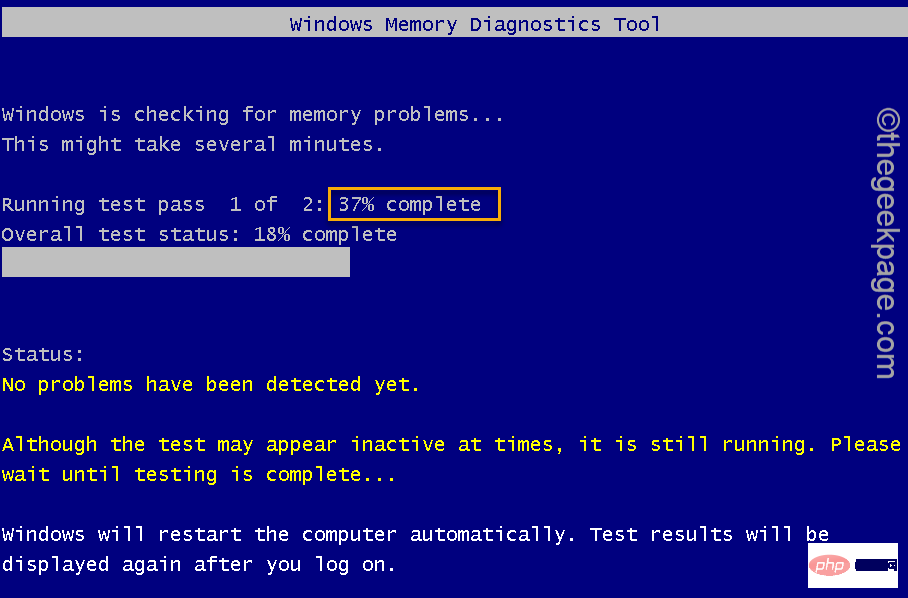 neu gestartet
neu gestartet
Fix 5 – Treiber aktualisieren
Sie können Ihre Grafiktreiber aktualisieren. 1. Drücken Sie zunächst gleichzeitig dieWindows-Taste
und dieX-Taste. 2. Klicken Sie dann einmal auf „Geräte-Manager
“, um den Geräte-Manager zu öffnen.
3. Anschließend können Sie auf „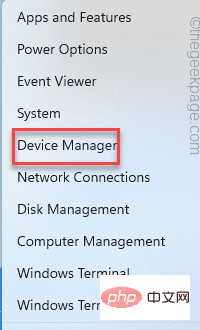 Display-Adapter
Display-Adapter
4. Klicken Sie anschließend mit der rechten Maustaste auf den Anzeigetreiber und klicken Sie auf „Treiber aktualisieren“, um den Grafiktreiber zu aktualisieren.
5. Klicken Sie anschließend auf dem Bildschirm auf „
Automatisch nach Treibern suchen“.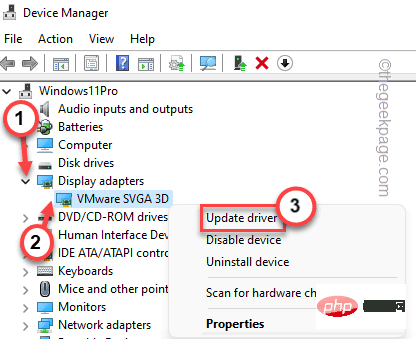
Windows sucht nun nach der neuesten Version Ihrer Grafikkarte.
Überprüfen Sie anschließend einfach, ob Ihr Problem dadurch gelöst wurde. 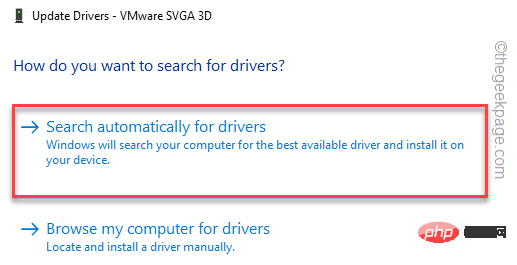
Hinweis
——{ Nur fürdedizierte Grafikkarten-Benutzer}
Wenn Sie eine separate Grafikkarte verwenden, können Sie eine separate Grafikkarte verwenden1 Öffnen Sie zunächst die Anwendung „GeForce Experience“. .
2. Navigieren Sie einfach zur Registerkarte „Treiber
“.3. Klicken Sie auf „Nach Updates suchen
“.
4. Klicken Sie anschließend auf „Herunterladen“, um die neueste Version des Treibers herunterzuladen.

4. Nachdem der Downloadvorgang abgeschlossen ist, klicken Sie auf „Schnellinstallation“.
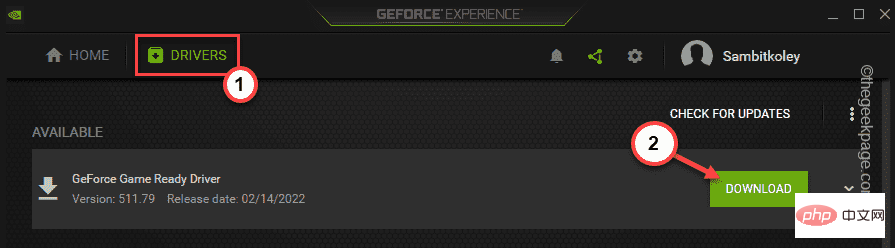
GeForce Experience installiert die Grafikkarte. Sobald der Installationsvorgang abgeschlossen ist, sollten Sie Ihr System neu starten.
Zusätzliche Korrekturen -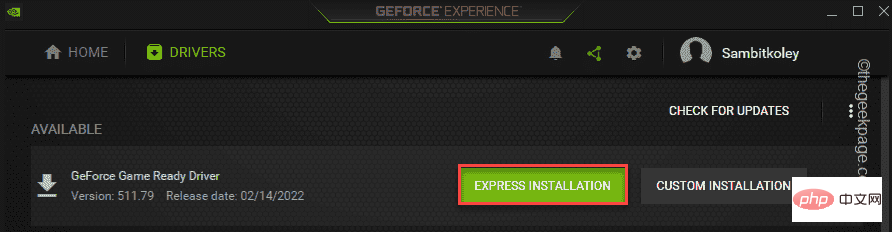
1. Wenn Sie ein neues Gerät an das System anschließen, kann das System aufgrund einer Treiberbeschädigung abstürzen. Testen Sie, ob es funktioniert, nachdem Sie alle unbekannten Geräte entfernt haben.
2. Deinstallieren Sie alle neu installierten Apps, bei denen Sie sich nicht ganz sicher sind. 3. Wenn Sie ein ASUS-Gerät verwenden, schalten Sie außerdem die ASUS Turbo-Funktion im BIOS aus.
Das obige ist der detaillierte Inhalt vonFix: Bug CLOCK WATCHDOG TIMEOUT in Windows 11, 10. Für weitere Informationen folgen Sie bitte anderen verwandten Artikeln auf der PHP chinesischen Website!
 GeForce 940mx
GeForce 940mx
 Die Rolle des Linux-Betriebssystems
Die Rolle des Linux-Betriebssystems
 Was tun, wenn das Desktopsymbol des Computers nicht geöffnet werden kann?
Was tun, wenn das Desktopsymbol des Computers nicht geöffnet werden kann?
 Verwendung der Kalenderklasse in Java
Verwendung der Kalenderklasse in Java
 So lösen Sie das Problem, dass in Win10 plötzlich nicht mehr alle Ordner geöffnet werden können
So lösen Sie das Problem, dass in Win10 plötzlich nicht mehr alle Ordner geöffnet werden können
 So aktualisieren Sie den DNS-Cache
So aktualisieren Sie den DNS-Cache
 So ändern Sie den Text auf dem Bild
So ändern Sie den Text auf dem Bild
 Python-Tutorial
Python-Tutorial




