Hat Ihr Windows 11-Systembildschirm schnell eine Zeitüberschreitung, wenn Sie inaktiv bleiben? Wenn ja, können Sie die Bildschirm-Timeout-Dauer Ihres PCs verlängern und die Unannehmlichkeiten beseitigen. In dieser Anleitung werden die verschiedenen Möglichkeiten zum Ändern des Bildschirm-Timeouts in Windows 11 erläutert.
Warum schaltet sich mein Bildschirm in Windows 11 so schnell aus?
Der wichtigste Grund, warum sich der Computerbildschirm von Windows 11 schnell ausschaltet, ist die kurze Dauer, die durch die Bildschirm-Timeout-Einstellungen vorgegeben ist. Abgesehen davon könnten andere Gründe sein:
-
Dynamische Sperre ist aktiviert – Wenn die dynamische Sperre aktiviert ist, werden Sie automatisch gesperrt, wenn Sie Ihr Haus verlassen Gerät.
-
Leeren Bildschirmschoner aktivieren – Wenn Sie einen leeren Bildschirmschoner auswählen, erscheint der Bildschirm inaktiv, wenn der Bildschirmschoner aktiviert ist.
-
Einstellung für Ruhezeit-Timeout auf einen niedrigeren Wert eingestellt - Wenn Sie hier eine kürzere Zeit zuweisen, wechselt Ihr Computer schnell in den Ruhemodus, wenn er unbeaufsichtigt bleibt.
Nachdem wir nun wissen, wie das passiert, sehen wir uns an, wie wir das Bildschirm-Timeout verlängern können.
Wie ändere ich die Bildschirm-Timeout-Einstellungen in Windows 11?
1. Verwenden Sie die Einstellungen-App
- klicken Sie mit der rechten Maustaste auf das Windows-Symbol und klicken Sie auf „Quick Link“. " Einstellungen im Menü.
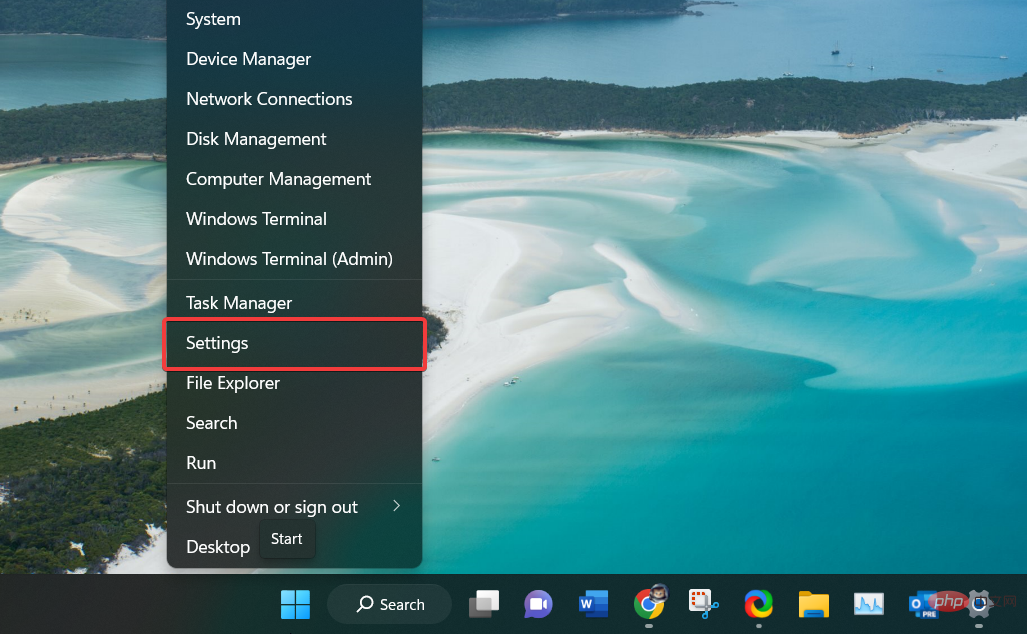
- Wählen Sie unter System Einstellungen im rechten Abschnitt die Option „Stromversorgung und Akku“ aus.
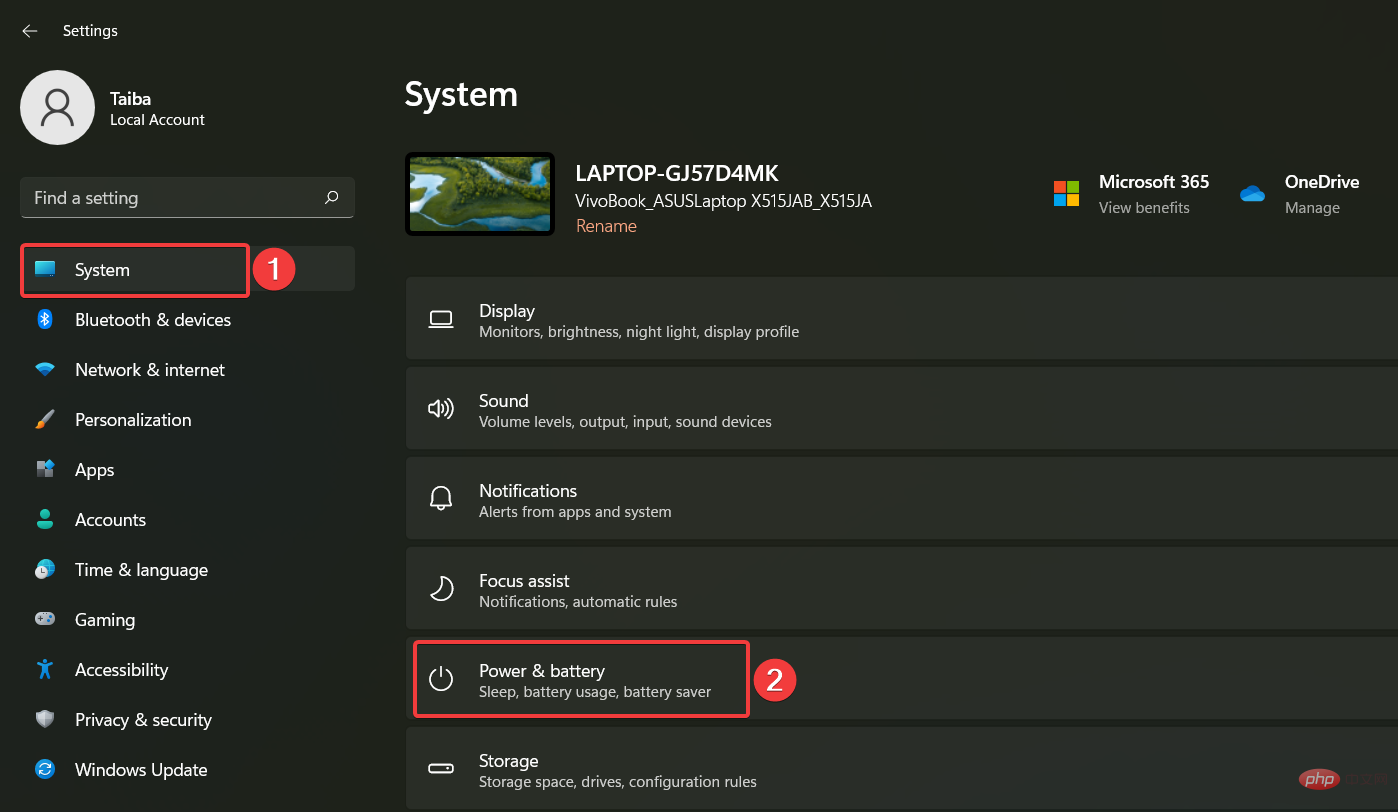
- Klicken Sie, um die Option „Bildschirm & Ruhezustand“ im Abschnitt „Energie“ zu erweitern.
- Weisen Sie der Option „Bildschirm nach dieser Zeit ausschalten, wenn angeschlossen“ eine Dauer zu. Wenn Sie einen Laptop besitzen, sollten Sie dem Akku ebenfalls eine angemessene Zeitspanne zuweisen und danach auch den Bildschirm ausschalten.
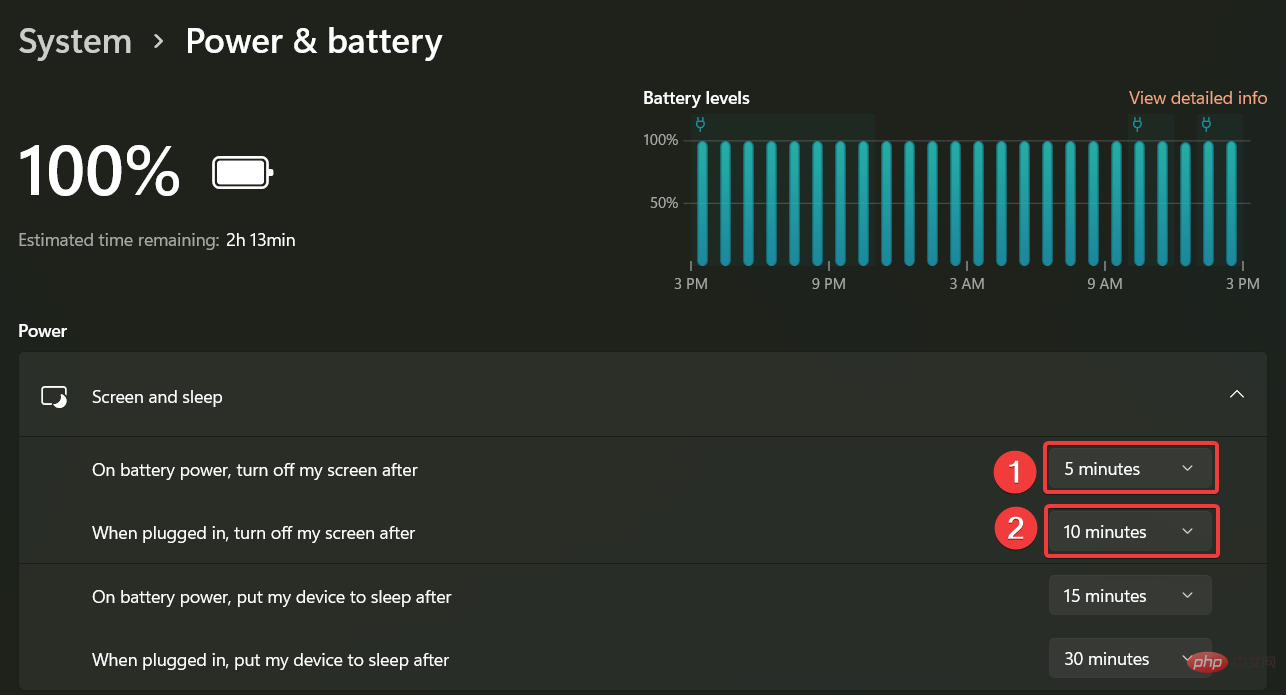
Sie können auch direkt auf die Bildschirm- und Schlafeinstellungen zugreifen, indem Sie den Befehl ms-settings:powersleep im Ausführungsfenster verwenden.
2. Verwenden Sie die Systemsteuerung
- Taste Start „Start“, geben Sie „Systemsteuerung“ in die Suchleiste ein und wählen Sie „Verwandt“. Ergebnisse. Windows
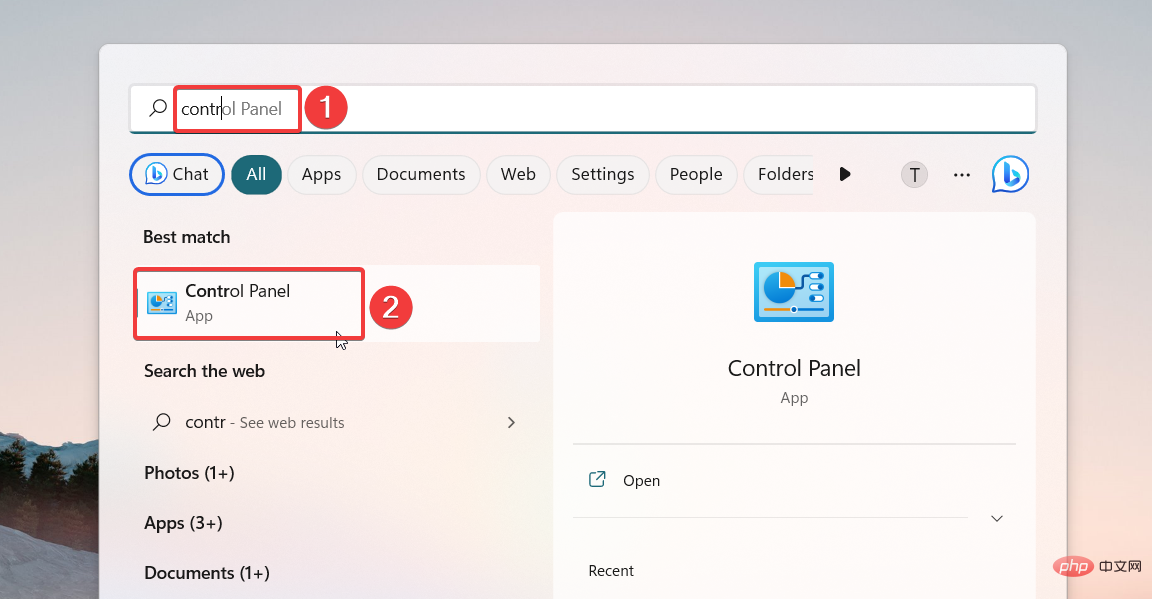
- Setzen Sie „Ansicht nach“ auf „Kategorie“ und wählen Sie „Hardware und Sound“ # 🎜🎜#“.
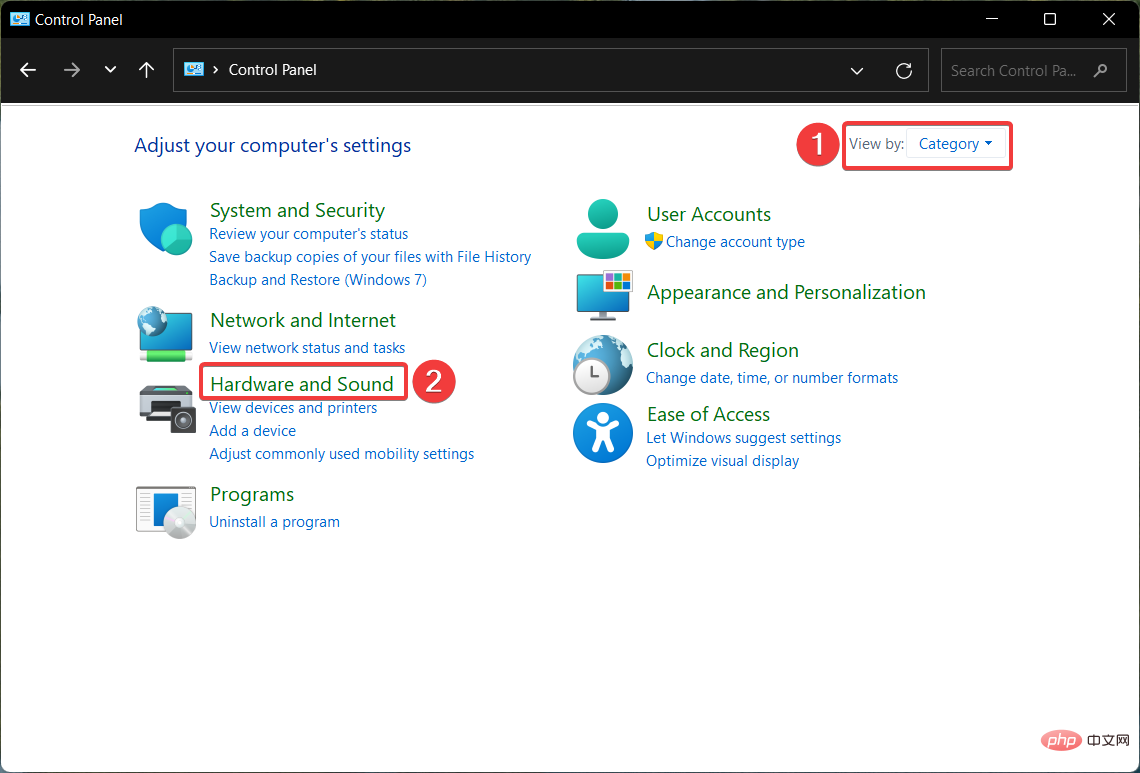
Als nächstes wählen Sie - Energieoptionen, um auf die relevanten Einstellungen zuzugreifen.
Klicken Sie im Fenster „- Einen Energieplan auswählen oder anpassen“ auf die Option „Planeinstellungen ändern“ für den aktuellen Energieplan.
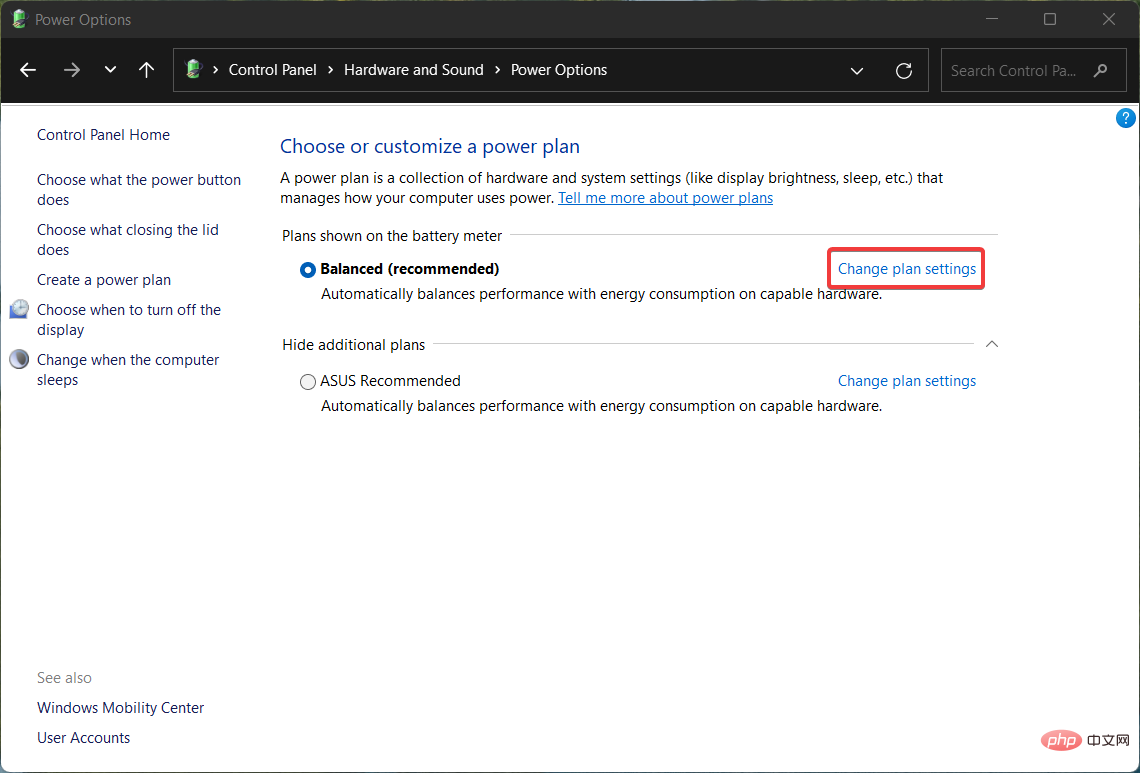
Weisen Sie die Dauer der Option „Ausschalten - Anzeigen “ den Szenarien „Im Akkubetrieb“ und „Einstecken “ zu .
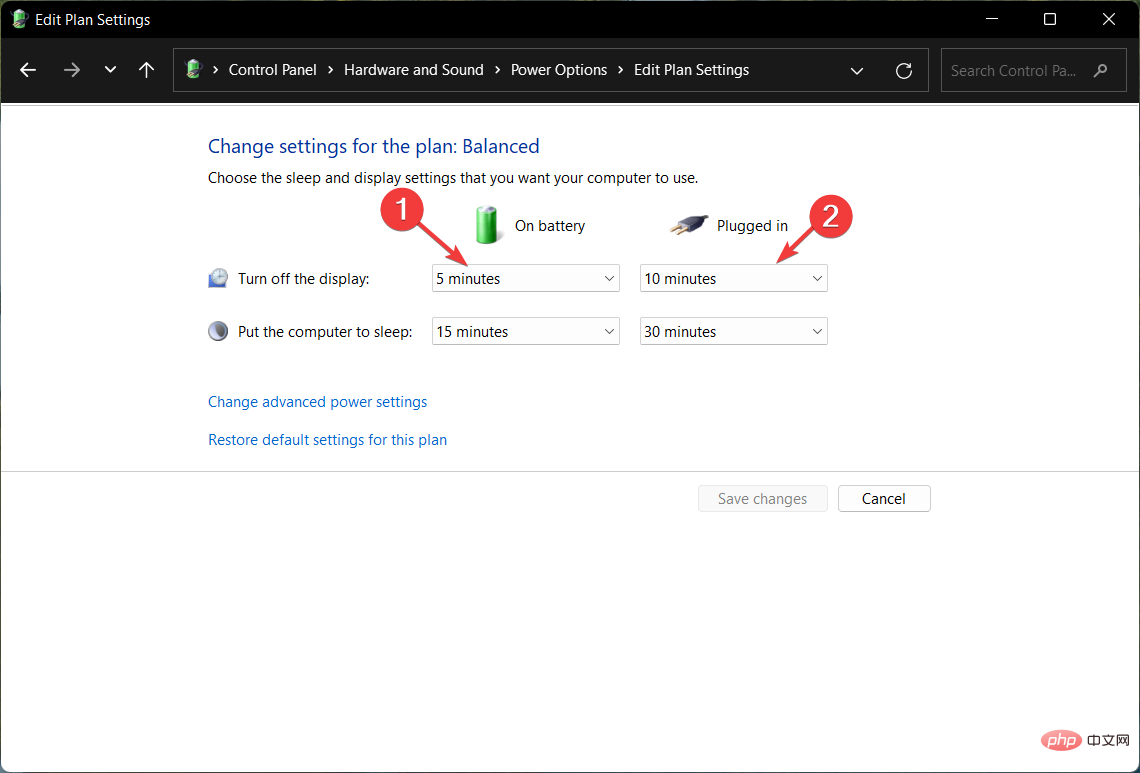
Nachdem Sie Änderungen vorgenommen haben, klicken Sie auf die Schaltfläche - Änderungen speichern in der unteren rechten Ecke.
Expertentipp:
Einige PC-Probleme sind schwer zu lösen, insbesondere wenn sie ein beschädigtes Repository oder eine fehlende Windows-Datei betreffen Zeit. Wenn Sie Probleme beim Beheben von Fehlern haben, ist Ihr System möglicherweise teilweise beschädigt.
Wir empfehlen die Installation von Restoro, einem Tool, das Ihren Computer scannt und den Fehler ermittelt.
Klicken Sie hier, um es herunterzuladen und mit der Reparatur zu beginnen.
Die Verwendung der Systemsteuerung ist eine altmodische Methode zum Anpassen der Energieplaneinstellungen und zum Ändern der Bildschirm-Timeout-Einstellungen in Windows 11. Wir empfehlen außerdem, unseren Leitfaden zur Überprüfung des Akkuzustands Ihres Windows 11-Laptops zu lesen.
3. Erweiterte Energieoptionen verwenden
- Verwenden Sie die Tastenkombination „+“, um das Dialogfeld „Ausführen“ zu starten, geben Sie Folgendes ein oder kopieren Sie es und fügen Sie es ein Geben Sie den Befehl ein und drücken Sie dann „OK“, um ihn auszuführen. WindowsR
<code><strong>control.exe powercfg.cpl,,3</strong>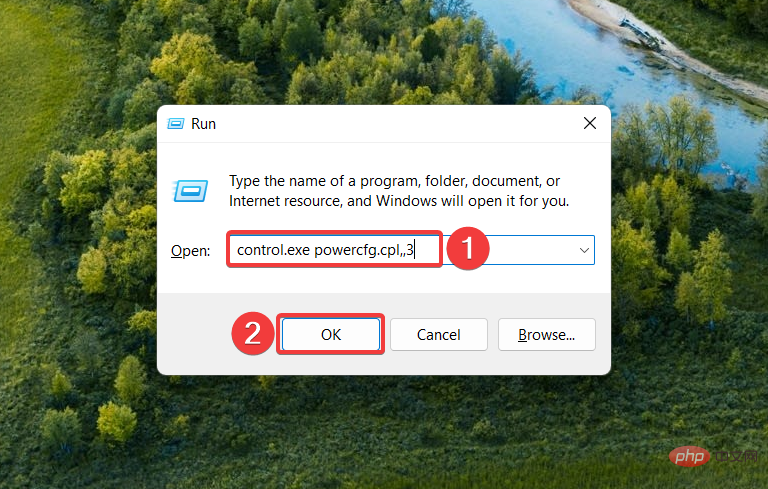
- 这将直接带您进入高级电源选项设置。展开“显示”类别,然后展开“在此时间后关闭显示”选项。

- 为“使用电池”和“插入电源”字段指定持续时间(以分钟为单位),然后按“确定”按钮保存设置。
4. 使用 Windows PowerShell 命令
- 按键,在搜索栏中键入 powershell,然后从搜索结果中选择“以管理员身份运行”。Windows
- 在“用户操作控件”弹出窗口中单击“是”。
- 键入或复制粘贴以下命令,然后按键在计算机接通电源时分配屏幕超时。将持续时间替换为持续时间(以秒为单位)。Enter
<strong>powercfg -change -monitor-timeout-ac 60</strong>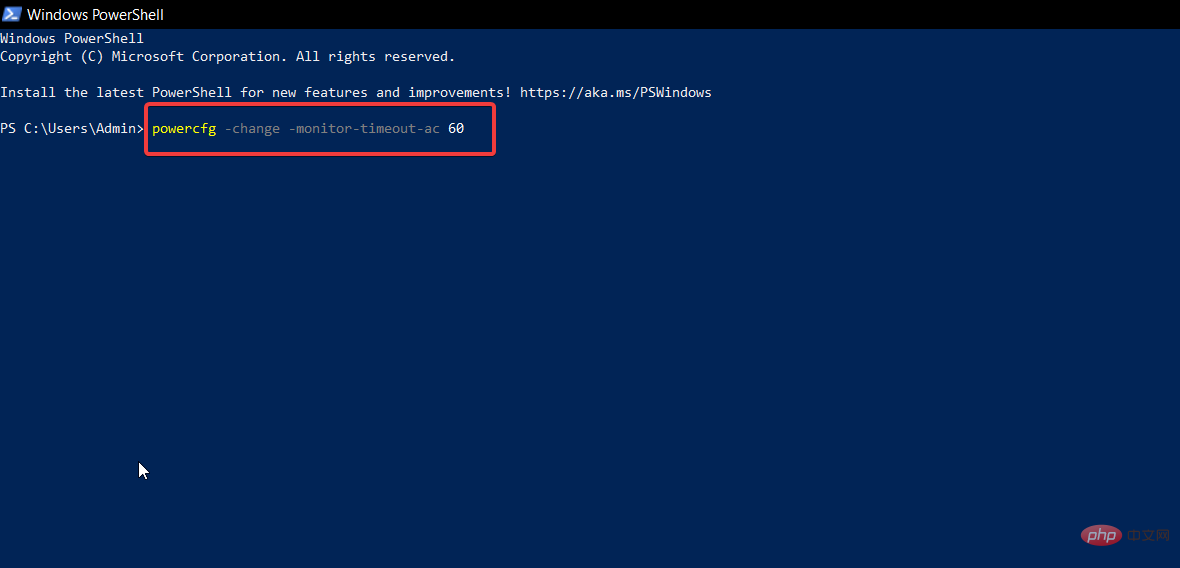
- 若要更改计算机由电池供电时的屏幕超时持续时间,请执行以下命令。在这里,再次将持续时间替换为以秒为单位的持续时间。
<strong>powercfg -change -monitor-timeout-dc 60</strong>control.exe powercfg.cpl,,3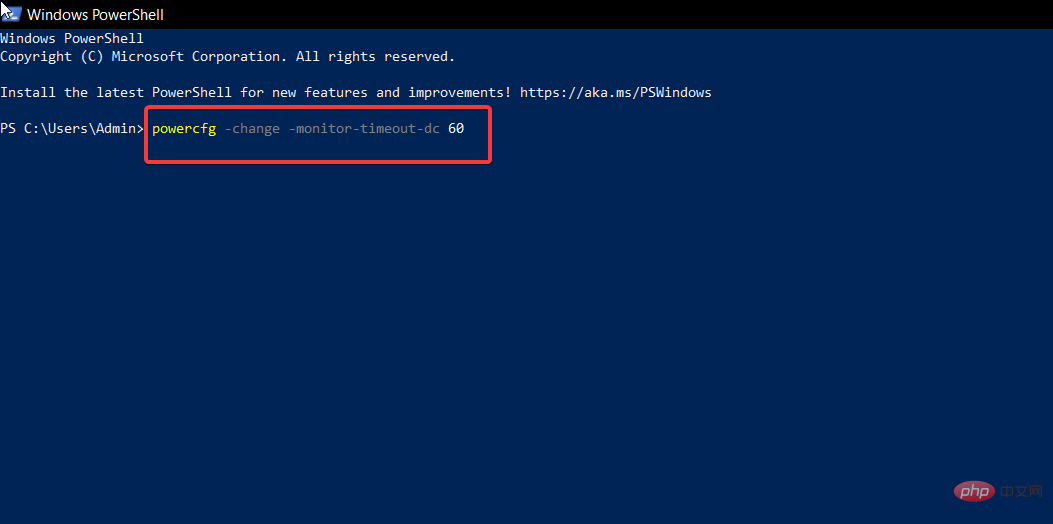

- Dies Dadurch gelangen Sie direkt zu den
Erweiterten Energieoptionen
-Einstellungen. Erweitern Sie die Kategorie „Anzeige“ und erweitern Sie dann die Option
Anzeige #🎜🎜# nach dieser Zeit ausschalten.

#🎜🎜#
Geben Sie die Dauer (in Minuten) für die Felder „#🎜🎜#Akkubetrieb#🎜🎜#“ und „Strom einstecken“ an und drücken Sie #🎜🎜#OK# 🎜🎜# Klicken Sie auf die Schaltfläche, um die Einstellungen zu speichern. #🎜🎜##🎜🎜#4. Verwenden Sie den Windows PowerShell-Befehl #🎜🎜#
- Drücken Sie die Taste und geben Sie #🎜🎜#powershell#🎜🎜# ein Suchleiste und wählen Sie dann „Als Administrator ausführen“ aus den Suchergebnissen aus. #🎜🎜#Windows#🎜🎜##🎜🎜#
- Klicken Sie im Popup-Fenster „Benutzeraktionssteuerung“ auf #🎜🎜# „Ja #🎜🎜#“. #🎜🎜##🎜🎜#Geben Sie den folgenden Befehl ein oder kopieren Sie ihn und fügen Sie ihn ein und drücken Sie die Taste, um beim Einschalten des Computers ein Bildschirm-Timeout zuzuweisen. Ersetzen Sie die Dauer durch die Dauer in Sekunden. #🎜🎜#Enter#🎜🎜#
#🎜🎜#powercfg -change -monitor-timeout-ac 60#🎜🎜# #🎜🎜#
#🎜🎜#
- Zum Ändern des Timeouts, wenn der Computer eingeschaltet ist Je nach Batteriedauer des Bildschirm-Timeouts führen Sie bitte den folgenden Befehl aus. Ersetzen Sie auch hier die Dauer durch die Dauer in Sekunden.
#🎜🎜#powercfg -change -monitor-timeout-dc 60#🎜🎜##🎜🎜##🎜🎜##🎜🎜##🎜🎜#Mit dem Powercfg-Befehl können Sie das Timeout ändern Einstellung und geben Sie an, wie lange der Systembildschirm aktiv sein soll. Dieser Befehl funktioniert sowohl in der Eingabeaufforderung als auch in Windows PowerShell, sodass Sie die Ihnen vertraute Variante auswählen können. #🎜🎜#5. Verwenden Sie den Registrierungseditor
5.1 Ändern Sie die Registrierung
- Drücken Sie die Taste, um den „Start“ zu starten Geben Sie im Menü „regedit“ ein und wählen Sie „Als Administrator ausführen “. Windows

Wählen Sie - „Ja “ an der Eingabeaufforderung „Benutzeraktionssteuerung“.
Navigieren Sie im - Registrierungseditor zum folgenden Speicherort.
<strong>ComputerHKEY_LOCAL_MACHINESYSTEMCurrentControlSetControlPowerPowerSettings7516b95f-f776-4464-8c53-06167f40cc998EC4B3A5-6868-48c2-BE75-4F3044BE88A7</strong> #🎜 🎜#
Klicken Sie hier mit der rechten Maustaste #🎜 🎜#Eigenschaften- -Taste und wählen Sie „Ändern“ aus dem Kontextmenü. Nun
geben Sie die Werte in - ein und drücken Sie die Taste OK, um die Änderungen zu speichern. 5.2 Erweiterte Energieeinstellungen ändern #bigicon, dann "Energieoptionen
 " auswählen.
" auswählen.
Als nächstes wählen Sie „
Planeinstellungen ändern“. -
Klicken Sie auf Erweiterte Energieeinstellungen ändern, um das Fenster „Erweiterte Einstellungen“ zu schließen.

Erweitern Sie die Kategorie „Anzeige“ und dann die Option „Timeout für Konsolensperre beim Ausschalten der Anzeige“. -
Ersetzen Sie die Standardzeit durch Ihre bevorzugte Dauer in Minuten und klicken Sie auf die Schaltfläche
Anwenden - gefolgt von OK.
 Durch Ändern der Windows-Registrierung wird die Timeout-Option für das Herunterfahren der Konsolensperranzeige in Windows 11 entsperrt, die im Einstellungsfenster „Erweiterte Energieoptionen“ konfiguriert werden kann.
Durch Ändern der Windows-Registrierung wird die Timeout-Option für das Herunterfahren der Konsolensperranzeige in Windows 11 entsperrt, die im Einstellungsfenster „Erweiterte Energieoptionen“ konfiguriert werden kann.
Das obige ist der detaillierte Inhalt von11 Möglichkeiten, das Bildschirm-Timeout in Windows 5 zu ändern. Für weitere Informationen folgen Sie bitte anderen verwandten Artikeln auf der PHP chinesischen Website!

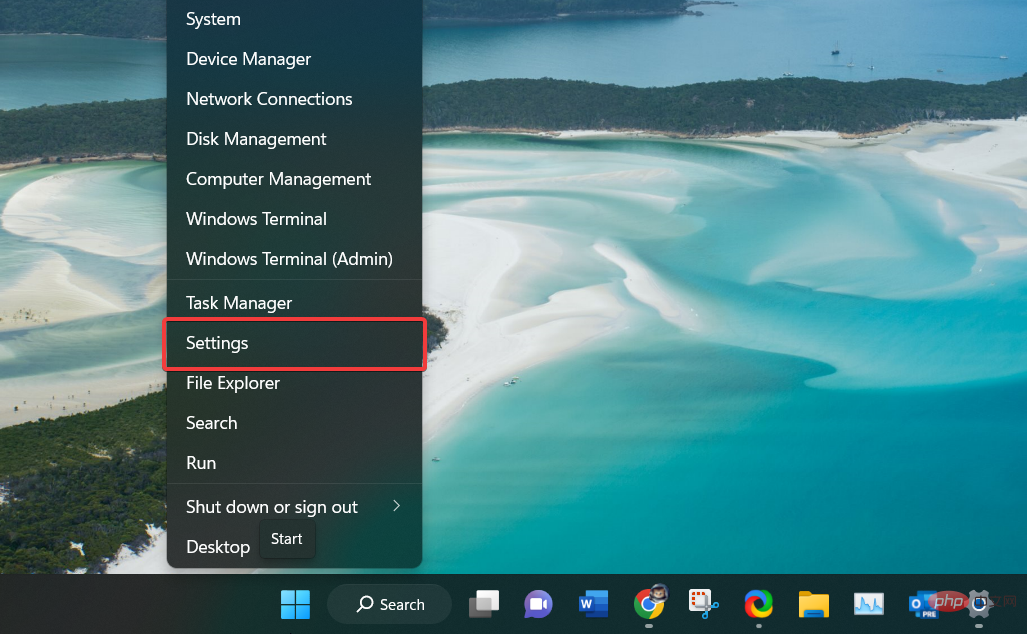
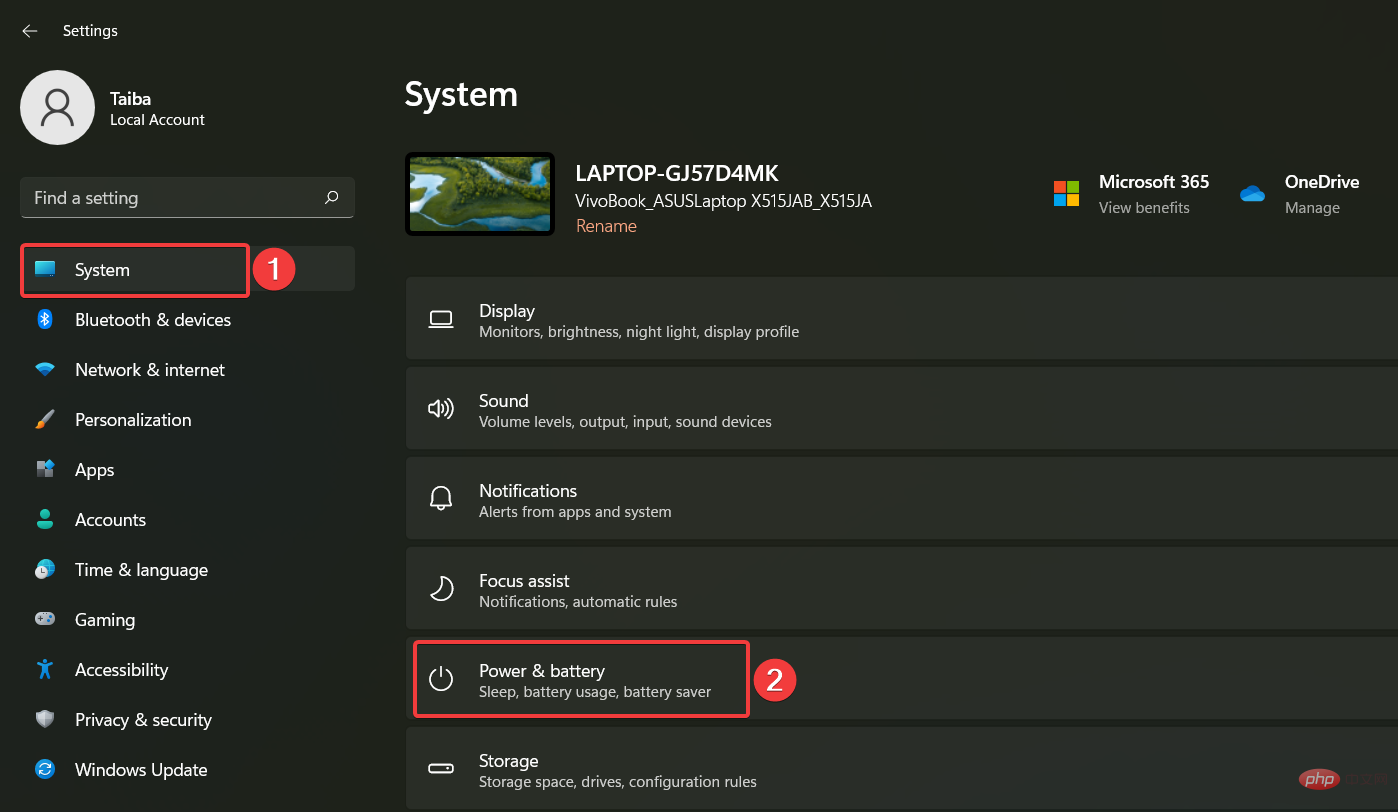
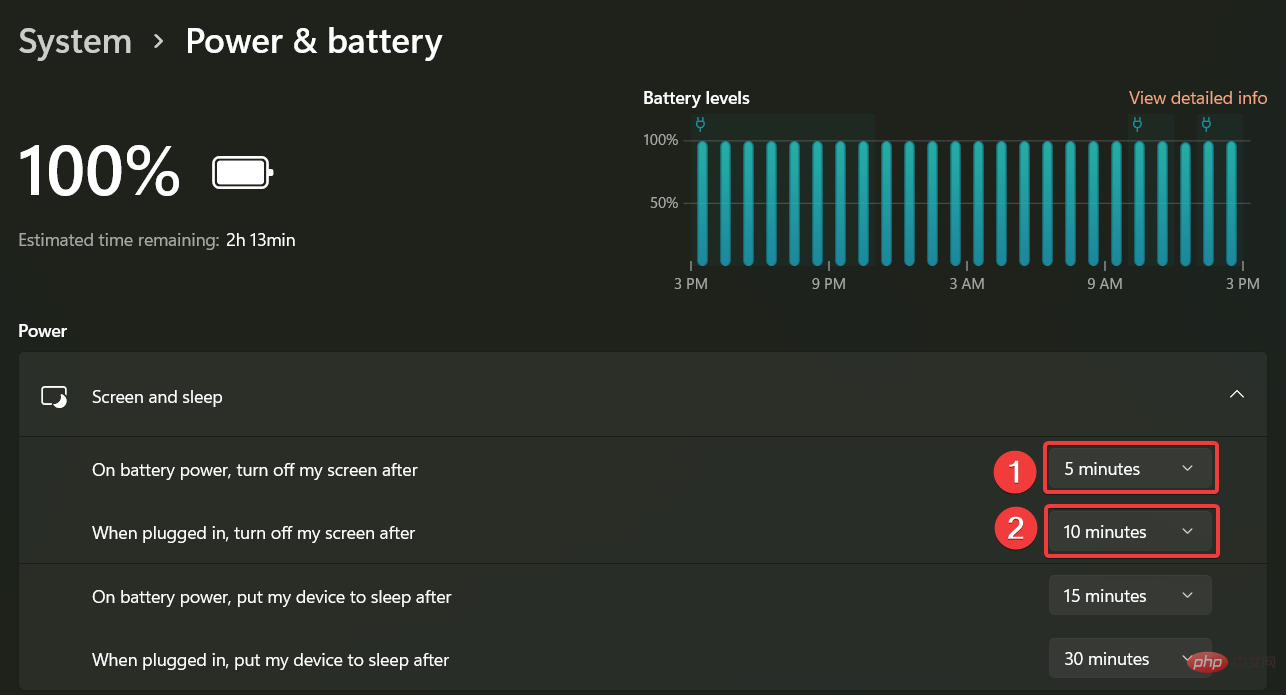
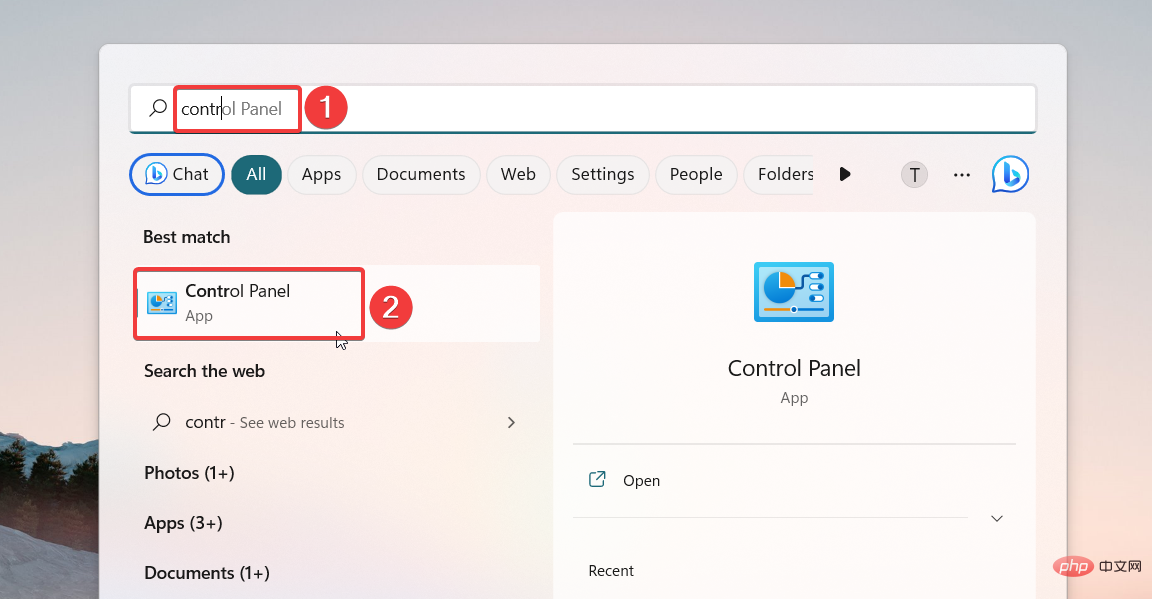
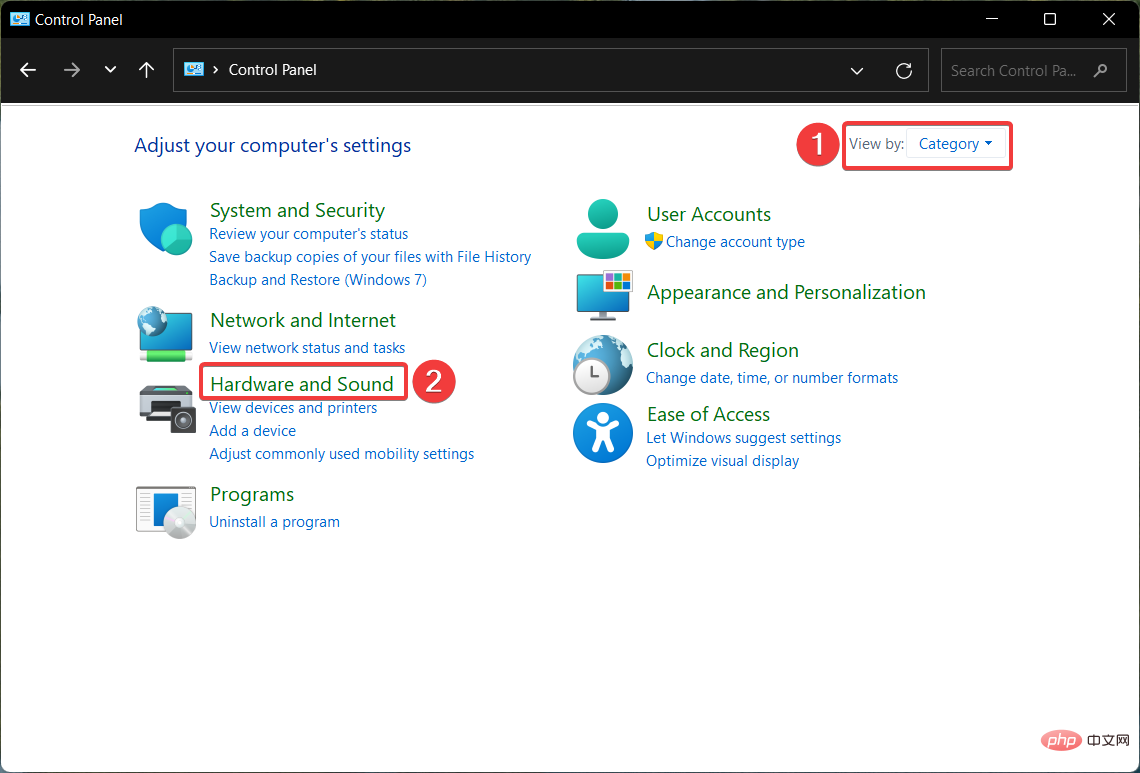
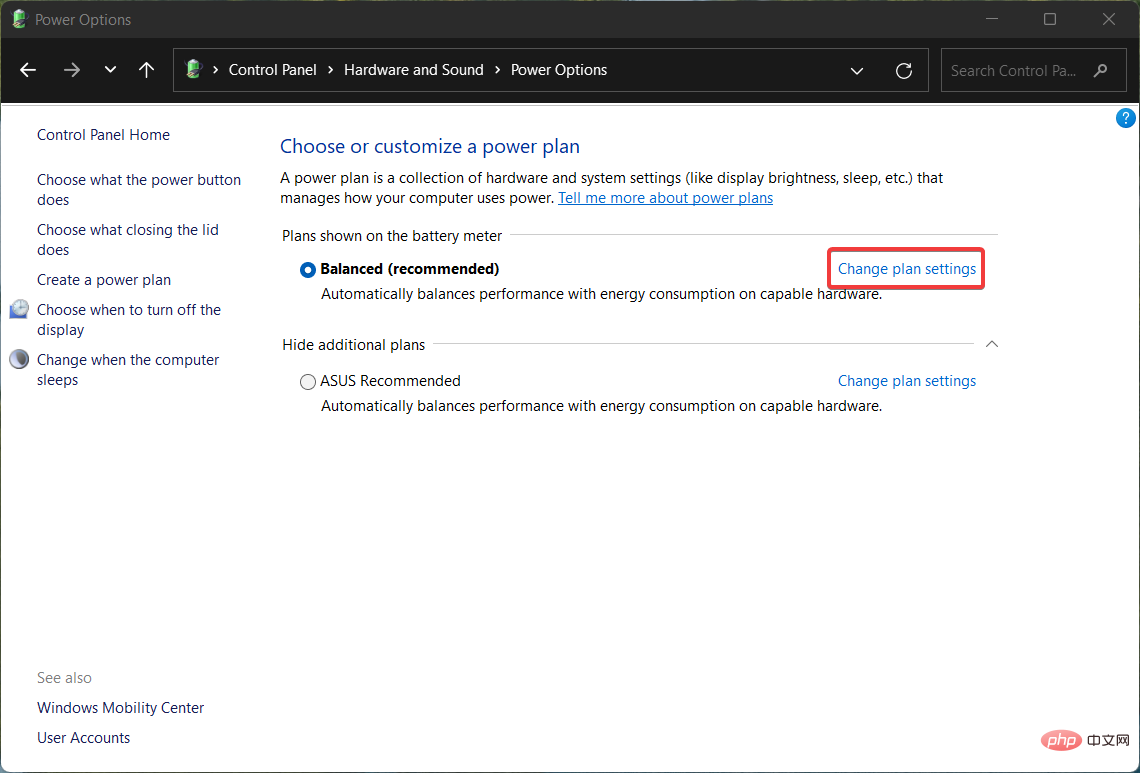
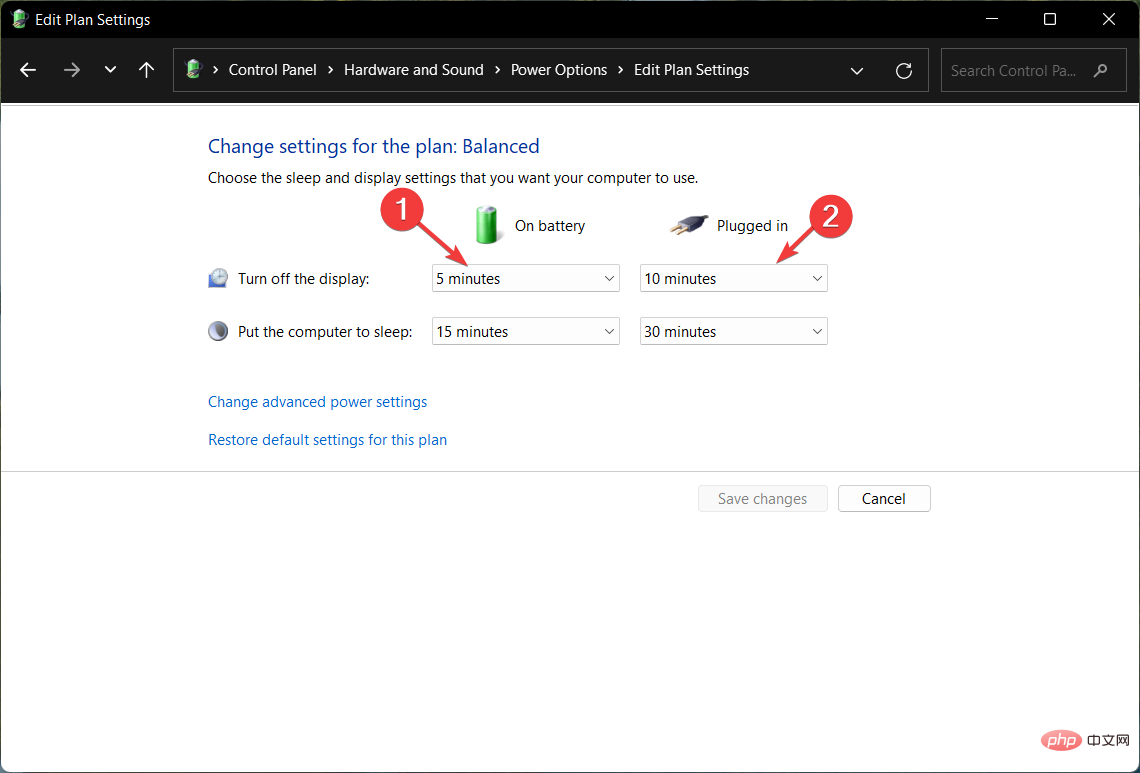
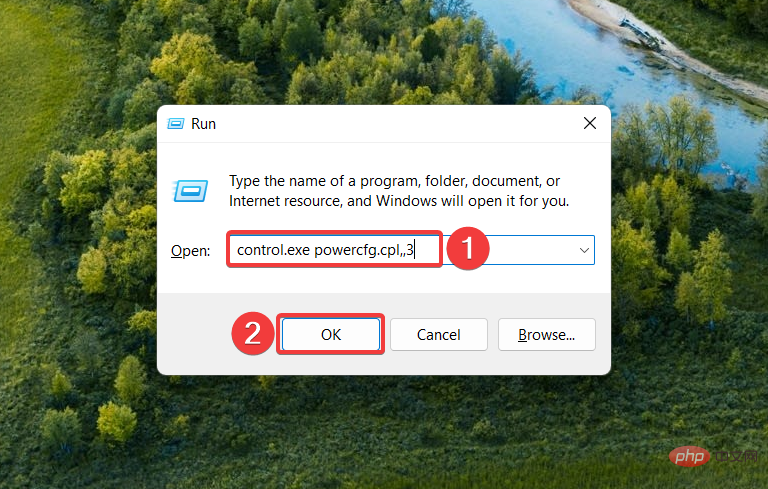

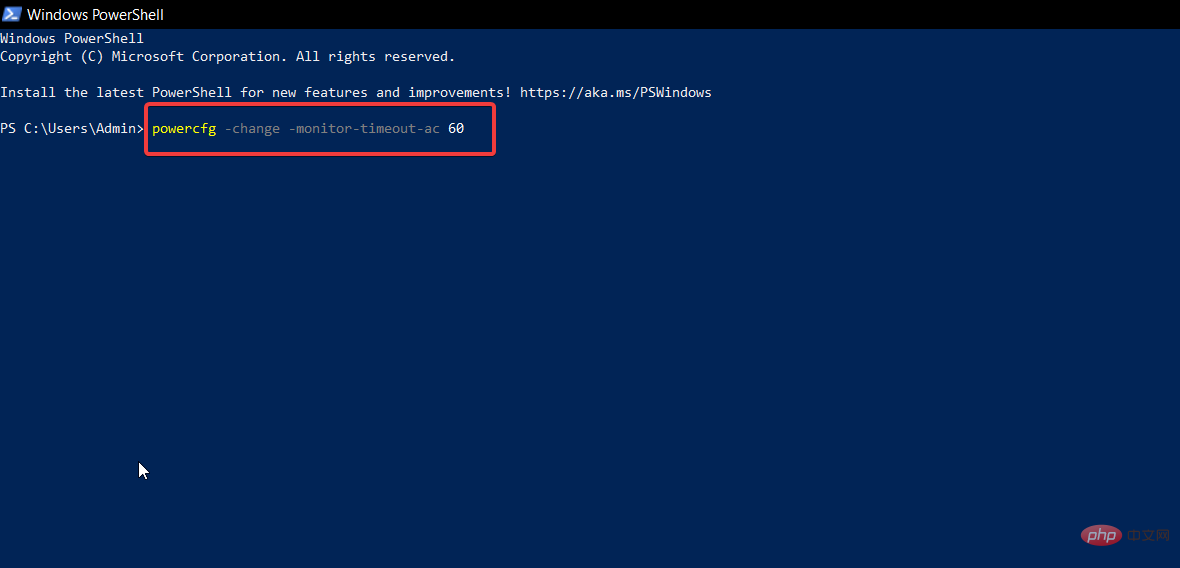
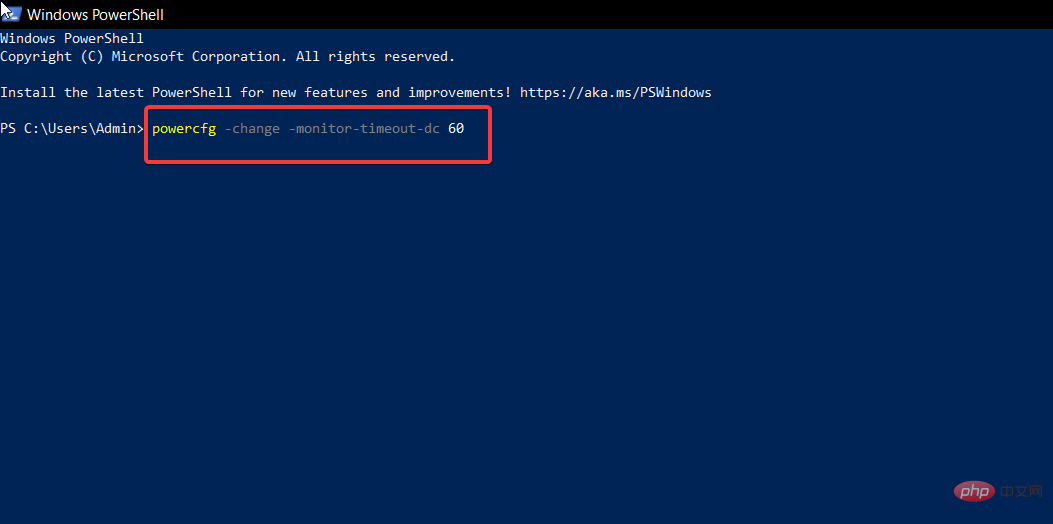

 #🎜🎜#
#🎜🎜# #🎜🎜#
#🎜🎜#

 " auswählen.
" auswählen. 
 Durch Ändern der Windows-Registrierung wird die Timeout-Option für das Herunterfahren der Konsolensperranzeige in Windows 11 entsperrt, die im Einstellungsfenster „Erweiterte Energieoptionen“ konfiguriert werden kann.
Durch Ändern der Windows-Registrierung wird die Timeout-Option für das Herunterfahren der Konsolensperranzeige in Windows 11 entsperrt, die im Einstellungsfenster „Erweiterte Energieoptionen“ konfiguriert werden kann.  Welche Software zum Testen von Laptop-Akkus ist die beste?
Welche Software zum Testen von Laptop-Akkus ist die beste?
 Laptop-Leistung
Laptop-Leistung
 Der Computer ist infiziert und kann nicht eingeschaltet werden
Der Computer ist infiziert und kann nicht eingeschaltet werden
 Laptop hat plötzlich keine WLAN-Option mehr
Laptop hat plötzlich keine WLAN-Option mehr
 So verhindern Sie, dass der Computer automatisch Software installiert
So verhindern Sie, dass der Computer automatisch Software installiert
 Zusammenfassung häufig verwendeter Computer-Tastenkombinationen
Zusammenfassung häufig verwendeter Computer-Tastenkombinationen
 Der Computer friert ein. Der Bildschirm bleibt hängen
Der Computer friert ein. Der Bildschirm bleibt hängen
 So messen Sie die Internetgeschwindigkeit am Computer
So messen Sie die Internetgeschwindigkeit am Computer




