
Das Fenster „Windows-WLAN-Einstellungen“ bietet seinen Benutzern viele WLAN-Einstellungsoptionen. Einige der im Fenster „WiFi-Einstellungen“ verfügbaren Einstellungen sind wie folgt.
WLAN ein- oder ausschalten Eigenschaften des aktuellen Netzwerks anzeigen und bearbeiten
Methode Eins: Über die Einstellungs-App
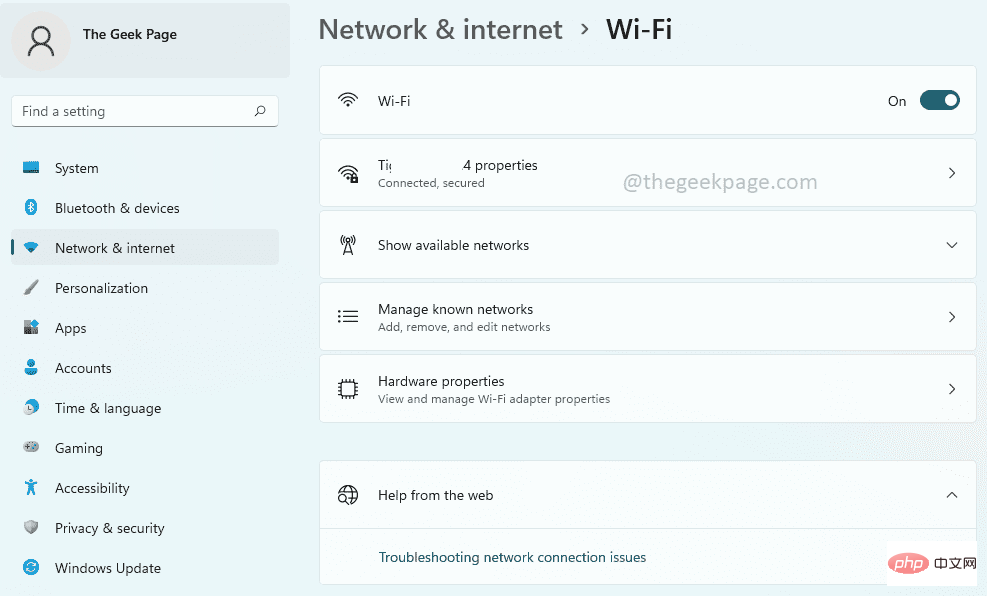 Schritt 1
Schritt 1
Schritt : Klicken Sie im linken Bereich des Fensters Einstellungen auf die Kachel Netzwerk und Internet und dann auf der rechten Seite
des Fensters auf 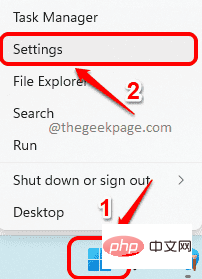 Wi-Fi-Kacheln.
Wi-Fi-Kacheln.
Das ist es. Das Fenster mit den WLAN-Einstellungen öffnet sich nun vor Ihnen und alle lächeln. Methode 2: Über das WLAN-Symbol des Schnelleinstellungsfelds Klicken Sie in der unteren rechten Ecke der Taskleiste auf das Symbol des Schnelleinstellungsfelds, das aus dem WLAN-Symbol, dem Lautsprechersymbol und dem Batteriesymbol besteht.
Als nächstesklicken Sie 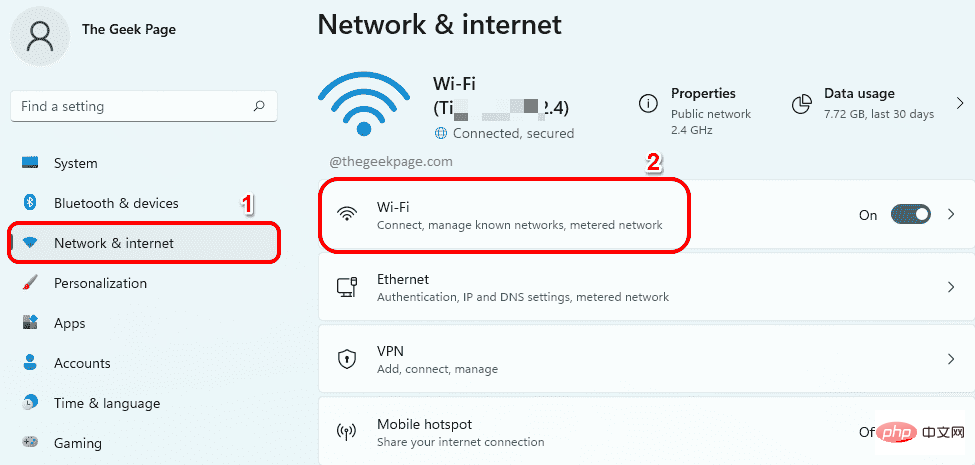 mit der rechten Maustaste
mit der rechten Maustaste
Wi-Fi-Symbol
im Bereich „Schnelleinstellungen“ und klicken Sie auf die OptionMethode 3: Suche über Windows
Schritt 1: Klicken Sie in der Taskleiste auf das Symbol Suchen.
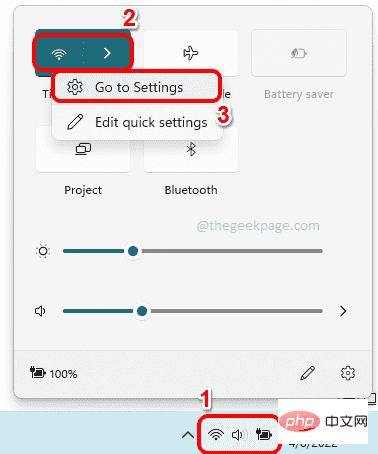
„WLAN-Einstellungen“ ein und klicken Sie im Abschnitt „Beste Übereinstimmung“ auf die Option „WLAN-Einstellungen“. Dadurch wird sofort das Wi-Fi-Setup-Fenster für Sie geöffnet.
Methode 4: Weitere WLAN-Einstellungen über das Schnelleinstellungsfeld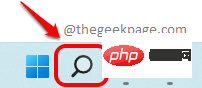
: Klicken Sie zunächst auf das Symbol „Schnelleinstellungsfeld“ in der unteren rechten Ecke der Taskleiste. Die Symbole im Schnelleinstellungsfeld bestehen aus dem Lautsprechersymbol, dem WLAN-Symbol und dem Batteriesymbol. Klicken Sie anschließend auf das Rechtspfeil Symbol, das mit dem Wi-FiSymbol verknüpft ist.
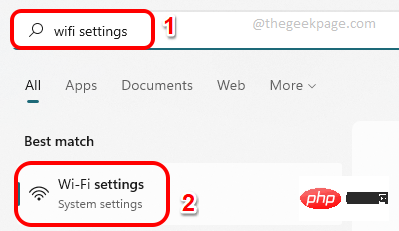
Weitere WLAN-Einstellungen. Methode Fünf: Über die Eingabeaufforderung
Schritt 1: Drücken Sie die Tasten WIN + R, um das Fenster Ausführen zu öffnen. Wenn es erscheint, geben Sie
cmd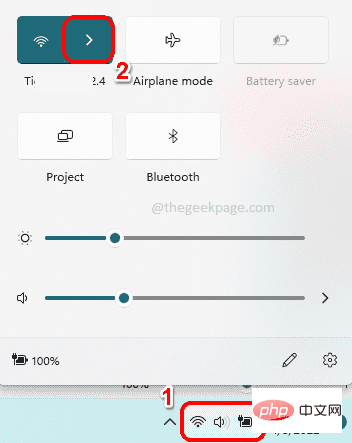 ein und drücken Sie die
ein und drücken Sie die
. 🔜 启动 ms-settings:network-wifi
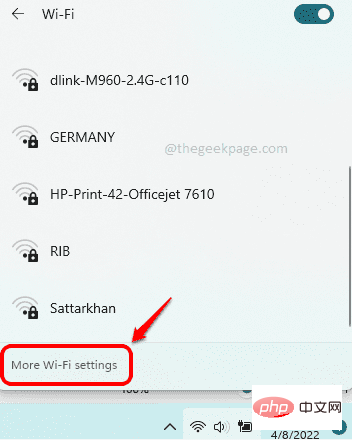
erneut gleichzeitig, um das Fenster Ausführen aufzurufen. Geben Sie powershell ein und drücken Sie die Eingabetaste, um Windows PowerShell zu starten.
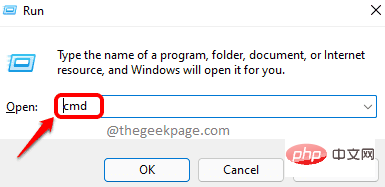
第 2 步:在 PowerShell 窗口中,复制并粘贴以下命令,然后按Enter键立即启动 Wi-Fi 设置窗口。
启动 ms-settings:network-wifi

这是一种非常简单的方法。只需同时按Win + R键即可打开“运行”对话框。在运行命令框中,复制并粘贴以下命令,然后单击确定按钮。这将立即将您带到 Wifi 设置窗口。享受!
ms-设置:网络-wifi
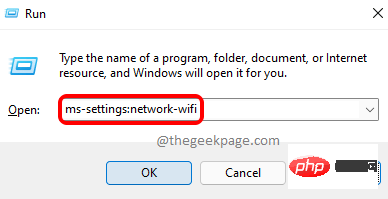
步骤 1:按WIN+D键立即调出桌面。
现在,右键单击桌面上的空白区域。从右键单击上下文菜单中单击“新建”选项,然后单击“快捷方式”选项。
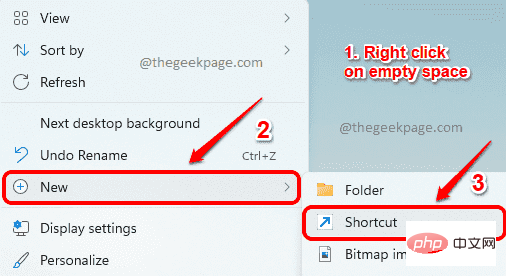
第 2 步:接下来,在“创建快捷方式”窗口中,在“键入项目的位置”字段中,复制并粘贴以下位置。
ms-设置:网络-wifi
完成后,点击底部的下一步按钮。
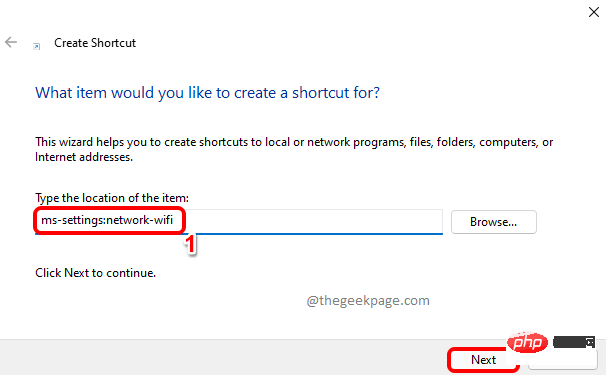
第 3 步:最后,为您的快捷方式命名,然后点击完成按钮。
在下面的示例中,我们将快捷方式命名为WiFi 设置窗口。
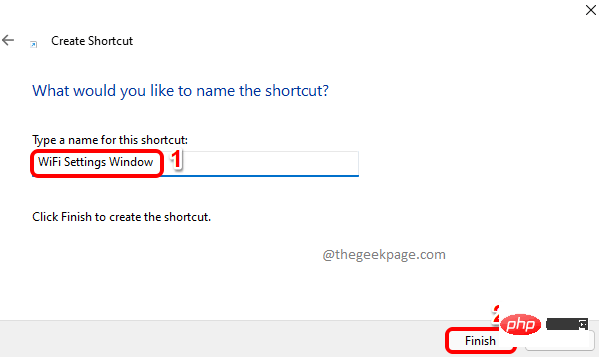
第4步:就是这样。如果你现在去桌面,你可以看到你全新的快捷方式,一切准备就绪。每次要启动 Wi-Fi 设置窗口时双击它。
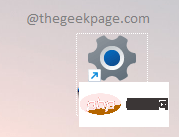
第 1 步:为 Wi-Fi 设置窗口创建桌面快捷方式,详见方法 8。
接下来,右键单击桌面快捷方式,然后单击“属性”选项。
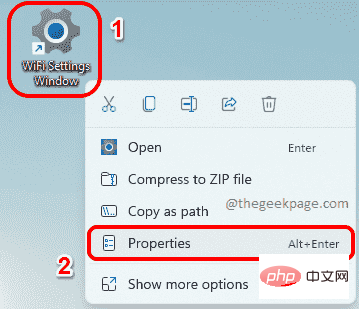
第 2 步:现在在快捷方式属性窗口中,首先单击Web 文档选项卡。
然后单击与快捷键选项关联的文本字段。只需按下要分配给快捷方式的任何键。CTRL + ALT键将自动添加到您分配的键之前。
例如,如果您想将键 W 分配给您的快捷方式,那么 WiFi 设置窗口的热键组合将是 CTRL + ALT + W。
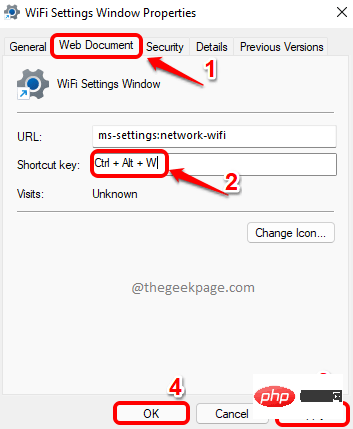
就是这样。每次急于更改 WiFi 设置时,尝试同时按下 CTRL + ALT + W 键以调出 WiFi 设置窗口。
Das obige ist der detaillierte Inhalt vonSo öffnen Sie die WLAN-Einstellungen in Windows 11. Für weitere Informationen folgen Sie bitte anderen verwandten Artikeln auf der PHP chinesischen Website!
 Welche Methoden gibt es zum Erstellen einer mobilen Website?
Welche Methoden gibt es zum Erstellen einer mobilen Website?
 Was ist die geeignete Einstellung für den virtuellen Speicher?
Was ist die geeignete Einstellung für den virtuellen Speicher?
 Verwendung von PathFileExists
Verwendung von PathFileExists
 Tutorial zum Zusammenführen mehrerer Wörter zu einem Wort
Tutorial zum Zusammenführen mehrerer Wörter zu einem Wort
 So reinigen Sie das zu volle Laufwerk C des Computers
So reinigen Sie das zu volle Laufwerk C des Computers
 So öffnen Sie das JSON-Format
So öffnen Sie das JSON-Format
 So erstellen Sie einen WeChat-Klon auf einem Huawei-Mobiltelefon
So erstellen Sie einen WeChat-Klon auf einem Huawei-Mobiltelefon
 Lösung außerhalb des zulässigen Bereichs
Lösung außerhalb des zulässigen Bereichs




