
Windows 11 verfügt über eine Vielzahl von Diensten, von denen Sie wahrscheinlich nicht wussten, dass sie existieren. Dienste sind kleine Programme zur Verwaltung sehr spezifischer Funktionen. Im Gegensatz zu herkömmlicher Software laufen sie im Hintergrund und erfordern für den Betrieb keinerlei Benutzereingaben.
Einige Dienste sind wichtiger als andere. Die meisten Softwaredienste von Drittanbietern können sehr sicher deaktiviert werden, da sie sich nur auf die Software auswirken, auf die sie abzielen. Allerdings gibt es einige Windows-Dienste, die Sie nicht nutzen sollten. Mit den folgenden Methoden können Sie Dienste in Windows 11 deaktivieren.
Dienste verbrauchen Systemressourcen, wie z. B. RAM (Random Access Memory), ähnlich wie normale Desktop-Software. Die meisten Dienste verbrauchen sehr wenig Systemressourcen. Allerdings können sich viele Dienste zusammen stapeln und viel RAM verschwenden.
Daher kann die Deaktivierung vieler redundanter Dienste Systemressourcen für die Desktop-Software freigeben, die Sie verwenden müssen. Möglicherweise sind auf Ihrem PC viele aktive Dienste vorhanden, die Sie nicht benötigen. Sie können laufende Dienste und ihre RAM-Nutzung auf der Registerkarte „Prozesse“ des Task-Managers anzeigen.
Es gibt wahrscheinlich viele Dienste, die Windows 11-Funktionen ermöglichen, die Sie nie nutzen. Die sichersten Dienste zum Deaktivieren sind diejenigen, die nur wenige Benutzer für einige der undurchsichtigsten Funktionen benötigen. Dies sind einige der sichersten Funktionen, die Sie in Windows 11 deaktivieren können: .
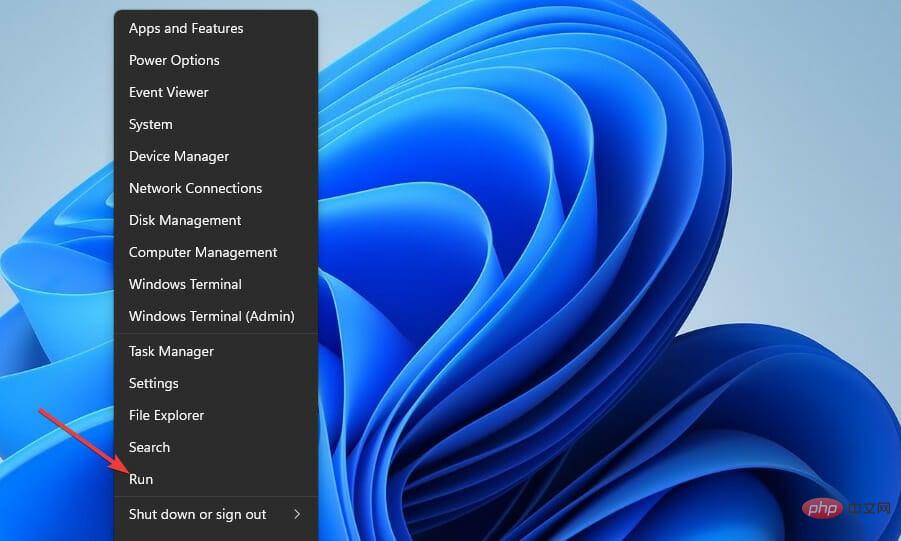 Enter
Enter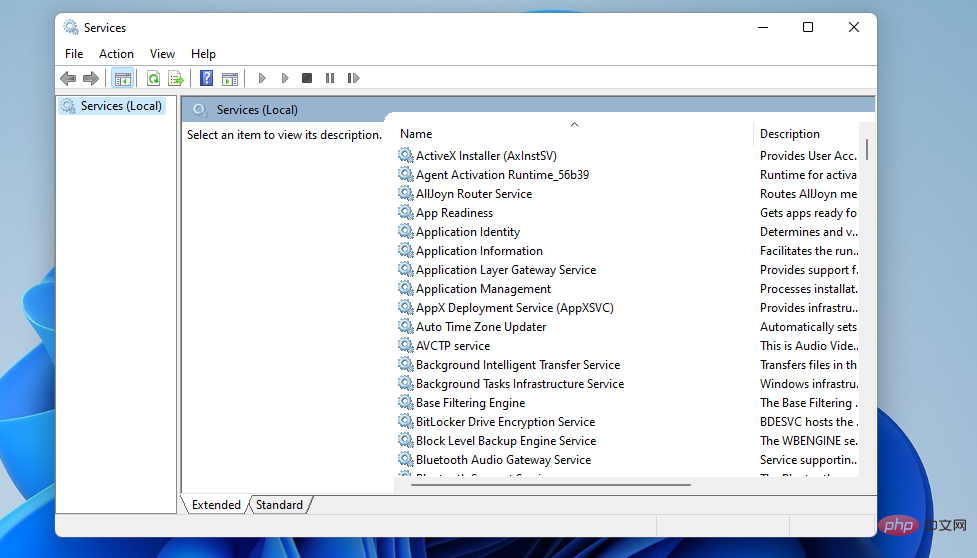
 Stop
Stop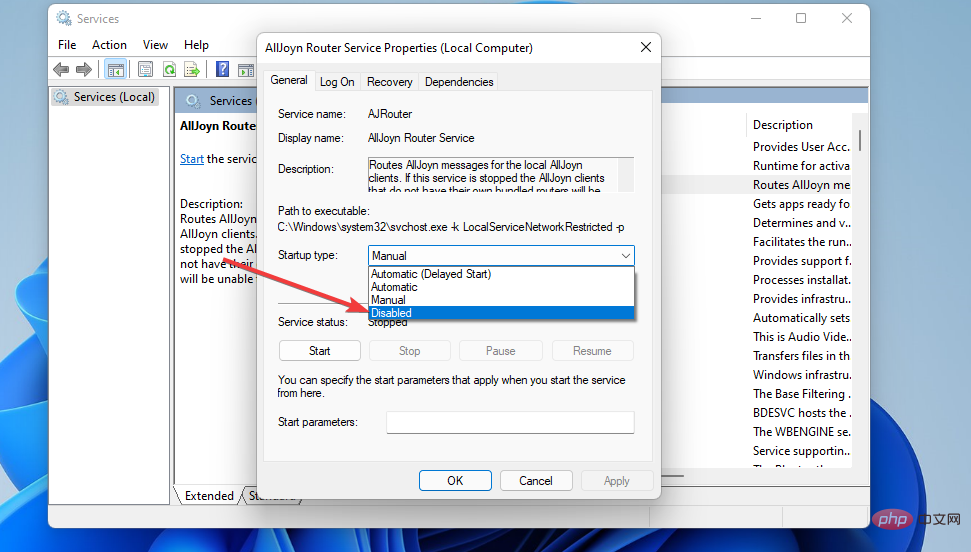
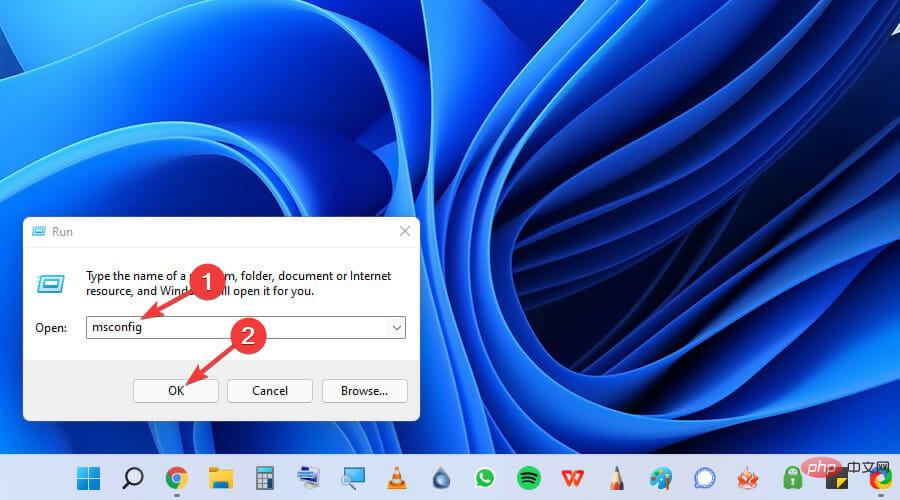
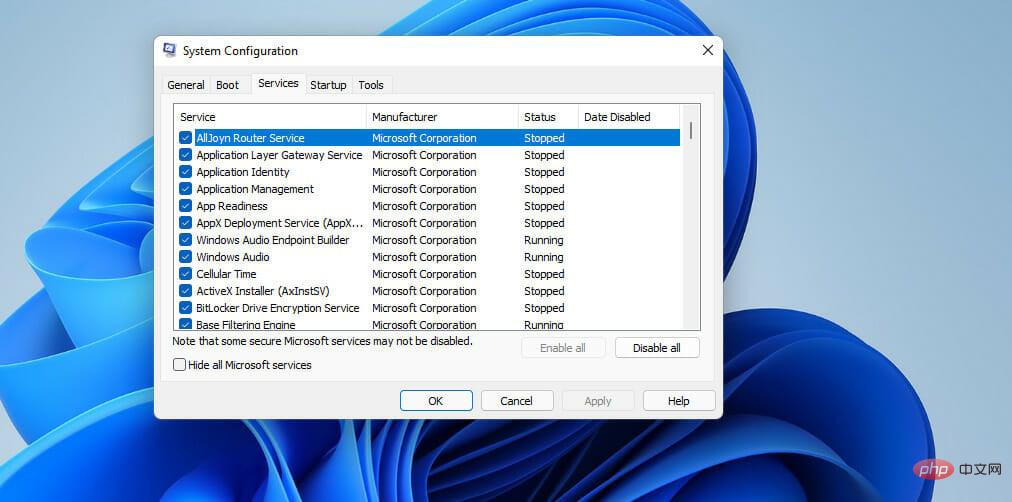
Beachten Sie, dass Sie die Option „Alle Microsoft-Dienste ausblenden“ auswählen können, um diese Dienste auszuschließen. Wählen Sie dann die Option, die verbleibenden aufgelisteten Softwaredienste von Drittanbietern zu deaktivieren. Durch Klicken auf „Alle deaktivieren“ können Sie schnell alle nicht wesentlichen Dienste deaktivieren.3. Deaktivieren Sie den Dienst über das Windows-Terminal.
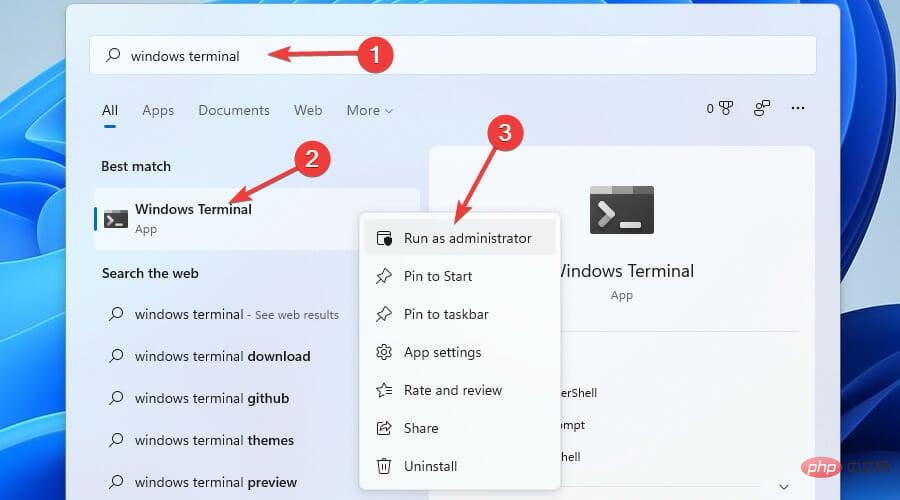 einen neuen
einen neuen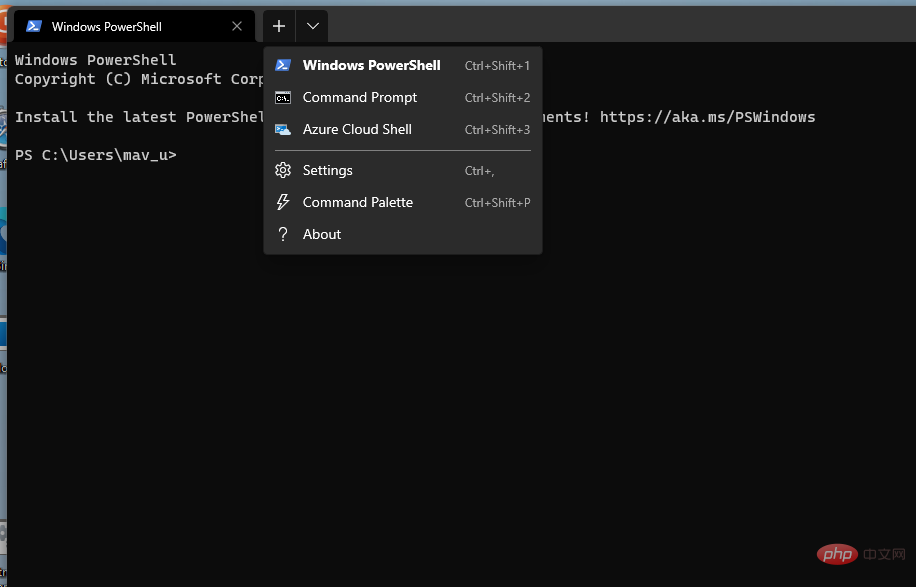 sc stop „service name“ && sc config „service name“ start=disabled
sc stop „service name“ && sc config „service name“ start=disabledsc stop "service name" && sc config "service name" start=disabled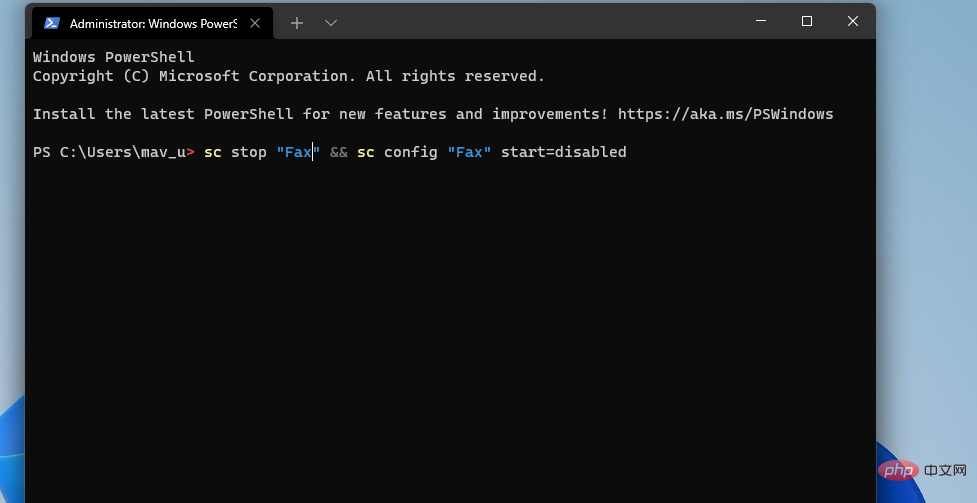 Drücken Sie dann die Taste, um den Befehl auszuführen .
Drücken Sie dann die Taste, um den Befehl auszuführen .des Dienstes ersetzen, den Sie deaktivieren möchten.Wenn Dienste ohne echte Nutzung ausgeführt werden, führt eine Änderung ihres Status definitiv dazu, dass Windows 11 schneller läuft, auch wenn Sie keinen großen Unterschied erwarten sollten.
Ein weiterer hilfreicher Tipp ist, dass Sie Widgets auch in Ihrem neuen Betriebssystem deaktivieren können, um mehr zur Verarbeitungsgeschwindigkeit beizutragen.
Expertentipp:Einige PC-Probleme sind schwer zu lösen, insbesondere wenn es sich um beschädigte Repositorys oder fehlende Windows-Dateien handelt. Wenn Sie Probleme beim Beheben von Fehlern haben, ist Ihr System möglicherweise teilweise beschädigt.
Wir empfehlen die Installation von Restoro, einem Tool, das Ihren Computer scannt und den Fehler ermittelt.Klicken Sie hier, um es herunterzuladen und mit der Reparatur zu beginnen.
Obwohl dies nicht empfohlen wird, können Sie automatische Updates auch deaktivieren, um die Geschwindigkeit Ihres Systems zu erhöhen. Beachten Sie jedoch, dass das Fehlen einiger wichtiger Updates Ihr System gefährden kann.
Zu den weiteren Optimierungen gehört das Entfernen von Teams aus dem System, was ebenfalls die Startzeiten belastet, und das Deaktivieren der Snap-Layout-Funktion verbessert die Leistung ebenfalls leicht.
Es gibt Windows- und Softwaredienste von Drittanbietern. Windows sorgt dafür, dass die Plattform reibungslos läuft. Diese Dienste werden zum Aktualisieren von Windows, Drucken, Dateifreigabe, Scannen und mehr benötigt.
Dienste von Drittanbietern beziehen sich auf Softwarepakete, die auf Ihrem PC installiert sind. Beispielsweise ist der Google Updater Service ein Dienst, der Chrome automatisch aktualisiert. Nach der Deaktivierung des Dienstes müssen Sie Ihren Browser manuell aktualisieren.
Sie können redundante Dienste mit einer der oben genannten Methoden deaktivieren. Auf diese Weise können Sie die PC-Leistung verbessern, indem Sie Ressourcen für häufig verwendete Software freigeben. Lassen Sie daher nicht zu, dass unnötige Dienste Systemressourcen verschwenden.
Die Verwendung der in Ihr System integrierten Service-Apps ist eine der benutzerfreundlichsten Möglichkeiten, diese Ergebnisse zu erzielen. An zweiter Stelle steht die Methode mit MSConfig, während die komplexeste Methode darin besteht, das Windows-Terminal zu verwenden und bestimmte Befehle zu schreiben.
Wenn Sie nicht sicher sind, welche Dienste Sie deaktivieren müssen oder was sie tun, ist die erste Methode die mit Abstand sicherste Methode, da die Dienste-App Ihnen dabei helfen soll, indem sie Ihnen Informationen zu den Diensten anzeigt, die Sie deaktivieren möchten Treffen Sie fundierte Entscheidungen.
Sie können auch einfach die Liste verwenden, die wir in diesem Leitfaden erwähnt haben, und einen bestimmten Dienst in der Liste finden. Dieser Ansatz stellt außerdem sicher, dass Sie jederzeit zu dem von Ihnen benötigten Dienst zurückkehren und ihn bei Bedarf in der Zukunft aktivieren können.
Das obige ist der detaillierte Inhalt vonWindows 11-Dienste deaktivieren: So geht es sicher. Für weitere Informationen folgen Sie bitte anderen verwandten Artikeln auf der PHP chinesischen Website!
 Welche Taste drücken Sie zur Wiederherstellung, wenn Ihr Computer abstürzt?
Welche Taste drücken Sie zur Wiederherstellung, wenn Ihr Computer abstürzt? So fangen Sie belästigende Anrufe ab
So fangen Sie belästigende Anrufe ab So beheben Sie den Fehler 443
So beheben Sie den Fehler 443 Was ist der Unterschied zwischen Dubbo und Zookeeper?
Was ist der Unterschied zwischen Dubbo und Zookeeper? Standarddrucker festlegen
Standarddrucker festlegen Hauptinhalte der Datenbankkonzeption
Hauptinhalte der Datenbankkonzeption Serverüberwachungssoftware
Serverüberwachungssoftware Top 10 Währungsbörsen
Top 10 Währungsbörsen



