
Viele Windows 11-Benutzer haben Audioprobleme erlebt, bei denen Systemtöne und alle anderen Töne in Anwendungen zu leise sind. Veraltete/inkompatible Treiber, Audioverbesserung oder inkompatible Bitratenformate können einige der möglichen Gründe für eine niedrige Audioqualität auf Ihrem Computer sein. Dieses Problem wird normalerweise nach einem Upgrade des Systems auf Windows 11 oder einem Windows Update bemerkt.
Ärgern Sie sich über Probleme mit der niedrigen Audioqualität, während Sie Musik hören oder ein Spiel auf Ihrem Windows 11-PC spielen? Lesen Sie diesen Artikel, um einige Methoden zur Fehlerbehebung zu finden, die anderen Benutzern geholfen haben, Probleme mit geringer Kapazität auf ihren Windows 11-PCs zu beheben.
Schritt 1. Öffnen Sie das Dialogfeld Ausführen , indem Sie gleichzeitig die Tasten Windows und R auf Ihrer Tastatur drücken.
Schritt 2. Geben Sie ms-settings:troubleshooting ein und drücken Sie Enter, um die Seite troubleshooting in der Einstellungen-App zu öffnen.
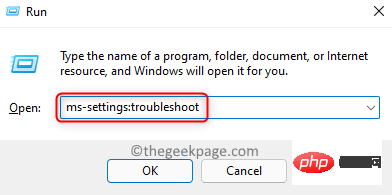
Schritt 3. Klicken Sie auf der Seite „Fehlerbehebung“ auf Zusätzliche Fehlerbehebung.
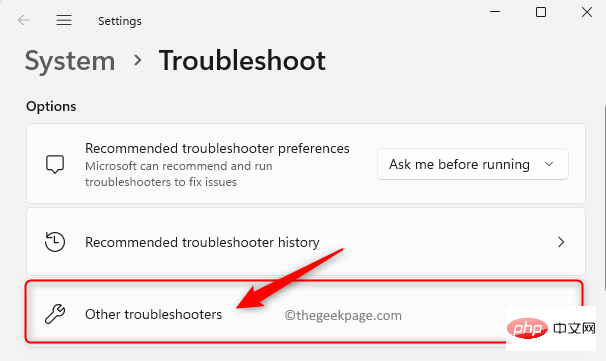
Schritt 4. Sie sehen eine Liste aller anderen Fehlerbehebungstools, die Sie verwenden können.
Klicken Sie hier auf die Schaltfläche Ausführen, die mit PlayAudio verknüpft ist.
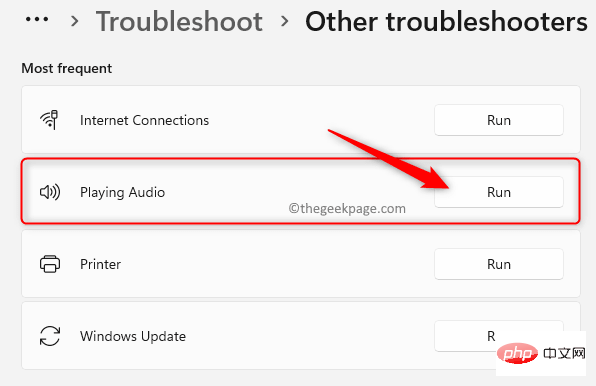
Schritt 5. Warten Sie, bis die erste Erkennungsphase der Fehlerbehebung abgeschlossen ist.
Wenn Sie aufgefordert werden, das Gerät auszuwählen, für das Sie eine Fehlerbehebung durchführen möchten, wählen Sie das entsprechende Audiogerät aus der Liste aus und klicken Sie auf Weiter.
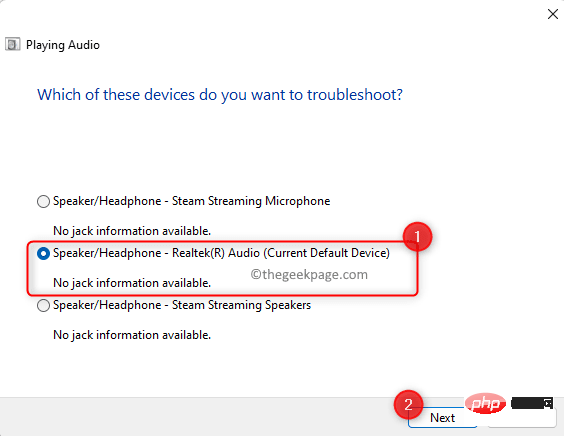
Schritt 6. Warten Sie nach dem Start des Scans, bis die Analyse des Audiogeräts abgeschlossen ist.
Wenn Probleme erkannt werden, befolgen Sie die Anweisungen auf dem Bildschirm, um die vom System vorgeschlagenen Korrekturen zu verwenden.
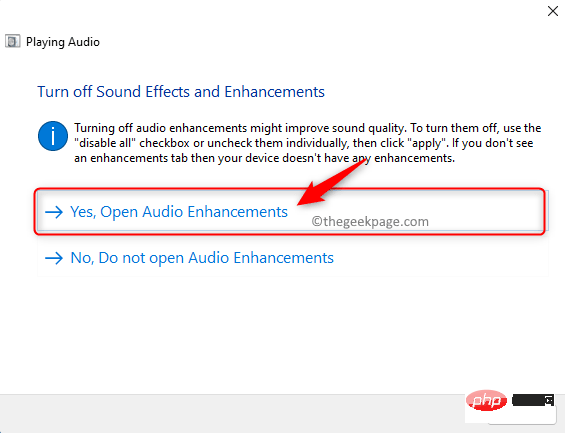
Überprüfen Sie nach Abschluss der Fehlerbehebung, ob das Problem mit der niedrigen Audioqualität behoben wurde.
Schritt 1. Drücken Sie Windows + X, um das mit der Schaltfläche „Start“ verknüpfte Menü zu öffnen.
Schritt 2. Wählen Sie in diesem Menü Geräte-Manager.
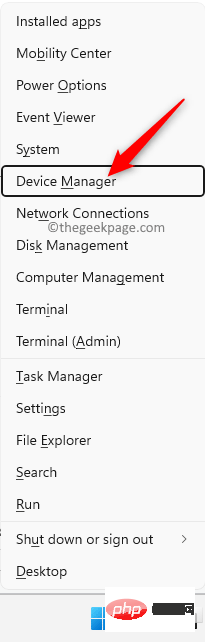
Schritt 3. Erweitern Sie den Abschnitt Sound-, Video- und Gamecontroller, indem Sie auf den Pfeil daneben klicken.
Schritt 4. Identifizieren Sie das hier aufgeführte Audiogerät und haben Sie geringe Audioprobleme.
Klicken Sie mit der rechten Maustaste auf dieses Audiogerät und wählen Sie Treiber aktualisieren .
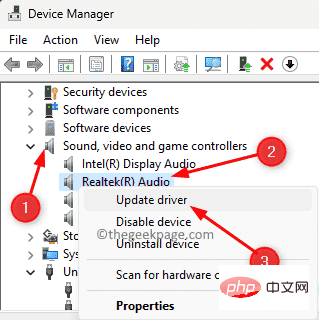
Schritt 5. Wählen Sie im Fenster „Treiber aktualisieren “ die Option „Automatisch nach Treibern suchen “.
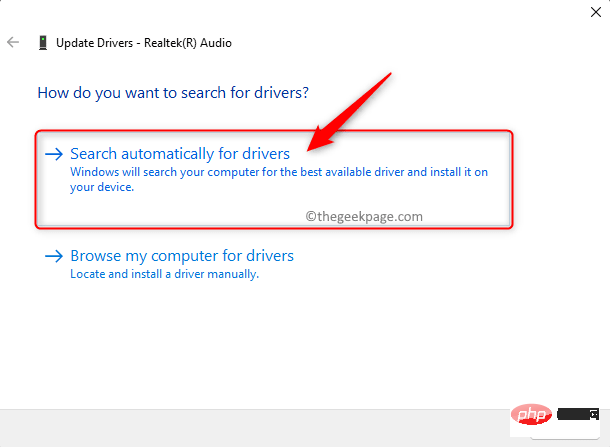
Schritt 6. Überprüfen Sie nach der Aktualisierung des Audiotreibers auf Ihrem PC, ob das Geräteproblem behoben wurde.
Schritt 7. Wenn das Problem dadurch nicht behoben wird, klicken Sie auf Nach aktualisierten Treibern suchen unter Windows Update.
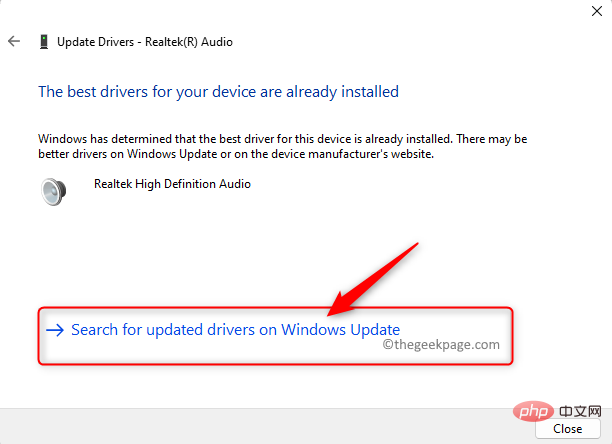
Klicken Sie dann auf auf der Windows Update-Seite auf Nach Updates suchen ".
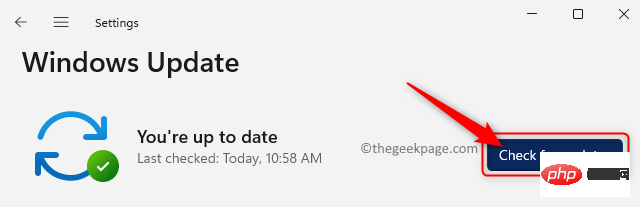
Warten Sie, bis Windows nach Updates sucht. Wenn welche gefunden werden, werden sie heruntergeladen und installiert.
Schritt 8. Wenn das Problem nach einem Windows-Update weiterhin besteht, klicken Sie im Fenster „Treiber aktualisieren“ auf "Auf meinem Computer nach Treibern suchen". Klicken Sie nun auf „Lassen Sie mich
aus der Liste der verfügbaren Treiber auf Ihrem Computer auswählen“. 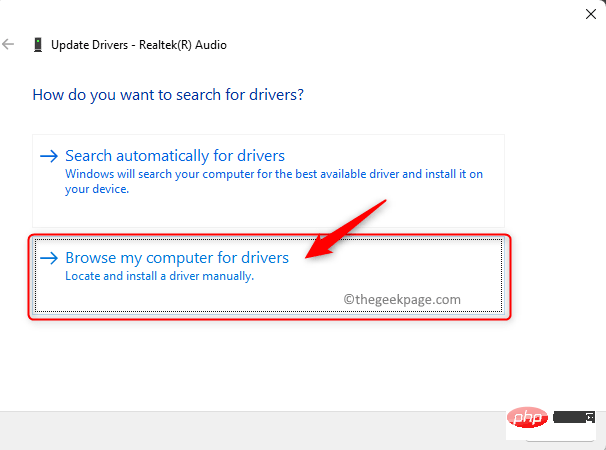
Markieren Sie auf dem nächsten Bildschirm
High Definition Audio Equipment in der Liste. 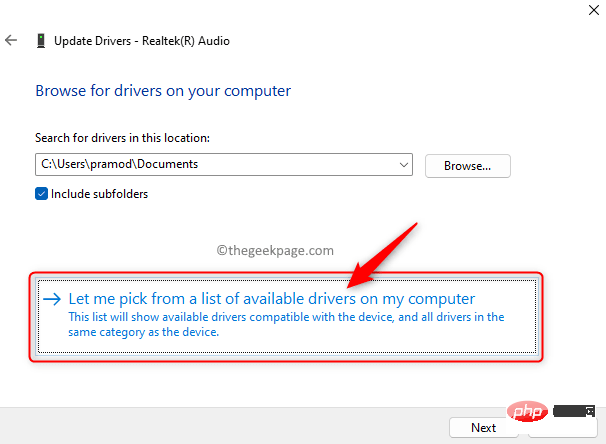
Weiter.
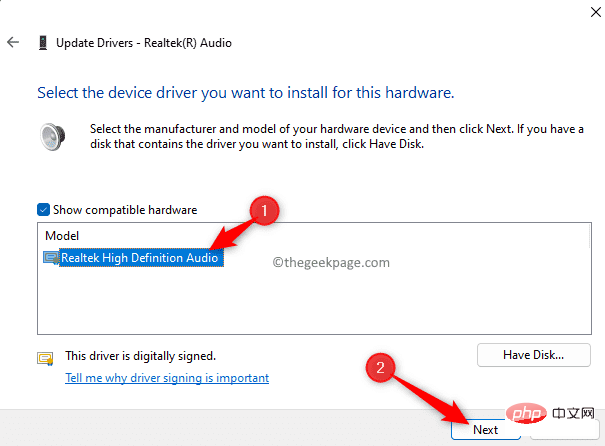
Nach der Aktualisierung des Treibers startenden PC neu und prüfen Sie, ob dies zur Behebung des Problems mit der niedrigen Audioqualität beiträgt.
Schritt 1. Drücken Sie Windows + R, um „Ausführen“ zu öffnen.
Geben Sie Control ein und drücken Sie die Enter, um die Systemsteuerung zu öffnen.
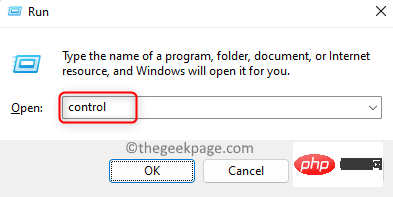
Schritt 2. Stellen Sie sicher, dass „Anzeigen nach“ auf „Kategorie“ eingestellt ist. Wenn nicht, verwenden Sie das Dropdown-Menü und stellen Sie es auf „Kategorie“ ein.
Schritt 3. Klicken Sie in der Systemsteuerung auf Hardware und Sound.
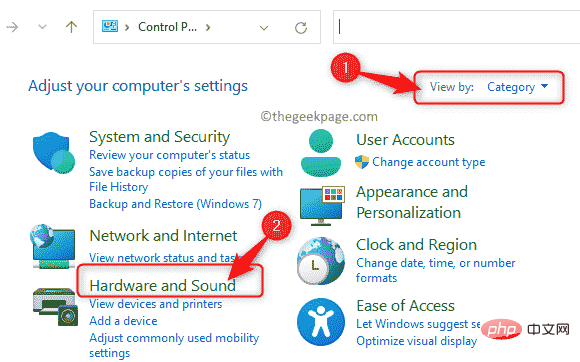
Sounds.
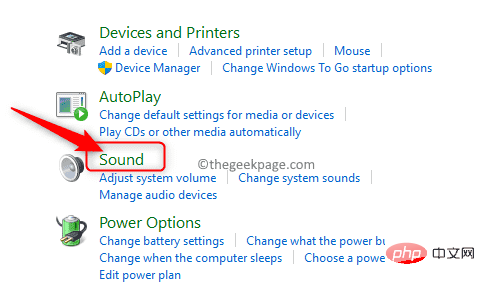
„Wiedergabe “ das betreffende Audiogerät aus und klicken Sie unten auf die Schaltfläche „Als Standard festlegen “.
Dann klicken Sie aufOK.
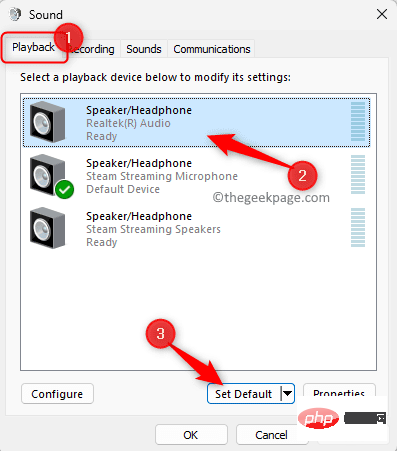
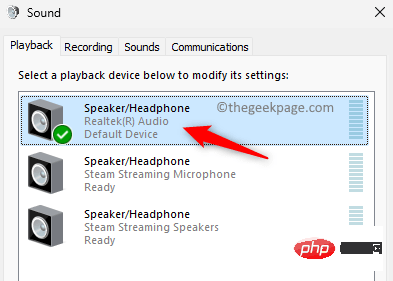
„Ausführen “, indem Sie gleichzeitig die Tasten Windows und R drücken.
Schritt 2. Geben Siems-settings:sound ein und drücken Sie Enter, um Soundeinstellungen zu öffnen.
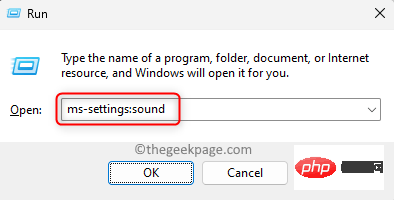
Ausgabe“ auf dieser Seite auf das Audiogerät, das das Problem mit der niedrigen Audioqualität verursacht.
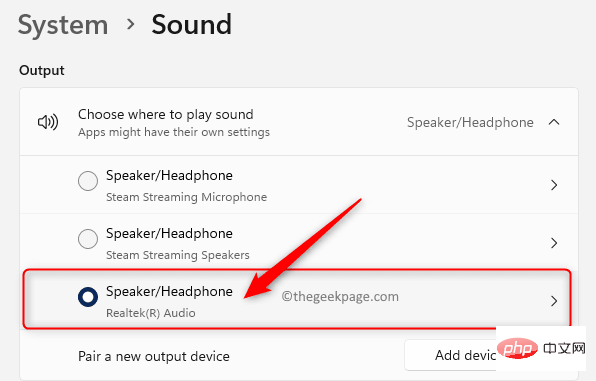
Verwenden Sie hier die Dropdown-Liste, die mit der Funktion „Audioverbesserung“ verknüpft ist, und wählen Sie „Aus“.
Schritt 5. Schließen Sie die Einstellungen-App.
Überprüfen Sie, ob das Problem weiterhin besteht.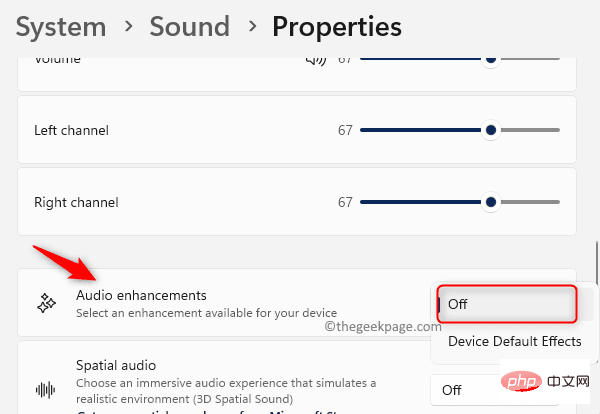 Methode 5 – Audiogerätetreiber deinstallieren
Methode 5 – Audiogerätetreiber deinstallieren
Schritt 1. Klicken Sie auf die Windows-Taste auf Ihrer Tastatur und geben Sie „Geräte-Manager“ in das Suchfeld „Windows“ ein.
Schritt 2. Klicken Sie in den Suchergebnissen auf
Geräte-ManagerSchritt 3. Klicken Sie im Geräte-Manager
aufSound-, Video- und Gamecontroller, um es zu erweitern.
Schritt 4. Klicken Sie mit der rechten Maustaste auf Ihr Audiogerät und wählen Sie „Gerät deinstallieren“.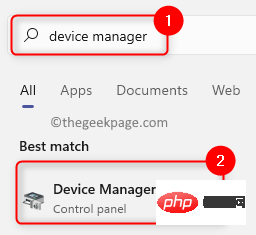
Schritt 5. Aktivieren Sie im daraufhin angezeigten Bestätigungsdialogfeld das Kontrollkästchen neben „Versuchen Sie, den Treiber für dieses Gerät zu entfernen“. Dann klicken Sie auf die Schaltfläche
Deinstallieren.
Schritt 6. Schließen Sie den Geräte-Manager und starten Sie den PC neu.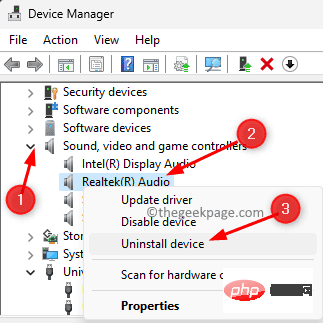 Schritt 7. Während des Systemneustarts findet Windows den fehlenden Audiotreiber und installiert und aktiviert automatisch den Universaltreiber für das Audiogerät.
Schritt 7. Während des Systemneustarts findet Windows den fehlenden Audiotreiber und installiert und aktiviert automatisch den Universaltreiber für das Audiogerät.
Überprüfen Sie, ob das Problem behoben wurde. Methode 6 – Bitrate in den Klangeigenschaften ändern
Schritt 1. Halten Sie einfach gleichzeitig die Tasten „Windows“ und „R“ auf Ihrer Tastatur gedrückt, um das Feld „Ausführen“ zu öffnen. Schritt 2. Geben Sie
mmsys.cpl ein und drücken Sie 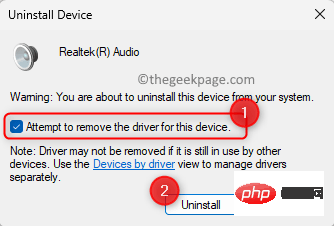 Enter
Enter
Sound-Fenster zu öffnen.
Schritt 3. Klicken Sie auf der Registerkarte „Wiedergabe“ mit der rechten Maustaste auf das Audiogerät und wählen Sie „Eigenschaften“.
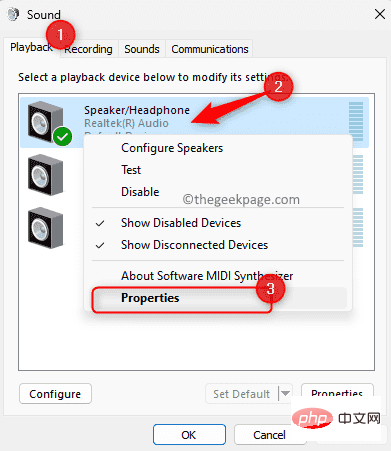
Schritt 4. Gehen Sie im Fenster „Lautsprechereigenschaften“ auf die Registerkarte „Erweitert“. Schritt 5. Verwenden Sie hier die Dropdown-Liste im Abschnitt „Standardformat“ und ändern Sie es in
24-Bit, 48000 Hz (Studioqualität).Schritt 6. Klicken Sie abschließend auf „Übernehmen“ und dann auf
„OK“.Schritt 7: Starten Sie das System neu und prüfen Sie, ob das Problem mit der geringen Lautstärke behoben ist.
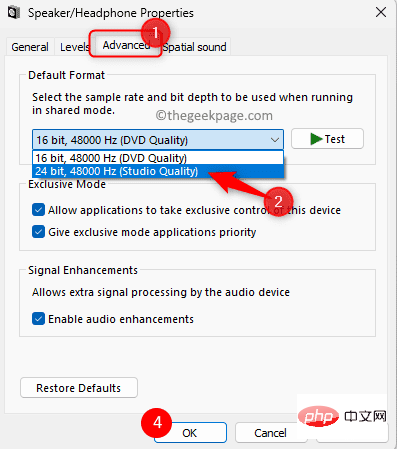 Methode 7 – Führen Sie eine Systemwiederherstellung durch
Methode 7 – Führen Sie eine Systemwiederherstellung durch
Schritt 1. Drücken Sie Windows + R, um das Dialogfeld „
AusführenGeben Sie rstrui ein und drücken Sie Enter, um das Fenster
Systemwiederherstellungzu öffnen. Schritt 2. Klicken Sie im Fenster „Systemwiederherstellung“ auf „Weiter“.
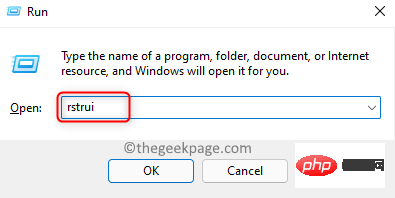
Schritt 3. Auf dem nächsten Bildschirm sehen Sie eine Liste der auf Ihrem System erstellten Wiederherstellungspunkte. Wählen Sie hier den Wiederherstellungspunkt aus, den Sie manuell erstellt haben. Dann klicken Sie auf
Weiter.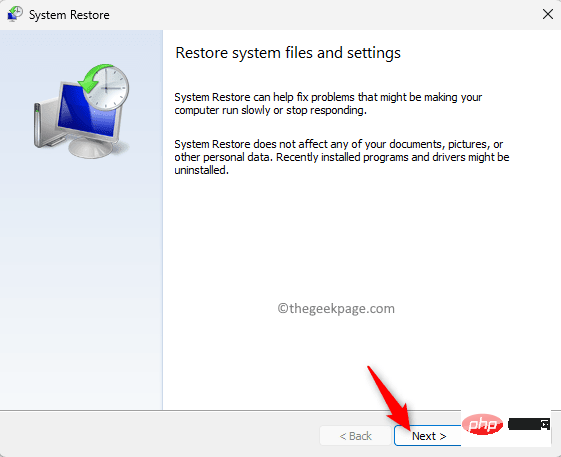
Schritt 4. Überprüfen Sie im letzten Bildschirm die Details des Wiederherstellungspunkts und klicken Sie auf „
Fertig“, um den Wiederherstellungsvorgang zu starten.
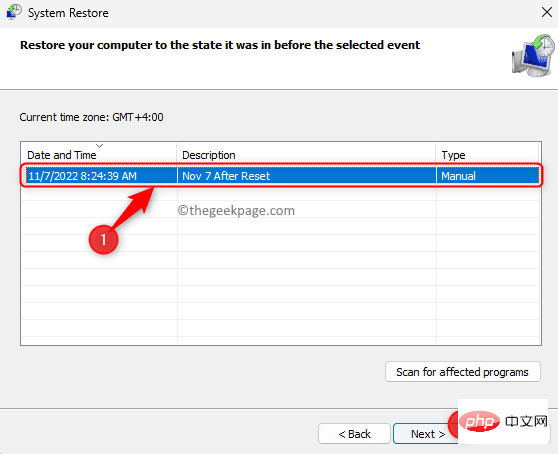 Schritt 5. Warten Sie, bis Ihr PC neu gestartet und die Systemwiederherstellung abgeschlossen ist.
Schritt 5. Warten Sie, bis Ihr PC neu gestartet und die Systemwiederherstellung abgeschlossen ist.
Nach der Systemwiederherstellung ist Ihr PC problemlos wieder im Normalbetrieb. Überprüfen Sie, ob das Problem mit der niedrigen Audioqualität behoben ist.
Das obige ist der detaillierte Inhalt vonSo beheben Sie Probleme mit niedriger Audioqualität in Windows 11. Für weitere Informationen folgen Sie bitte anderen verwandten Artikeln auf der PHP chinesischen Website!
 Was ist ein MySQL-Index?
Was ist ein MySQL-Index?
 Was wird in jquery hervorgehoben?
Was wird in jquery hervorgehoben?
 Blockchain-Abfrage des Ethereum-Browsers
Blockchain-Abfrage des Ethereum-Browsers
 Wie kann man Douyin-Flammen wiederherstellen, nachdem sie verschwunden sind?
Wie kann man Douyin-Flammen wiederherstellen, nachdem sie verschwunden sind?
 So lösen Sie das Problem von 400 fehlerhaften Anfragen, wenn die Webseite angezeigt wird
So lösen Sie das Problem von 400 fehlerhaften Anfragen, wenn die Webseite angezeigt wird
 Häufig verwendete Suchwerkzeuge
Häufig verwendete Suchwerkzeuge
 Kostenlose Software zum Erstellen von Websites
Kostenlose Software zum Erstellen von Websites
 Was ist das Grundkonzept der künstlichen Intelligenz?
Was ist das Grundkonzept der künstlichen Intelligenz?




