
Ganz gleich, ob Sie Windows oder Mac verwenden, Sie können die folgenden Schritte zur Stapelkonvertierung von HEIC-Dateien verwenden, da wir Software von Drittanbietern verwenden, die auf beiden Plattformen verfügbar ist. Lassen Sie uns nun ohne weitere Umschweife sehen, was Sie tun müssen:


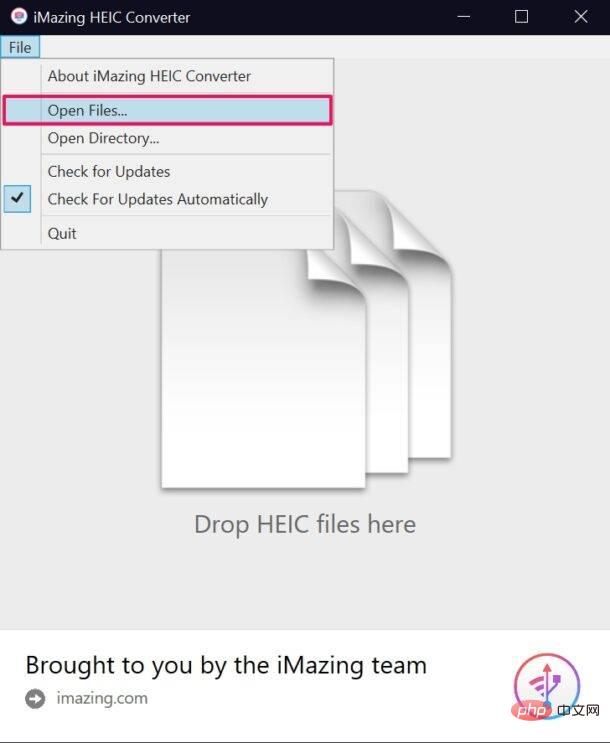




Jetzt wissen Sie, was zu tun ist, wenn auf Ihrem Computer Kompatibilitätsprobleme mit HEIC-Dateien auftreten.
Denken Sie daran, dass Sie auf dem Mac die Mac-Vorschau-App verwenden können, um HEIC in JPG zu konvertieren, und Windows-Benutzer können auch den Dateityp konvertieren.
Wenn Sie keine andere Software zum Konvertieren von HEIC-Dateien installieren möchten, können Sie heictojpg.com in Ihrem Webbrowser besuchen und Ihre Dateien online konvertieren. Sie können jedoch nur bis zu 5 Fotos gleichzeitig konvertieren. Lesen Sie sich die Datenschutzbestimmungen dieser Website durch, da das Hochladen von Fotos auf beliebige Websites für einige Benutzer ein absolutes Datenschutzverbot darstellt.
Das obige ist der detaillierte Inhalt vonSo konvertieren Sie HEIC stapelweise in JPG (Mac und Windows PC). Für weitere Informationen folgen Sie bitte anderen verwandten Artikeln auf der PHP chinesischen Website!




