Was sind die FTP-Befehle unter Linux?
Die FTP-Befehle unter Linux umfassen: 1. Befehl „FTP“; 3. Befehl „Öffnen“; .help-Befehl; 11. ascii-Befehl; 13. bell-Befehl;

Die Betriebsumgebung dieses Tutorials: Linux5.9.8-System, Dell G3-Computer.
Was sind die FTP-Befehle unter Linux?
Eine vollständige Sammlung von Linux-FTP-Befehlen
1. Vorwort
Erläuterungen und Beispiele für alle Befehle finden Sie unten.
Erklärung: 1. Remote-Datei bezieht sich auf die Remote-Datei, also die Datei auf dem Server
2. Lokale Datei bezieht sich auf die lokale Datei, also die Datei auf dem lokalen Rechner
2. Anmelde- und Abmeldebefehle
2.1 ftp
$ ftp 192.168.0.2
Format: ftp [Host]
Host ist die FTP-Host-IP, mit der Sie sich nach der Anmeldung beim FTP-Server anmelden Sie werden aufgefordert, das Konto und das Passwort einzugeben. Nachdem Sie das Konto und das Passwort korrekt eingegeben haben, melden Sie sich am Server an und rufen die FTP-Subroutine auf.
2.2 close
FTP> close
Beendet die FTP-Sitzung mit dem Remote-Server und kehrt zum Befehlsinterpreter zurück, ohne die FTP-Subroutine zu verlassen. Sie können sich mit dem Befehl open erneut anmelden.
2.3 „Disconnect“
FTP> „Disconnect“ trennt die Verbindung zum Remote-Server, bleibt jedoch innerhalb des FTP-Unterbefehls und behält die FTP-Eingabeaufforderung bei. „disconnect“ ist ein Alias für „close“.
2.4 open
FTP >open stellt eine Verbindung zum angegebenen FTP-Server her.
Format: offener Computer [Port]
Beschreibung: Computer gibt den Remotecomputer an, zu dem eine Verbindung hergestellt werden soll. Computer können anhand der IP-Adresse oder des Computernamens angegeben werden (DNS- oder Hosts-Datei muss verfügbar sein). Wenn die automatische Anmeldung aktiviert ist (Standard), versucht FTP auch, den Benutzer automatisch beim FTP-Server anzumelden. Der Port gibt die Portnummer an, über die der FTP-Server kontaktiert wird.
Beispiel: Öffnen Sie 192.168.0.2, geben Sie dann den Serverbenutzer und das Passwort ein und melden Sie sich erneut an.
2.5 Benutzer
FTP >Benutzer gibt den Benutzer des Remote-Computers an. Nach der Anmeldung am Server kann der Benutzer geändert werden.
Format: Benutzer Benutzername [Passwort] [Konto]Beschreibung: Benutzername gibt den Benutzernamen an, der für die Anmeldung am Remote-Computer verwendet wird. Passwort gibt das Passwort für Benutzername an. Wenn nicht angegeben, aber erforderlich, fordert FTP zur Eingabe eines Passworts auf.
Konto gibt das Konto an, mit dem Sie sich beim Remote-Computer anmelden. Wenn kein Konto angegeben ist, aber erforderlich ist, werden Sie von FTP zur Eingabe eines Kontos aufgefordert.
2.6 Konto
FTP> Konto
Geben Sie das zusätzliche Passwort ein, das für den Zugriff auf Systemressourcen erforderlich ist, nachdem Sie sich erfolgreich beim Remote-System angemeldet haben
2.7 Tschüss
FTP> Beenden Sie die FTP-Sitzung mit dem Remote-Computer und Beenden Sie FTP.
2,8!
FTP> Beenden Sie die FTP-Sitzung mit dem Remote-Computer und beenden Sie FTP. Die Funktion ist dieselbe wie bei Bye.
2.9 beenden
FTP >beenden Beenden Sie die FTP-Sitzung mit dem Remote-Computer und beenden Sie FTP.
Bemerkungen: Tschüss,! Die Funktion ist im Grunde die gleiche wie quit.
3. Hilfebefehl3.1 ?
FTP>? Beschreibung des FTP-Befehls anzeigen, genau wie in der Hilfe.
Format:? [Befehl]
Beschreibung: Befehl gibt den Namen des Befehls an, der Anweisungen erfordert. Wenn kein Befehl angegeben ist, zeigt FTP eine Liste aller Befehle an.
3.2 Hilfe
FTP >Hilfe zeigt die Beschreibung des FTP-Befehls an.
Format: help [Befehl]
Beschreibung: Befehl gibt den Namen des Befehls an, der relevante Anweisungen erfordert. Wenn kein Befehl angegeben ist, zeigt FTP eine Liste aller Befehle an.
3.3 rhelp
FTP >remotehelp Zeigt Hilfe zu Remote-Befehlen an.
Format: remotehelp [Befehl]
Beschreibung: Befehl gibt den Namen des Befehls an, der Hilfe benötigt. Wenn kein Befehl angegeben ist, zeigt FTP eine Liste aller Remote-Befehle an.
4. Dateioperationsbefehl
4.1 ASCII
FTP> Stellen Sie den Dateiübertragungstyp auf den Standard-ASCII ein.
Hinweis: FTP unterstützt zwei Dateiübertragungstypen: ASCII-Code und Binärcode (binär). Bei der Übertragung von Textdateien sollte ASCII verwendet werden.
4.2 Binär/Bi
FTP> Binär (oder Bi) Stellen Sie den Dateiübertragungstyp auf Binär ein.
4.3 Glocke
FTP> Glocke
Schalten Sie die Glocke so, dass sie nach Abschluss jedes Dateiübertragungsbefehls klingelt. Standardmäßig sind Klingeltöne deaktiviert.
4.4 cd
FTP> cd
Format: cd remote-directory springt zum Remote-directory-Verzeichnis
4.5 cdup
FTP> cdup
Anweisungen: Wechseln Sie das Verzeichnis auf dem Remote-Computer und springen Sie zur vorherigen Ebene der Inhalte.
4.6 lcd
FTP >lcd Ändern Sie das Arbeitsverzeichnis auf dem lokalen Computer.
Standardmäßig ist das Arbeitsverzeichnis das Verzeichnis, in dem FTP gestartet wird.
Format: lcd [Verzeichnis]
Beschreibung: Verzeichnis gibt das Verzeichnis auf dem lokalen Computer an, das geändert werden soll. Wenn kein Verzeichnis angegeben ist, wird das aktuelle Arbeitsverzeichnis auf dem lokalen Computer angezeigt.
4.7 dir
FTP> dir zeigt die Remote-Verzeichnisdatei und die Unterverzeichnisliste an, genau wie der Befehl ls.
Format: dir [remote-directory] [local-file]
Beschreibung: remote-directory gibt das Verzeichnis an, dessen Liste Sie anzeigen möchten. Wenn kein Verzeichnis angegeben ist, wird das aktuelle Arbeitsverzeichnis auf dem Remote-Computer verwendet. Local-file gibt die lokale Datei an, in der die Liste gespeichert werden soll. Wenn nicht angegeben, wird die Ausgabe auf dem Bildschirm angezeigt.
4.8 ls
FTP >ls zeigt eine verkürzte Liste von Dateien und Unterverzeichnissen in einem Remote-Verzeichnis an.
Format: ls [remote-directory] [local-file]
Beschreibung: remote-directory gibt das Verzeichnis an, dessen Liste Sie anzeigen möchten. Wenn kein Verzeichnis angegeben ist, wird das aktuelle Arbeitsverzeichnis auf dem Remote-Computer verwendet. local-file gibt die lokale Datei an, in der die Liste gespeichert werden soll. Wenn nicht angegeben, wird die Ausgabe auf dem Bildschirm angezeigt.
4.9 mdir
FTP >mdir zeigt eine Liste der Remote-Verzeichnisdateien und Unterverzeichnisse an. Mit mdir können mehrere Dateien angegeben werden.
Format: mdir remote-files [...] local-fileBeschreibung: remote-files gibt das Verzeichnis an, in dem die Liste angezeigt werden soll. remote-files müssen angegeben werden. Bitte geben Sie „-“ ein, um das aktuelle Arbeitsverzeichnis auf dem Remote-Computer zu verwenden.
local-file gibt die lokale Datei an, um die Liste wiederherzustellen. Bitte geben Sie - ein, um die Liste auf dem Bildschirm anzuzeigen.
4.10 pwd
FTP >pwd zeigt das aktuelle Verzeichnis auf dem Remote-Computer an.
4.11 Größe
FTP> Größe der Remote-Datei
Anzeige der Größe der Remote-Datei
4.12 mkdir
FTP >mkdir Erstellen Sie ein Remote-Verzeichnis.
Format: mkdir-Verzeichnis
Beschreibung: Verzeichnis gibt den Namen des neuen Remote-Verzeichnisses an.
4.13 rmdir
FTP >rmdir Remote-Verzeichnis löschen.
Format: rmdir-Verzeichnis
Beschreibung: Verzeichnis gibt den Namen des Remote-Verzeichnisses an, das gelöscht werden soll.
4.14 umbenennen
FTP >umbenennen Entfernte Dateien umbenennen.
Format: Dateiname umbenennen, neuer Dateiname
Beschreibung: Dateiname gibt die Datei an, die umbenannt werden soll. newfilename gibt einen neuen Dateinamen an.
4.15 mls
FTP >mls Zeigt eine verkürzte Liste von Dateien und Unterverzeichnissen in einem Remote-Verzeichnis an.
Format: mls remote-files [...] local-file
Beschreibung: remote-files gibt die Dateien an, die in der Liste angezeigt werden sollen. remote-files müssen angegeben werden;
Type – um das aktuelle Arbeitsverzeichnis auf dem Remote-Computer zu verwenden.
local-file gibt die lokale Datei zum Speichern der Liste an. Bitte geben Sie - ein, um die Liste auf dem Bildschirm anzuzeigen.
4.16 chmod
FTP> chmod 755 remote_file
Beschreibung: Ändern Sie das RWX-Attribut der Datei im Remote-Verzeichnis.
4.17 modtime
FTP > Modtime remote-file zeigt die letzte Änderungszeit der Datei auf dem Remote-Verzeichnis an Server
Format: mput remote-files
Beschreibung: remote-files-Dateien auf dem Remote-Computer
4.18 append
FTP>append local-file
Hängt eine lokale Datei an eine Datei auf dem Remote-Computer an, indem die aktuelle Datei verwendet wird Typeinstellungen
Format: append local -file [remote-file]
Wenn remote-file weggelassen wird, wird der lokale Dateiname als Remote-Dateiname verwendet.
4.19 Senden
FTP >Senden kopiert lokale Dateien mit dem aktuellen Dateiübertragungstyp auf einen Remotecomputer. Senden ist dasselbe wie Put.
Format: lokale Datei [Remote-Datei] senden
Beschreibung: lokale Datei gibt die lokale Datei an, die kopiert werden soll. remote-file gibt den Namen an, der auf dem Remote-Computer verwendet werden soll. Wenn nichts angegeben wird, wird die Datei „local-file“ genannt.
4.20 put
FTP >put Kopiert lokale Dateien mit dem aktuellen Dateiübertragungstyp auf den Remote-Computer.
Format: put local-file [remote-file]
Beschreibung: local-file gibt die lokale Datei an, die kopiert werden soll.
Remote-Datei gibt den Namen an, der auf dem Remote-Computer verwendet werden soll. Wenn nichts angegeben wird, wird die Datei „local-file“ genannt.
4.21 mput
FTP >mput Mehrere Dateiübertragungen, lokale Dateien mit dem aktuellen Dateiübertragungstyp auf Remotecomputer kopieren.
Format: mput local-files [...]
Beschreibung: local-files gibt die lokalen Dateien an, die auf den Remote-Computer kopiert werden sollen
4.22 get
FTP> Kopiert Remote-Dateien auf den lokalen Computer unter Verwendung der aktuellen Dateikonvertierung Typ.
Format: Remote-Datei [lokale Datei] abrufen
Beschreibung: Remote-Datei gibt die zu kopierende Remote-Datei an.
Local-file gibt den Namen an, der auf dem lokalen Computer verwendet werden soll. Wenn nichts angegeben wird, wird die Datei „remote-file“ genannt.
4.23 mget
FTP >mget kopiert Remote-Dateien mit dem aktuellen Dateiübertragungstyp auf den lokalen Computer.
Format: mget remote-files [...]
Beschreibung: remote-files gibt Remote-Dateien an, die auf den lokalen Computer kopiert werden sollen.
4.24 reget
4.25 recv
FTP >recv Kopiert entfernte Dateien mit dem aktuellen Dateiübertragungstyp auf den lokalen Computer. Recv ist dasselbe wie get.
Format: recv remote-file [local-file]
Beschreibung: remote-file gibt die Remote-Datei an, die kopiert werden soll.
local-file gibt den Namen an, der auf dem lokalen Computer verwendet werden soll. Wenn nichts angegeben wird, wird die Datei „remote-file“ genannt.
4.26 neuer
FTP > neuere remote-filelocal-file Ruft die Datei des Remote-Servers ab, wenn diese Datei neuer als die lokale Datei ist
Format: mput remote-file local-file [...]
4.27 delete
FTP> delete löscht Dateien auf dem Remote-Computer.
Format: remote-file löschen
Beschreibung: remote-file gibt die zu löschende Datei an.
4.28 mdelete
FTP >mdelete Dateien auf dem Remote-Computer löschen.
Format: mdelete remote-files [...]
Beschreibung: remote-files gibt die zu löschenden Remote-Dateien an.
FTP> ccc
5.3 clear
FTP>clear5.4 cprotect
5.5 form
Dateiübertragungsformat festlegen
5.6 globFTP >glob Dateinamenkombinationen wechseln.
Kombination ermöglicht die Verwendung von Platzhalterzeichen (* und ?) in internen Datei- oder Pfadnamen. Standardmäßig ist das Kombinieren aktiviert.
5.7 Hash
FTP >Hash Schaltet das Drucken der digitalen Signatur (#) jedes übertragenen Datenblocks um.
Die Größe des Datenblocks beträgt 2048 Bytes. Standardmäßig ist das Drucken von Hash-Symbolen deaktiviert. 5.8 im Leerlauf ntrans
Mechanismus zum Ändern von Dateinamenzeichen festlegen oder deaktivieren
5.14 passiv
5.15 privat
5.16 Eingabeaufforderung
FTP >Eingabeaufforderung Umschalten. Wenn Sie die Eingabeaufforderung deaktivieren, wenn mget und mput alle Dateien übertragen, fordert FTP Sie bei mehreren Dateiübertragungen dazu auf, damit Sie Dateien selektiv abrufen oder speichern können. Standardmäßig sind Eingabeaufforderungen aktiviert.
5.17 Protect
5.18 Proxy
Führen Sie einen FTP-Befehl auf der sekundären Steuerverbindung aus
5.19 Sendport
Trigger für jede Datenverbindung über PORT
5.20 quote
FTP >quote Parameter wörtlich an den Remote-FTP-Server senden. Es wird ein einzelner FTP-Antwortcode zurückgegeben.
Zitat ist dasselbe wie wörtlich.
Format: Anführungszeichen-Argument [...]
Beschreibung: Argument gibt die Parameter an, die an den FTP-Server gesendet werden sollen.
5.21 Zurücksetzen
Löschen Sie die Antwortwarteschlange.
5.22 Neustart.
5.23 Runique.
5.24 Sicher
5.27 sunique
Remote-Funktion zur eindeutigen Host-Dateispeicherung auslösen
5.28 tenex
Tenex-Dateiübertragungstyp festlegen
5.29-Typ
FTP >Typ Legen Sie den Dateiübertragungstyp fest oder zeigen Sie ihn an.
Format: Typ [Typname]Beschreibung: Typname gibt den Dateiübertragungstyp an. Die Standardeinstellung ist ASCII. Wenn Typname nicht angegeben ist, wird der aktuelle Typ angezeigt.
6. Andere Befehle der Wagen Rückgabe- und Zeilenvorschubfunktion
6.4 Debuggen
FTP> Debugging-Schalter.
Wenn das Debuggen aktiviert ist, wird jeder an den Remote-Computer gesendete Befehl mit der Zeichenfolge „>“ davor ausgegeben. Standardmäßig ist das Debuggen deaktiviert.
6.5 TraceFTP >Trace schaltet die Paketverfolgung ein. Trace zeigt die Route jedes Pakets an, wenn der FTP-Befehl ausgeführt wird.
6.6 Status
FTP >Status zeigt den aktuellen Status von FTP-Verbindungen und -Umschaltungen an.
6.7 rstatus
Zeigen Sie den Status des Remote-Servers an
6.8-System
Zeigen Sie den Remote-Host-Typ an, hauptsächlich Versions- und Kernelinformationen
6.9 ausführlich
FTP >verbose Wechseln Sie den ausführlichen Modus. Wenn diese Option aktiviert ist, werden alle FTP-Antworten angezeigt. Nach Abschluss der Dateiübertragung werden gleichzeitig statistische Informationen zur Übertragungseffizienz angezeigt. Standardmäßig ist „Ausführlich“ aktiviert.
Verwandte Empfehlungen: „
Linux-Video-Tutorial“
Das obige ist der detaillierte Inhalt vonWas sind die FTP-Befehle unter Linux?. Für weitere Informationen folgen Sie bitte anderen verwandten Artikeln auf der PHP chinesischen Website!

Heiße KI -Werkzeuge

Undress AI Tool
Ausziehbilder kostenlos

Undresser.AI Undress
KI-gestützte App zum Erstellen realistischer Aktfotos

AI Clothes Remover
Online-KI-Tool zum Entfernen von Kleidung aus Fotos.

Clothoff.io
KI-Kleiderentferner

Video Face Swap
Tauschen Sie Gesichter in jedem Video mühelos mit unserem völlig kostenlosen KI-Gesichtstausch-Tool aus!

Heißer Artikel

Heiße Werkzeuge

Notepad++7.3.1
Einfach zu bedienender und kostenloser Code-Editor

SublimeText3 chinesische Version
Chinesische Version, sehr einfach zu bedienen

Senden Sie Studio 13.0.1
Leistungsstarke integrierte PHP-Entwicklungsumgebung

Dreamweaver CS6
Visuelle Webentwicklungstools

SublimeText3 Mac-Version
Codebearbeitungssoftware auf Gottesniveau (SublimeText3)

Heiße Themen
 1597
1597
 29
29
 1487
1487
 72
72
 Wie begrenzte ich Benutzerressourcen in Linux? Wie konfiguriere ich Ulimit?
May 29, 2025 pm 11:09 PM
Wie begrenzte ich Benutzerressourcen in Linux? Wie konfiguriere ich Ulimit?
May 29, 2025 pm 11:09 PM
Linux -System beschränkt die Benutzerressourcen durch den Befehl ulimit, um eine übermäßige Verwendung von Ressourcen zu verhindern. 1.ulimit ist ein integrierter Shell-Befehl, mit dem die Anzahl der Dateideskriptoren (-n), die Speichergröße (-V), die Threadzahl (-U) usw. begrenzt werden kann, die in Soft Limit (aktueller effektiver Wert) und hartem Grenze (maximale Obergrenze) unterteilt sind. 2. Verwenden Sie den Befehl ulimit direkt zur vorübergehenden Änderung, wie z. B. Ulimit-N2048, ist jedoch nur für die aktuelle Sitzung gültig. 3. Für den dauerhaften Effekt müssen Sie /etc/security/limits.conf- und PAM -Konfigurationsdateien ändern und SessionRequiredpam_Limits.so hinzufügen. 4. Der SystemD -Dienst muss Lim in der Einheitsdatei einstellen
 Vergleich zwischen Informix und MySQL unter Linux
May 29, 2025 pm 11:21 PM
Vergleich zwischen Informix und MySQL unter Linux
May 29, 2025 pm 11:21 PM
Informix und MySQL sind beide beliebte relationale Datenbankverwaltungssysteme. Sie können in Linux -Umgebungen gut abschneiden und sind weit verbreitet. Das Folgende ist ein Vergleich und eine Analyse der beiden auf der Linux -Plattform: Installieren und Konfigurieren von Informationen: Bereitstellung von Informationen unter Linux erfordert das Herunterladen der entsprechenden Installationsdateien und das Ausfüllen des Installations- und Konfigurationsprozesses gemäß der offiziellen Dokumentation. MySQL: Der Installationsprozess von MySQL ist relativ einfach und kann einfach über Systempaketmanagement -Tools (z. B. APT oder YUM) installiert werden, und es gibt eine große Anzahl von Tutorials und Community -Unterstützung im Netzwerk als Referenz. Leistungsinformix: Informix hat eine hervorragende Leistung und
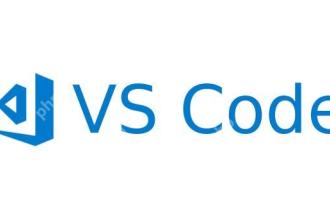 Die Gründe und Lösungen für den Editor nach dem VSCODE-Plug-In-Update stürzen ab
May 29, 2025 pm 10:03 PM
Die Gründe und Lösungen für den Editor nach dem VSCODE-Plug-In-Update stürzen ab
May 29, 2025 pm 10:03 PM
Der Grund, warum der Editor nach dem Aktualisieren des VSCODE -Plugins abstürzt, ist, dass das Plugin mit Kompatibilitätsproblemen mit vorhandenen Versionen von VSCODE oder anderen Plugins Probleme auftritt. Zu den Lösungen gehören: 1. Deaktivieren Sie das Plug-In, um Probleme nacheinander zu beheben; 2. Die Problem-Plug-In in die vorherige Version herabstufen; 3. Finden Sie alternative Plug-Ins; 4. Halten Sie VSCODE und Plug-in aktualisiert und führen Sie ausreichende Tests durch. 5. Richten Sie die automatische Sicherungsfunktion ein, um den Datenverlust zu verhindern.
 Wie kann ich MySQL an die chinesische Schnittstelle einstellen? Einfach die chinesische Sprachumgebung von MySQL festlegen
Jun 04, 2025 pm 06:36 PM
Wie kann ich MySQL an die chinesische Schnittstelle einstellen? Einfach die chinesische Sprachumgebung von MySQL festlegen
Jun 04, 2025 pm 06:36 PM
Um MySQL in eine chinesische Schnittstelle zu bringen, kann sie über MySQLworkBench- oder Befehlszeilen -Tools implementiert werden. 1) In MySQLWORKBENCH, öffnen Sie "Einstellungen", wählen Sie die Registerkarte "Aussehen" und wählen Sie dann "Chinesisch (vereinfacht)" im Dropdown-Menü "Sprache" und starten Sie neu. 2) Setzen Sie bei Verwendung von Befehlszeilen-Tools die Gebietsschema-Variablen des Betriebssystems, z.
 So vergleichen Sie Debian Notepad mit anderen Herausgebern
May 29, 2025 pm 10:42 PM
So vergleichen Sie Debian Notepad mit anderen Herausgebern
May 29, 2025 pm 10:42 PM
Debian Texteditor ist ein grundlegendes Textbearbeitungstool, das hauptsächlich für die tägliche einfache Textbearbeitung verwendet wird. Im Vergleich zu anderen Mainstream -Redakteuren hat es bestimmte Einschränkungen in Bezug auf Leistung und Benutzererfahrung. Hier sind die Vorteile und Funktionen mehrerer anderer Redakteure im Vergleich zu Debian-Texteditoren: Notepad Lade großer Dateien Geschwindigkeit: Notepad kann in nur 8 Sekunden schnell große Dateien laden, z. CODE -FÄHRUNGS -Funktion: Unterstützt die Codefärbung in etwa 80 Programmiersprachen, wodurch die Codierungseffizienz verbessert wird. Batch -Betriebsfähigkeit: Es verfügt über den Spaltenbearbeitungsmodus, der für die Ausführung von Stapelverarbeitungsaufgaben wie finanzielle Überprüfung oder Betriebs- und Wartungsprotokolle geeignet ist. Verlängerungs-Plug-in-Zweig
 So starten Sie den SFTP -Service auf Debian
May 29, 2025 pm 10:51 PM
So starten Sie den SFTP -Service auf Debian
May 29, 2025 pm 10:51 PM
Das Starten des SFTP -Dienstes in Debian -Systemen erfordert normalerweise die Hilfe eines OpenSSH -Servers. Im Folgenden sind die spezifischen Schritte aufgeführt: 1. Installieren Sie zuerst den OpenSSH -Server und bestätigen Sie zuerst, dass der OpenSSH -Server auf Ihrem Debian -System installiert ist. Wenn Sie nicht installiert sind, können Sie die Installation durch folgenden Befehl ausfüllen: sudoaptupdatesudoaptininstallopenssh-server2. Nach dem Start der OpenSSH -Server -Installation wird der OpenSSH -Server in der Regel automatisch gestartet. Sie können den ausgeführten Status über den folgenden Befehl überprüfen: sudosystemctlstatusssh Wenn der Dienst nicht ausgeführt wird, können Sie ihn mit dem folgenden Befehl starten: s
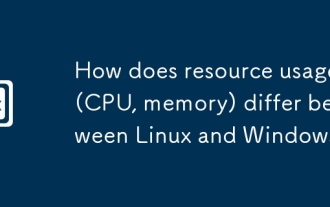 Wie unterscheidet sich die Ressourcenverwendung (CPU, Speicher) zwischen Linux und Windows?
Jun 05, 2025 am 12:13 AM
Wie unterscheidet sich die Ressourcenverwendung (CPU, Speicher) zwischen Linux und Windows?
Jun 05, 2025 am 12:13 AM
Linux und Windows haben ihre eigenen Vor- und Nachteile in der CPU- und Speicherverwendung: 1) Linux verwendet Zeitscheiben-basierte Planungsalgorithmen, um Fairness und Effizienz zu gewährleisten. Windows verwendet die Prioritätsplanung, die zu Wartenprozessen mit niedriger Priorität führen kann. 2) Linux verwaltet den Speicher durch Paging- und Schaltmechanismen, um die Fragmentierung zu verringern. Windows neigt dazu, vorzudenken und die dynamische Anpassung, und Effizienz kann schwanken.
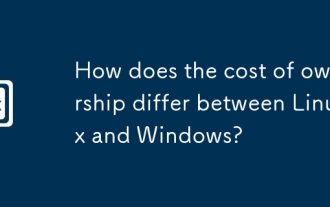 Wie unterscheiden sich die Eigentumskosten zwischen Linux und Windows?
Jun 09, 2025 am 12:17 AM
Wie unterscheiden sich die Eigentumskosten zwischen Linux und Windows?
Jun 09, 2025 am 12:17 AM
Die Eigentumskosten von Linux sind normalerweise niedriger als Windows. 1) Linux erfordert keine Lizenzgebühren und spart viel Kosten, während Windows für den Kauf einer Lizenz benötigt. 2) Linux hat niedrige Hardwareanforderungen und kann die Lebensdauer des Geräts verlängern. 3) Die Linux -Community bietet kostenlose Unterstützung, um die Wartungskosten zu senken. 4) Linux ist sehr sicher und reduziert die Produktivitätsverluste. 5) Die Linux -Lernkurve ist steil, aber Windows ist einfacher zu bedienen. Die Wahl sollte auf bestimmten Bedürfnissen und Budget beruhen.





