Dieser Artikel vermittelt Ihnen relevantes Wissen über Excel. Er stellt hauptsächlich die damit verbundenen Probleme der versteckten Funktionen vor, hauptsächlich die DATEDIF-Funktion. Ich hoffe, dass er für alle hilfreich ist.

Verwandte Lernempfehlungen: Excel-Tutorial
Es gibt eine Art von Funktion, die als versteckte Funktionen bezeichnet wird. Sie können sie nicht in der Funktionsliste von Excel finden und sie sind nicht einmal in den Hilfedateien von Microsoft relevant , aber sie sind nicht nur leistungsstark, sondern werden auch häufig in der Arbeit eingesetzt.
DATEDIF ist eine magische versteckte Funktion, die in Excel existiert, aber nicht in der Excel-Hilfedatei gefunden werden kann.
Heute werfen wir einen Blick auf diese magische versteckte Funktion.
Die grundlegende Syntax von DATEDIF ist:
DATEDIF (Startdatum, Enddatum, Intervalltyp)
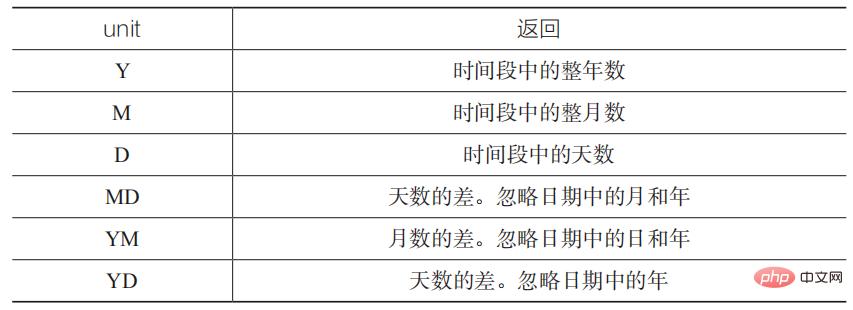
Unter diesen sind die Parameter start_date und end_date zwei Datumsangaben Ersteres darf nicht größer sein als Letzteres.
Einheit verfügt über die folgenden 6 Parameter, die zur Berechnung verschiedener Unterschiede verwendet werden, wie in der folgenden Tabelle dargestellt.
Parameter von DATEDIF
Bei der täglichen Schreibweise übersehen manche Leute das D in der Mitte des Funktionsnamens und ändern es in DATEIF. Das ist falsch und das Excel-System meldet bei Eingabefehlern nicht.
Dieses Funktionswort lässt sich leicht merken: DATEDIF wird mit „Date Different“ abgekürzt, was mit „unterschiedliche Daten“ übersetzt wird.
Wie in der Abbildung unten dargestellt, ist dies die herkömmliche Verwendung von DATEDIF. Wir können die tatsächliche Bedeutung dieser sechs Parameter anhand der Daten in der Abbildung erklären .
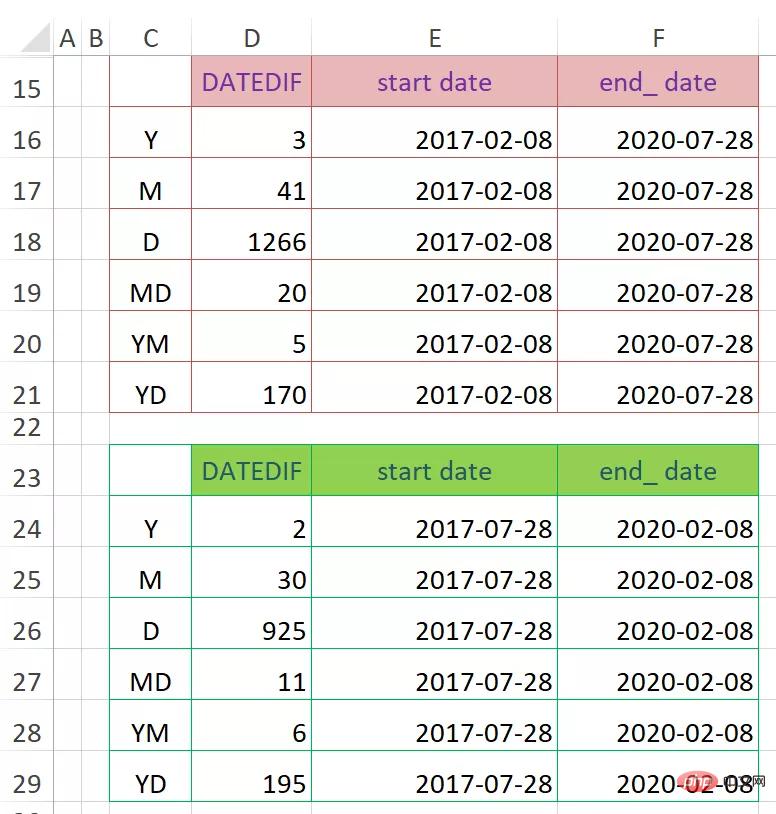
Allgemeine Verwendung von DATEDIF
Geben Sie zunächst die folgenden Formeln in die Zellen D16 bzw. D24 ein und kopieren Sie sie in die Zellen D21 bzw. D29, um die Differenz verschiedener Parameter zu berechnen:
=DATEDIF(E16, F16 ,C16)
=DATEDIF(E24,F24,C24)
D24 Zelle, Parameter „Y“, wenn man nur die Jahre 2017 und 2020 betrachtet, sollte die Anzahl der Jahre 3 sein, aber von 28.07.2017 bis 2020/2 /8, es sind 2 Jahre bis zum 28.07.2019 vergangen und das erforderliche Datum 28.02.2020 wurde noch nicht erreicht. Wenn ein weiteres Jahr vergeht, wird das Enddatum überschritten Ergebnis gibt 2 zurück, kann nicht 3 zurückgeben.
D25-Zelle, Parameter „M“, 30 Monate nach dem 28.07.2017 erreicht sie den 28.01.2020 und einen Monat später den 28.02.2020, wodurch das Enddatum 2020/02 überschritten wird. 8, daher kann das Ergebnis nur 30 sein, nicht 31. Wir müssen die Bedeutung des Wortes „ganz“ in „Anzahl ganzer Jahre“ und „Anzahl ganzer Monate“ vollständig verstehen.
Zelle D26, Parameter „D“ entspricht der direkten Subtraktion zweier Daten, um die Differenz in Tagen zu berechnen.
Zelle D27, Parameter „MD“, diese Berechnung ignoriert den Monat und das Jahr, was dem Ziehen von start_date auf das nächstgelegene Datum vor end_date entspricht. Das heißt, bringen Sie den 28.07.2017 näher an das nächstgelegene Datum mit einem Datum von 28 vor dem 08.02.2020, also dem 28.01.2020, und berechnen Sie dann den Abstand zwischen dem 28.01.2020 und 2020 /2/8 Der Unterschied in Tagen beträgt 11 Tage.
D28-Zelle, Parameter „YM“, ignorieren Sie den Tag und das Jahr, um die Anzahl der ganzen Monate zu berechnen. Dies entspricht der Annäherung des 28.07.2017 an den nächsten 28. Juli vor dem 08.02.2020 und wird zu 2019/07/ 28, und berechnen Sie dann die „ganze“ Monatsdifferenz zwischen diesem und dem 08.02.2020, also 6 Monate.
Zelle D29, Parameter „YD“, ignoriert den Unterschied in den Tagen bei der Jahresberechnung, was dem Ziehen von start_date auf das nächstgelegene Datum desselben Monats und Tages vor end_date entspricht. Das heißt, bringen Sie den 28.07.2017 näher an den 28.07.2019 und berechnen Sie dann die Anzahl der Tage Differenz zwischen dem 28.07.2019 und dem 08.02.2020, die 195 Tage beträgt.
Bei Verwendung der Parameter „MD“ und „YD“ zur Berechnung der Tagesdifferenz kommt es aufgrund der Existenz von Schaltjahren manchmal zu einer Abweichung vom Idealwert um einen Tag. Diese Situation hat im Allgemeinen keinen Einfluss auf unseren täglichen Gebrauch .
Wie in der Abbildung unten dargestellt, beträgt der Vergleich zwischen 28.07.2017 und 27.07.2020 und 28.07.2017 und 28.07.2020 aufgeführt, obwohl nur end_date Der Unterschied beträgt 1 Tag, aber die Ergebnisse sind ziemlich unterschiedlich. Das Berechnungsprinzip ist dasselbe und Sie müssen die Bedeutung des Wortes „ganz“ verstehen.

Der Unterschied zwischen dem ganzen Jahr, Monat und Tag
Wie muss man sich so viele Parameter merken? Zunächst müssen Sie die Funktion dieser Funktion kennen und das Berechnungsprinzip jedes Parameters verstehen. Wenn Sie bei der Arbeit häufig Termine berechnen müssen, können Sie es ausdrucken und zum sofortigen Nachschlagen neben Ihren Schreibtisch kleben.
Angenommen, heute ist der 28.07.2019 und das Datum, an dem jeder Mitarbeiter seine Arbeit aufgenommen hat, ist in Spalte C in der folgenden Abbildung dargestellt Person? Die Dienstzeit kann in m Jahren und n Monaten ausgedrückt werden.
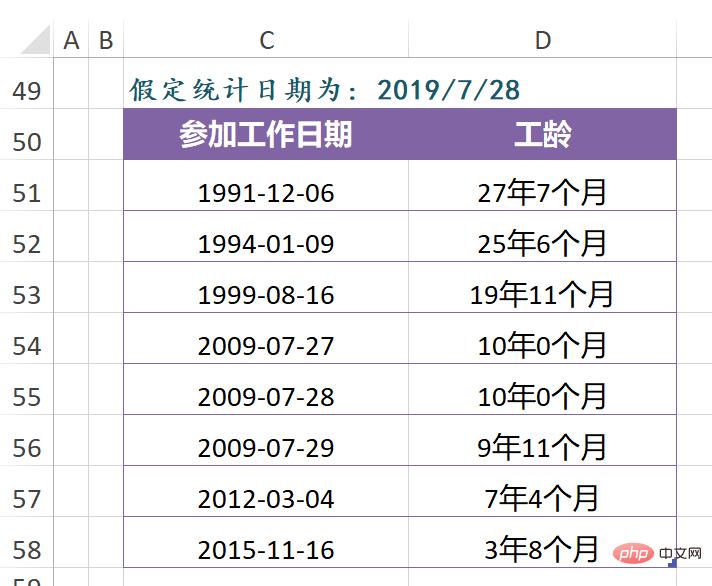
Die Dienstaltersberechnung
kann Schritt für Schritt durchgeführt werden. Berechnen Sie zunächst die Anzahl „ganzer Jahre“ und dann die Anzahl „ganzer Monate“. Bitte beachten Sie bei der Berechnung der Anzahl der Monate, dass der Maximalwert der Anzahl der Monate 11 nicht überschreitet, da 12 Monate ein Jahr ergeben, d. h. die Existenz des Jahres muss bei der Berechnung der Anzahl der Monate ignoriert werden. Welchen Parameter soll man also für die Berechnung verwenden?
Wie aus der im vorherigen Abschnitt erwähnten Parametervergleichstabelle von DATEDIF hervorgeht, wird der Parameter „Y“ zur Berechnung der Anzahl ganzer Jahre verwendet, während der Parameter „YM“ unabhängig davon zur Berechnung der Anzahl ganzer Monate verwendet wird das Jahr. Die Funktionsformel von Zelle D51 kann also wie folgt geschrieben werden:
(Ziehen Sie nach links und rechts, um die vollständige Formel anzuzeigen)
=DATEDIF(C51“,2019/7/28″“,Y“)&“Year“&DATEDIF( C51, „2019/ 7/28“, „YM“) und „Monat“
Schauen wir uns den Zellbereich D54:D56 an. Es gibt nur einen Unterschied von 1 Tag, daher sind die Berechnungsergebnisse unterschiedlich. Daher müssen Sie bei der Verwendung von DATEDIF immer ein „gesamtes“ Konzept im Blick haben.
Darüber hinaus können die Parameter Y, M und D in DATEDIF entweder in Groß- oder Kleinschreibung angegeben werden.
Die „Regelung zum bezahlten Jahresurlaub für Arbeitnehmer“ sieht vor, dass der Jahresurlaub 5 Tage beträgt, wenn er 1 Jahr, aber insgesamt weniger als 10 Jahre gearbeitet hat Hat der Arbeitnehmer 10 Jahre, aber weniger als 20 Jahre gearbeitet, beträgt der Jahresurlaub 5 Tage; wenn der Arbeitnehmer 10 Jahre, aber weniger als 20 Jahre gearbeitet hat, beträgt der Jahresurlaub 10 Tage; ab 20 Jahren beträgt der Jahresurlaub 15 Tage.
Angenommen, heute ist der 28.07.2019: Auf wie viele Tage Jahresurlaub hat jeder Mitarbeiter Anspruch?
Tatsächlich ist diese Frage einfacher als die im vorherigen Abschnitt. Sie müssen nur wissen, wie viele Jahre jeder Mitarbeiter gearbeitet hat.
Geben Sie, wie im Bild unten gezeigt, die folgende Formel in Zelle D66 ein, um die Anzahl der Arbeitsjahre jedes Mitarbeiters zu berechnen:
=DATEDIF(C66,DATE(2019,7,28),"Y")

Berechnung der Jahresurlaubstage
Ich betone hier noch einmal, dass Sie doppelte Anführungszeichen hinzufügen müssen, z. B. „DATEDIF(C51,“2019/7/28″, „Y“)“ im vorherigen Abschnitt: Wenn Sie die Verwendung von doppelten Anführungszeichen nicht beherrschen, verwenden Sie die DATE-Funktion einfach diszipliniert, um sicherzustellen, dass Sie keine Fehler machen.
Basierend auf der Anzahl der Jahre in Spalte D können Sie die Anzahl der Tage des gesetzlichen Jahresurlaubs berechnen. Geben Sie die folgende Formel in Zelle E66 ein:
=LOOKUP(D66,{0,1,10,20},{. 0,5,10,15} )
Verwandte Lernempfehlungen: Excel-Tutorial
Das obige ist der detaillierte Inhalt vonVersteckte Excel-Funktion DATEDIF. Für weitere Informationen folgen Sie bitte anderen verwandten Artikeln auf der PHP chinesischen Website!
 Vergleichen Sie die Ähnlichkeiten und Unterschiede zwischen zwei Datenspalten in Excel
Vergleichen Sie die Ähnlichkeiten und Unterschiede zwischen zwei Datenspalten in Excel
 Excel-Duplikatfilter-Farbmarkierung
Excel-Duplikatfilter-Farbmarkierung
 So kopieren Sie eine Excel-Tabelle, um sie auf die gleiche Größe wie das Original zu bringen
So kopieren Sie eine Excel-Tabelle, um sie auf die gleiche Größe wie das Original zu bringen
 Excel-Tabellen-Schrägstrich in zwei Teile geteilt
Excel-Tabellen-Schrägstrich in zwei Teile geteilt
 Die diagonale Kopfzeile von Excel ist zweigeteilt
Die diagonale Kopfzeile von Excel ist zweigeteilt
 Absolute Referenzeingabemethode
Absolute Referenzeingabemethode
 Java-Export Excel
Java-Export Excel
 Der Excel-Eingabewert ist unzulässig
Der Excel-Eingabewert ist unzulässig




