 Betrieb und Instandhaltung
Betrieb und Instandhaltung
 Betrieb und Wartung von Linux
Betrieb und Wartung von Linux
 Organisieren Sie eine Liste häufig verwendeter Linux-Befehle (Zusammenfassungsfreigabe).
Organisieren Sie eine Liste häufig verwendeter Linux-Befehle (Zusammenfassungsfreigabe).
Organisieren Sie eine Liste häufig verwendeter Linux-Befehle (Zusammenfassungsfreigabe).
Dieser Artikel stellt Ihnen einen grundlegenden und ausreichenden Linux-Befehl vor. Er behandelt verschiedene Befehle, die in der Reihe von Blog-Erstellungsartikeln verwendet werden, und ich hoffe, dass er für alle hilfreich ist.

Dateieigentümer (Eigentümer)
Beim Erstellen eines Benutzers erstellt Linux ein Home-Verzeichnis für den Benutzer. Der Pfad lautet /home/
Gruppe
Jeder Benutzer verfügt über eine Benutzergruppe, was praktisch ist, um einer Gruppe von Personen Berechtigungen zuzuweisen, wenn mehrere Personen arbeiten. Beim Anlegen eines Benutzers wird automatisch eine Benutzergruppe mit demselben Namen erstellt.
Wenn ein Benutzer mehreren Gruppen gleichzeitig angehört, muss der Benutzer zwischen Benutzergruppen wechseln, um die Berechtigungen anderer Benutzergruppen zu erhalten.
Andere
Benutzer, die weder Eigentümer der Datei noch Mitglied der Gruppe sind, zu der die Datei gehört, sind Andere.
Super User (Root)
Root-Benutzer ist ein besonderer Benutzertyp, der auf alle Dateien zugreifen kann.
1. adduser zum Hinzufügen von Benutzern und passwd zum Ändern von Passwörtern
# 添加一个名为 git 的用户 adduser git # 设置 git 用户的密码 passed git
Da der erstellte Benutzer jedoch nur geringe Berechtigungen hat, müssen wir zu diesem Zeitpunkt dies tun:
# 会打开 sudoers 配置文件 sudo visudo
Beachten Sie, dass das Gleiche gilt. Um die sudoers-Konfigurationsdatei zu bearbeiten, ist die Verwendung dieses Befehls sicherer als die Verwendung von sudo vim /etc/sudoers. Zusätzlich zur Überprüfung der Syntax wird die Datei auch gesperrt, wenn sie von mehreren Benutzern bearbeitet wird.
Nachdem wir die sudoers-Konfigurationsdatei geöffnet haben, fügen wir diese Konfigurationszeile hinzu:
# Allow git to run any commands anywhere git ALL=(ALL:ALL) ALL
Erklären Sie kurz diesen Satz git ALL=(ALL:ALL) ALL:
git stellt den Benutzernamen der Regelanwendung dar
Der erste ALL zeigt an, dass die Regel für alle Hosts gilt. Das zweite ALL zeigt an, dass die Regel für alle Benutzer gilt. Das dritte ALL zeigt an, dass die Regel für alle Gruppen gilt. Das vierte ALL zeigt an, dass die Regel gilt gilt für alle Befehle
Nachdem wir gespeichert und beendet haben, erhält der Git-Benutzer Root-Berechtigungen.
2. ls listet Dateien und Verzeichnisse auf.
ls listet Dateien und Verzeichnisse auf
[root@iZ2ze learn-typescript.git]# ls branches config description HEAD hooks index info objects refs
Jede Zeile hat 7 Spalten, um die Bedeutung jeder Spalte zu erklären:
Konzentrieren Sie sich auf den Inhalt von Spalte 1. Nehmen Sie drwxrwxr-x als Beispiel. Es gibt insgesamt 10 Ziffern. Die erste Ziffer gibt den Dateityp an, wobei - für eine gewöhnliche Datei und d für eine Verzeichnisdatei steht. Die Ziffern 2 bis 4 stehen für Eigentümerberechtigungen, wobei r für Leseberechtigung steht, w für Schreibberechtigung steht, Die 5. bis 7. Ziffer stellen Gruppenbenutzerberechtigungen dar, hier sind sie auch rwx.
Die 8. bis 10. Ziffer geben andere Benutzerberechtigungen an. Hier ist r-x, was lesbare und ausführbare Berechtigungen, aber keine Schreibberechtigungen angibt.
Hier muss noch etwas hinzugefügt werden:
Die Standardberechtigungen für einen Root-Benutzer zum Erstellen eines Ordners sind rwxr-xr-x:
[root@iZ2ze learn-typescript.git]# ls -la 总用量 20 drwxrwxr-x 7 git git 132 12月 15 12:33 . drwx------ 3 git git 127 12月 15 14:51 .. drwxrwxr-x 2 git git 6 12月 15 12:21 branches -rw-rw-r-- 1 git git 66 12月 15 12:21 config -rw-rw-r-- 1 git git 73 12月 15 12:21 description -rw-rw-r-- 1 git git 23 12月 15 12:21 HEAD drwxrwxr-x 2 git git 4096 12月 15 13:10 hooks -rw-rw-r-- 1 git git 217 12月 15 12:33 index drwxrwxr-x 2 git git 21 12月 15 12:21 info drwxrwxr-x 10 git git 90 12月 15 12:33 objects drwxrwxr-x 4 git git 31 12月 15 12:21 refs
Und die Standardberechtigungen zum Erstellen einer Datei sind rw-r--r--. Beachten Sie, dass die Standardberechtigungen zum Erstellen einer Datei x-Berechtigungen entfernen sind: 
[root@iZ2ze www]# mkdir test [root@iZ2ze www]# ls -l drwxr-xr-x 2 root root 6 12月 17 23:53 testAus diesem Grund müssen wir manchmal nach dem Erstellen einer Datei Ausführungsberechtigungen hinzufügen. 3. chown ändert den Dateibesitzer oder ändert gleichzeitig auch die Dateigruppe chown (Besitzer ändern) Syntax:
[root@iZ2ze www]# touch index.html [root@iZ2ze www]# ls -l -rw-r--r-- 1 root root 0 12月 17 23:54 index.htmlÄndern Sie den Besitzer von index.html in git:
# -R:递归更改文件属组 chown [–R] 属主名 文件名 chown [-R] 属主名:属组名 文件名Ändern index. Der Besitzer und die Gruppe von HTML werden in git geändert:
[root@iZ2ze www]# chown git index.html [root@iZ2ze www]# ls - -rw-r--r-- 1 git root 0 12月 17 23:54 index.html
4. chmod ändert die Dateiberechtigungen Berechtigungen können nicht nur durch r w x dargestellt werden, sondern auch durch Zahlen und Buchstaben sind:
r:4
x:1
Alle solchen Korrespondenzen dienen hauptsächlich der Bequemlichkeit der Ableitung, wenn wir beispielsweise eine Datei erstellen möchten Wenn wir wissen, dass eine Berechtigung 3 ist, können wir auch daraus schließen, dass die Berechtigung beschreibbar und ausführbar ist, da dies nur 2 + 1 ist gleich 3.- Werfen wir einen Blick auf die spezifische Syntax von chmod (Änderungsmodus):
[root@iZ2ze www]# chown git:git index.html [root@iZ2ze www]# ls -l -rw-r--r-- 1 git git 0 12月 17 23:54 index.html
wobei xyz die Berechtigungen von Eigentümer, Gruppe und Anderen darstellt. Wenn wir die Berechtigungen einer Datei wie folgt festlegen:
# -R:递归更改文件属组 chmod [-R] xyz 文件或目录
在这种方式里,我们将三种身份 Owner、Group、Others,分别简写为 u(User)、g、o,用 a 表示所有身份,再使用 + - = 表示加入、去除、设定一个权限,r w x 则继续表示读,写,执行权限,举个例子:
chomd u+x,g-x,o-x index.html
意思就是 Owner 加上执行权限,Group 和 Others 去除执行权限。
当然我们也可以直接设定权限
chmod u=rwx,g=rx,o=r index.html
此时文件的权限就相当于 -rwxr-xr--。
此外,我们还可以省略不写 ugoa 这类身份内容,直接写:
chmod +x index.html
此时相当于使用了 a,会给所有身份添加执行权限。
5. su 切换身份
# 切换为 git 用户 su git
6. whoami 显示用户名
# whoami root
7. pwd 显示当前目录
[git@iZ2ze www]$ pwd /home/www
8. cd 切换工作目录
# 进入 /home/www/ cd /home/www # 进入自己的主目录 cd ~ # 进入当前目录的上上两层 : cd ../..
10. mkdir 创建目录
mkdir 创建目录:
mkdir new_folder
mkdir -p 递归创建目录:
mkdir -p one/two/three
11. touch 创建文件
用于修改文件或者目录的时间属性,当文件不存在,系统会创建空白文件
touch new_file
12. echo 打印输出
echo 是 Shell 命令,用于打印输出:
# 显示转义字符 echo "\"test content\""
创建或覆盖文件内容为 "test content":
echo "test content" > index.html
如果是想追加内容,就用 >> :
[root@iZ2ze www]# echo "test content" > index.html [root@iZ2ze www]# cat index.html test content [root@iZ2ze www]# echo "test content" >> index.html [root@iZ2ze www]# cat index.html test content test content
13. cat 连接文件并打印输出
查看文件内容:
cat ~/.ssh/id_rsa.pub
清空 index.html 内容:
cat /dev/null > index.html
把 index.html 的内容写入 second.html:
cat index.html > second.html
把 index.html 的内容追加写入 second.html:
cat index.html >> second.html
把 index.html 和 second.html 追加写入 third.html:
cat index.html second.html >> third.html
14. cp 复制文件或目录
将目录 website/ 下的所有文件复制到新目录 static 下:
# -r:若给出的源文件是一个目录文件,此时将复制该目录下所有的子目录和文件。 cp –r website/ static
15. mv 移动并重命名
文件改名:
mv index.html index2.html
隐藏文件:
# 文件名上加上 . mv index.html .index.html
移动文件:
# 仅仅移动 mv /home/www/index.html /home/static/ # 移动又重命名 mv /home/www/index.html /home/static/index2.html
批量移动:
mv /home/www/website/* /home/www/static
16. rm 删除一个文件或者目录
# 系统会询问 rm file # -f 表示直接删除 # -r 表示目录下的所有文件删除 # 删除当前目录下的所有文件及目录 rm -r * # 跑路 rm -rf /*
17. vi/vim
Linux 内建 vi 文书编辑器,Vim 是从 vi 发展出来的一个文本编辑器。
基本上 vi/vim 共分为三种模式,分别是命令模式(Command mode),输入模式(Insert mode)和底线命令模式(Last line mode)。我们边操作边介绍这三种模式:
我们执行 vim index.html,如果没有该文件,则会创建文件:
vim index.html
此时是命令模式,在命令模式下,输入的任何字符都会被视为命令,接下来几个常用的命令:
i 切换到输入模式。
x 删除当前光标所在处的字符。
: 切换到底线命令模式。
我们按下 i,便会进入输入模式
输入模式下,左下角有 -- INSERT -- 标志:
此时我们可以进行各种输入,当输入完毕后,按下 ESC 回到命令模式
此时左下角的 INSERT已经消失不见了,如果我们要保存退出,我们先输入 : ,进入底线命令模式
在底线命令模式中,常见的命令有
w 保存文件
q 退出程序
我们输入 wq,表示保存并退出,此时我们就会发现并创建了一个 HTML 文件。
18. ssh 远程连接工具
注意 ssh 监听是 22 端口。
其基本语法为:
ssh [OPTIONS] [-p PORT] [USER@]HOSTNAME [COMMAND]
监听端口示例:
ssh -p 300 git@8.8.8.8
打开调试模式:
# -v 冗详模式,打印关于运行情况的调试信息 ssh -v git@8.8.8.8
相关推荐:《Linux视频教程》
Das obige ist der detaillierte Inhalt vonOrganisieren Sie eine Liste häufig verwendeter Linux-Befehle (Zusammenfassungsfreigabe).. Für weitere Informationen folgen Sie bitte anderen verwandten Artikeln auf der PHP chinesischen Website!

Heiße KI -Werkzeuge

Undress AI Tool
Ausziehbilder kostenlos

Undresser.AI Undress
KI-gestützte App zum Erstellen realistischer Aktfotos

AI Clothes Remover
Online-KI-Tool zum Entfernen von Kleidung aus Fotos.

Stock Market GPT
KI-gestützte Anlageforschung für intelligentere Entscheidungen

Heißer Artikel

Heiße Werkzeuge

Notepad++7.3.1
Einfach zu bedienender und kostenloser Code-Editor

SublimeText3 chinesische Version
Chinesische Version, sehr einfach zu bedienen

Senden Sie Studio 13.0.1
Leistungsstarke integrierte PHP-Entwicklungsumgebung

Dreamweaver CS6
Visuelle Webentwicklungstools

SublimeText3 Mac-Version
Codebearbeitungssoftware auf Gottesniveau (SublimeText3)
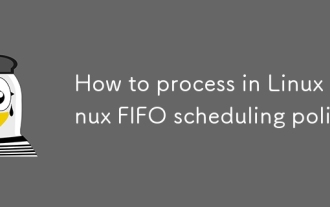 So verarbeiten Sie in Linux Linux FIFO -Planungsrichtlinie
Sep 03, 2025 pm 12:39 PM
So verarbeiten Sie in Linux Linux FIFO -Planungsrichtlinie
Sep 03, 2025 pm 12:39 PM
Um Linux-Prozesse in der Echtzeit-FIFO-Planung auszuführen, müssen Sie den CHRT-Befehl oder den Aufruf von Sched_SetScheduler-System verwenden, um die Planungsrichtlinie und die Priorität festzulegen, wie Sudochrt-F99./App oder konfigurieren Sie Sched_Fifo und Prioritätsparameter im C-Programm und konfigurieren, dass die Verfahren für die Limoktionen und die Sturzverlässigkeit von RTPRIS und MEMLOCSS-Steigungen oder Root-Leitungen oder Wurzelversorgungen konfigurieren, und die Capability oder die Wurzelversorgungen oder die Wurzelversorgungsverleihungen oder die Wurzelversorgungsverleihungen oder die Wurzelversorgungsverleihungen und die Wurzelverlässige und die Wurzelverlässige und die Wurzelversorgungsverleihungen und die Wurzelverlässige und die Wurzelverlässige und die Wurzelversorgungsverleihungen. Echtzeitigkeit und vermeiden Sie Prioritätsumkehr. Sie müssen einen Mutex verwenden, der vorrangige Vererbung unterstützt.
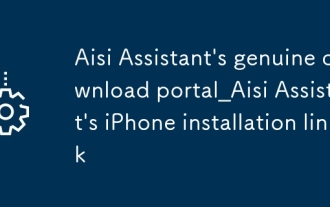 AISI -Assistent des echten Downloads Portal_aisi Assistant iPhone Installation Link
Sep 16, 2025 am 11:30 AM
AISI -Assistent des echten Downloads Portal_aisi Assistant iPhone Installation Link
Sep 16, 2025 am 11:30 AM
Das offizielle Download -Portal des AISI -Assistenten befindet sich auf der offiziellen Website https://www.i4.cn/ und bietet Computer- und Mobile -Downloads, unterstützende Geräteverwaltung, Anwendungsinstallation, Moduswechsel, Bildschirmprojektion und Dateiverwaltungsfunktionen.
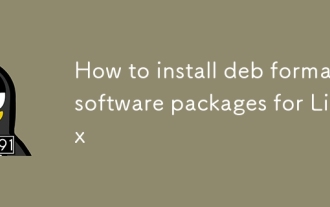 So installieren Sie DEB -Format -Softwarepakete für Linux
Sep 03, 2025 pm 12:36 PM
So installieren Sie DEB -Format -Softwarepakete für Linux
Sep 03, 2025 pm 12:36 PM
Zu den allgemeinen Methoden zur Installation von .deb -Paketen gehören: Verwenden des Befehls dpkg zur Installation und Verwendung von APT, um Abhängigkeiten zu reparieren; 2. Es wird empfohlen, Aptinstall./package_name.deb zu verwenden, um die Abhängigkeiten automatisch zu verarbeiten. 3.. Sie können auf die Datei doppelklicken, um sie in grafischer Weise über das Software-Center zu installieren. 4. Nach der Installation können Sie DPKG-L oder DPKG-S verwenden, um den Paketstatus zu überprüfen.
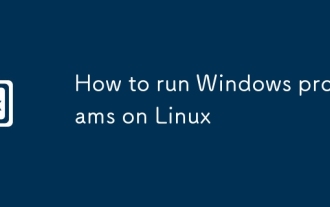 So führen Sie Windows -Programme unter Linux aus
Sep 18, 2025 am 03:25 AM
So führen Sie Windows -Programme unter Linux aus
Sep 18, 2025 am 03:25 AM
TorunwindowsProgramsonlinux, TrytheSemethods: 1. UseWinetodirectlyrun.exefiles.2.installPlayonLinuxForeAneManagement.3.SetupawindowsVirtualMachineWithVirtualBox
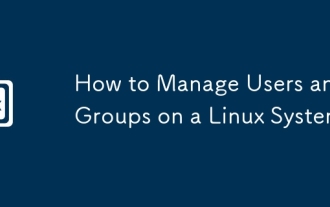 So verwalten Benutzer und Gruppen auf einem Linux -System
Sep 05, 2025 am 08:01 AM
So verwalten Benutzer und Gruppen auf einem Linux -System
Sep 05, 2025 am 08:01 AM
Benutzer mit Adduser oder UserAdd erstellen. Konten, Festlegen von Kennwortrichtlinien und angemessene Zuordnung von Gruppenberechtigungen. Durch das Beherrschen dieser Kernbefehle und die Auswahl geeigneter Tools gemäß der Verteilung kann die Verwaltung von Linux -Benutzern und -Gruppen effektiv realisiert werden.
 Huawei Harmonyos 6 System storniert das 'nächste' Suffix: Es wird in Zukunft native Hongmeng sein
Sep 24, 2025 pm 04:12 PM
Huawei Harmonyos 6 System storniert das 'nächste' Suffix: Es wird in Zukunft native Hongmeng sein
Sep 24, 2025 pm 04:12 PM
Die neuesten Nachrichten am 18. September, Huawei Harmonyos6, hat mehrere Runden der Vorschau -Version für Entwickler gestartet und kürzlich die Erfahrung der Erfahrung für einige Benutzer geöffnet, die sie zum ersten Mal ausprobiert haben. Laut Nutzer -Feedback wird der aktuelle Systemname nicht mehr das "nächste" -Suffix angezeigt und wird offiziell in HarmonyOS6.0 umbenannt. Huawei schlug zunächst den Namen Harmonyosnext vor, der im August 2023 zum ersten Mal auf der Entwicklerkonferenz vorliegt, um das Hongmeng-System zu markieren, das in eine neue Entwicklungsstufe eintritt und echte native Selbstentwicklung realisiert. HarmonyOsNext's Most Core Breakthrough besteht darin, die zugrunde liegende Systemarchitektur vollständig zu übernehmen, die unabhängig voneinander entwickelt wurde, den Linux -Kernel- und Android -AOSP -Code vollständig entfernen und nur Anwendungen basierend auf dem Harmonyos -Kernel ausführen.
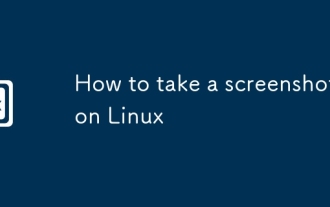 Wie man einen Screenshot unter Linux macht
Sep 15, 2025 am 03:35 AM
Wie man einen Screenshot unter Linux macht
Sep 15, 2025 am 03:35 AM
TotakesCreenshotsonlinux: 1.USEPRTSCNKEYFORFULLECREEN, ALTSCNFORActActiveWindow.2.usegnomescreenshottoolformoreOptions.3.usegnome-CreenshotcommandIntermin.
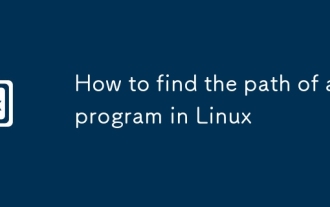 So finden Sie den Weg eines Programms unter Linux
Sep 16, 2025 am 08:56 AM
So finden Sie den Weg eines Programms unter Linux
Sep 16, 2025 am 08:56 AM
Tolocateafrogram'sinstallationspathonlinux, Verwendung: 1.WhichProgram_NameforquickPath-basiert







