
So aktivieren Sie das Kästchen in WPS: Öffnen Sie zunächst mit WPS-Text das Word-Dokument, das im Kästchen markiert werden muss. Klicken Sie dann in der Menüleiste auf „Einfügen“ und dann auf „Andere Symbole“. „ “ und suchen Sie „√“ im Symbolbereich; klicken Sie abschließend mit der linken Maustaste, um das Einfügen auszuwählen und zu bestätigen.

Die Betriebsumgebung dieses Tutorials: Windows 7-System, WPS Office 2019-Version, DELL G3-Computer.
Verwenden Sie zunächst WPS-Text, um das Word-Dokument zu öffnen, für das ein Häkchen (oder ein Kreuz) im Kästchen erforderlich ist. Klicken Sie dann in der Menüleiste auf „Einfügen“ und dann auf die Option „Symbol“.
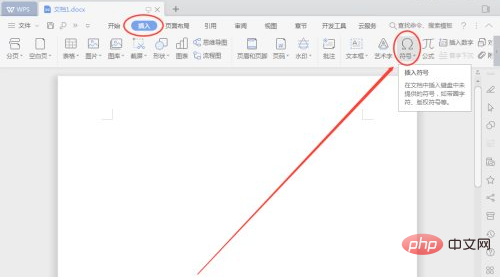
Klicken Sie auf „Andere Symbole“. (Obwohl im Beispielbild unter „Zuletzt verwendete Symbole“ ein Häkchen (√) vorhanden ist, ist dies bei Freunden, die es noch nie verwendet haben, möglicherweise nicht der Fall. Daher verwenden wir zur Veranschaulichung das Beispiel „Liste der zuletzt verwendeten Symbole“.)
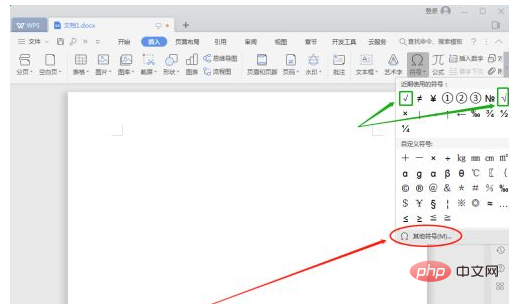
Suchen Sie „√“ im Symbolbereich (falls es auf dem ersten Bildschirm nicht verfügbar ist, können Sie die Bildlaufleiste im grünen Feld ziehen, um es anzuzeigen, bis Sie das erforderliche Häkchen finden) und klicken Sie auf die linke Schaltfläche mit der Maus, um es auszuwählen; klicken Sie dann auf die Schaltfläche „Einfügen“.
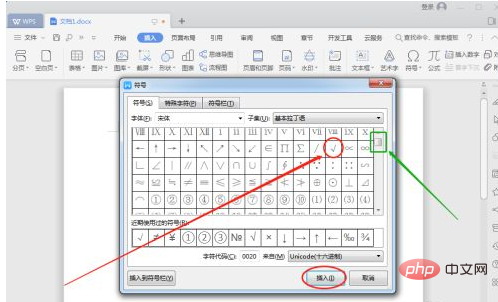
Nachdem Sie auf die Schaltfläche „Einfügen“ geklickt haben, wird das Symbolfenster nicht automatisch geschlossen. Sie müssen auf die Schaltfläche „Schließen“ neben der Schaltfläche „Einfügen“ klicken, um das Fenster zu schließen.
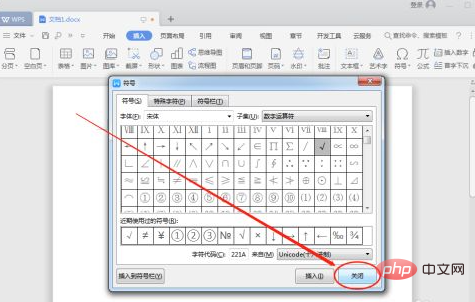
Nachdem Sie die oben genannten Schritte ausgeführt haben, wird das Häkchen (√) erfolgreich zum Word-Dokument hinzugefügt. Sehen wir uns als Nächstes an, wie man ein Kästchen hinzufügt: Wählen Sie das Häkchen aus, klicken Sie dann auf „Start“ in der Menüleiste und klicken Sie dann auf die Dreiecksschaltfläche neben dem Wort „文“ mit der Pinyin-Anmerkung. (Wenn Sie dies schon einmal getan haben, wird das „文“ mit Pinyin-Anmerkung möglicherweise nicht angezeigt. Es ist gut, dass jeder den ungefähren Standort kennt.)
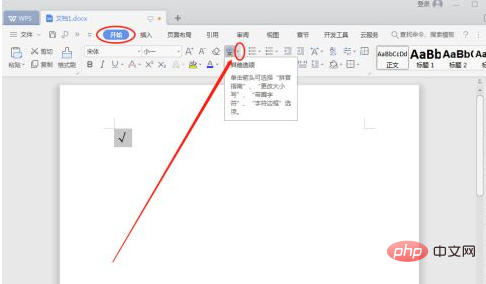
Wählen Sie das Kästchen in der Option „Kreis“ aus und klicken Sie dann die Schaltfläche „OK“. (Wenn Sie kein Kästchen zu √ hinzufügen möchten, können Sie das Häkchen im Textfeld unter „Text“ in einen anderen Inhalt ändern.)
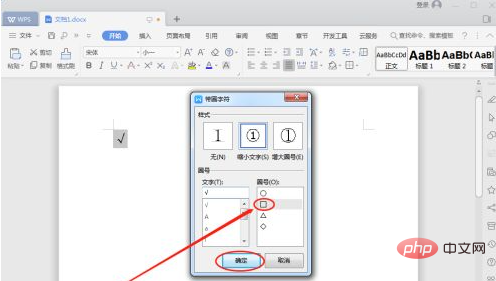
Nachdem Sie die oben genannten Vorgänge ausgeführt haben, haben Sie die Verwendung von WPS erfolgreich abgeschlossen 2019, um der Box ein Kästchen hinzuzufügen (√). Als nächstes wandeln Sie das Häkchen in ein Kreuz um und führen den obigen Vorgang erneut aus. Damit ist die Arbeit, ein Kreuz (×) in das Kästchen zu setzen, abgeschlossen! (Wie in Abbildung 1-7-2 dargestellt)
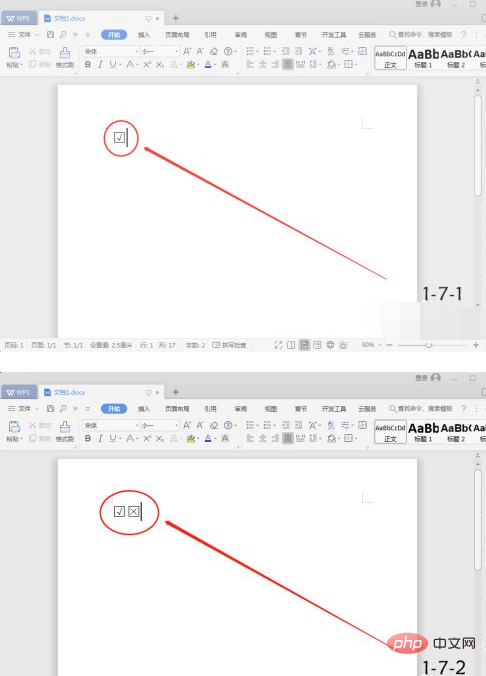
Für weitere verwandte Fragen besuchen Sie bitte die Spalte FAQ!
Das obige ist der detaillierte Inhalt vonSo aktivieren Sie das Kontrollkästchen in WPS. Für weitere Informationen folgen Sie bitte anderen verwandten Artikeln auf der PHP chinesischen Website!
 WPS-Ersatz-Tastenkombinationen
WPS-Ersatz-Tastenkombinationen
 Wie lösche ich den Speicherplatz für WPS-Cloud-Dokumente, wenn er voll ist?
Wie lösche ich den Speicherplatz für WPS-Cloud-Dokumente, wenn er voll ist?
 Verwendung der Sprintf-Funktion in PHP
Verwendung der Sprintf-Funktion in PHP
 winkawaksrom
winkawaksrom
 Eine einzelne Word-Seite ändert die Papierausrichtung
Eine einzelne Word-Seite ändert die Papierausrichtung
 So lösen Sie das Problem, dass Dateien auf dem Computer nicht gelöscht werden
So lösen Sie das Problem, dass Dateien auf dem Computer nicht gelöscht werden
 Vor- und Nachteile des Flutter-Frameworks
Vor- und Nachteile des Flutter-Frameworks
 Mit welcher Software öffnen Sie DAT-Dateien?
Mit welcher Software öffnen Sie DAT-Dateien?




