
So stellen Sie den Papierkorb in Windows 10 wieder her: Drücken Sie zuerst [win+r], um das Ausführungsfenster zu öffnen, geben Sie dann [regedit] in das Ausführungseingabefeld ein und doppelklicken Sie dann auf [; Default] auf der rechten Seite, um die numerischen Daten in [Recycle Bin] zu ändern; starten Sie schließlich den Computer neu.
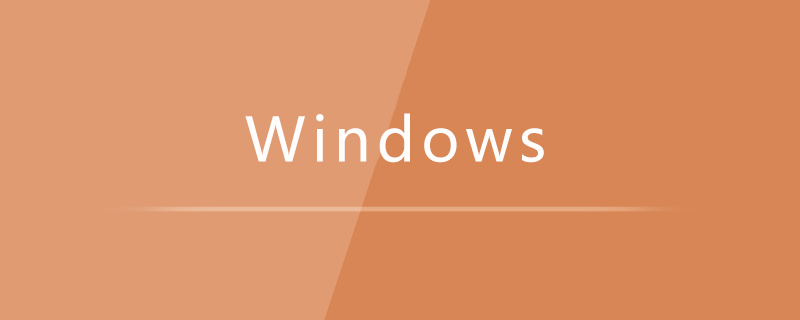
Die Betriebsumgebung dieses Artikels: Windows 7-System, Dell G3-Computer.
So stellen Sie den Papierkorb in Windows 10 wieder her:
Tipps: Wenn die folgenden Methoden nicht wiederhergestellt werden können, können Sie zur Wiederherstellung eine professionelle Wiederherstellungssoftware verwenden. Laden Sie die Adresse》》 herunter: Data Recovery Master (empfohlen )
1. Klicken Sie mit der rechten Maustaste auf die Startschaltfläche und klicken Sie auf „Ausführen“, oder win+röffnen Sie direkt das Ausführungsfenster.
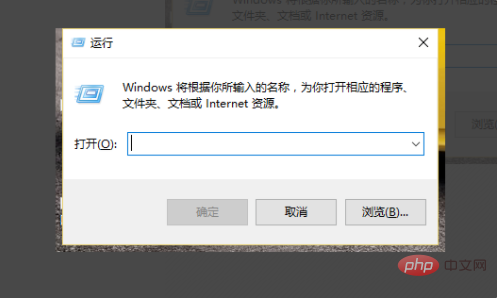
2. Geben Sie „regedit“ in das Eingabefeld „Ausführen“ ein und klicken Sie auf „OK“.
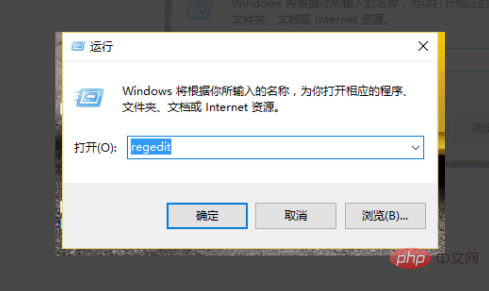
3. Erweitern und suchen Sie: HKEY_LOCAL_MACHINE/SOFTWARE/Microsoft/Windows/CurrentVersion/Explorer/DeskTop/NameSpace.
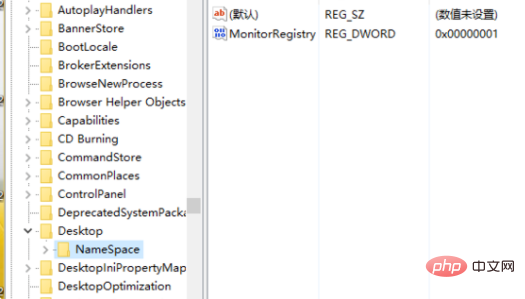
4. Erstellen Sie ein neues Element in diesem Verzeichnis: {645FFO40-5081-101B-9F08-00AA002F954E}.
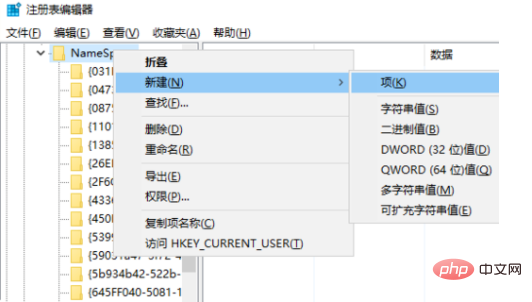
5. Klicken Sie auf das neue Element und doppelklicken Sie rechts auf „Standard“, um seine Wertdaten in „Papierkorb“ zu ändern.
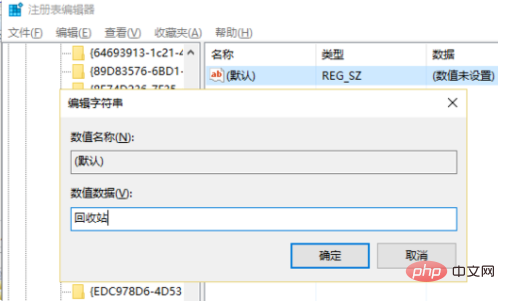
6. Starten Sie den Computer neu, öffnen Sie den Papierkorb und alle ursprünglich geleerten Dateien werden wiederhergestellt.
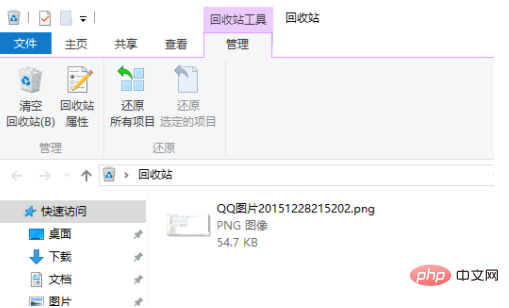
Verwandte Lernempfehlungen: Windows-Server-Betriebs- und Wartungstutorial
Verwandte Empfehlungen für professionelle Wiederherstellungssoftware: Kann nicht wiederhergestellt werden? Sie können versuchen, eine Wiederherstellungssoftware für die Wiederherstellung herunterzuladen.》》Download-Adresse
Das obige ist der detaillierte Inhalt vonSo stellen Sie den Papierkorb von Windows 10 wieder her, nachdem Sie ihn geleert haben. Für weitere Informationen folgen Sie bitte anderen verwandten Artikeln auf der PHP chinesischen Website!
 Die Rolle von Cortana in Windows 10
Die Rolle von Cortana in Windows 10
 Die Installation von Windows 10 ist fehlgeschlagen
Die Installation von Windows 10 ist fehlgeschlagen
 Liste der Windows 10-Aktivierungsschlüssel
Liste der Windows 10-Aktivierungsschlüssel
 Tutorial zum Festlegen des Startkennworts für Windows 10
Tutorial zum Festlegen des Startkennworts für Windows 10
 Einführung in den Öffnungsort von Windows 10
Einführung in den Öffnungsort von Windows 10
 Empfehlungen für Android-Desktop-Software
Empfehlungen für Android-Desktop-Software
 Was bedeutet Edge-Computing-Gateway?
Was bedeutet Edge-Computing-Gateway?
 Deaktivieren Sie die automatischen Win10-Updates
Deaktivieren Sie die automatischen Win10-Updates




