So verwenden Sie Excel-Statistikfunktionen: 1. Verwenden Sie die Formel [=COUNT (A1: A10)], um die Anzahl mehrerer Zellen zu berechnen. 2. Geben Sie die Formel [=COUNT (C1: C8)] ein, um die Anzahl zu berechnen. 3 , addieren Sie 1000 zur Formel [=COUNT(A13:A22,1000)].
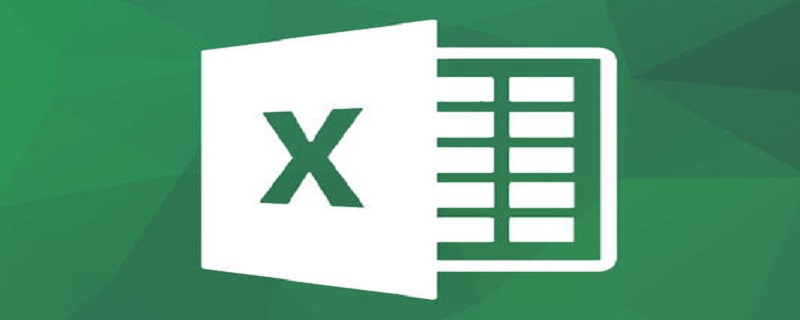
Die Betriebsumgebung dieses Artikels: Windows 7-System, Microsoft Office Excel 2010-Version, Dell G3-Computer.
So verwenden Sie Excel-Statistikfunktionen:
Zuallererst kann die COUNT-Funktion 1 bis 30 Parameter verschiedener Datentypen referenzieren. Es kann eine Zelle, eine Zahl, ein Datum usw. sein, es muss jedoch in numerischer Form vorliegen, wie in der Abbildung unten gezeigt. Fahren Sie dann mit dem nächsten Schritt fort.
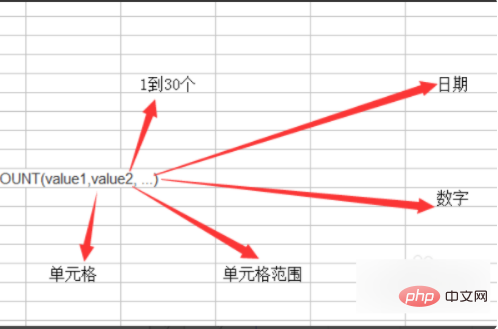
Zweitens geben Sie 10 Zahlen ein und verwenden dann die Formel =COUNT(A1:A10), zählen die Anzahl mehrerer Zellen und drücken dann die Eingabetaste, um das Ergebnis zu erhalten, wie im Bild unten gezeigt, und dann Fahren Sie mit dem nächsten Schritt fort.
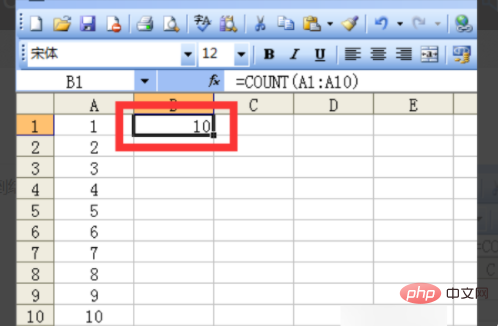
Als nächstes geben Sie 8 Daten ein, geben dann die Formel =COUNT (C1:C8) ein, berechnen die Zahl und drücken dann die Eingabetaste, um das Ergebnis zu erhalten, wie im Bild unten gezeigt, und fahren Sie dann mit dem nächsten fort Schritt.
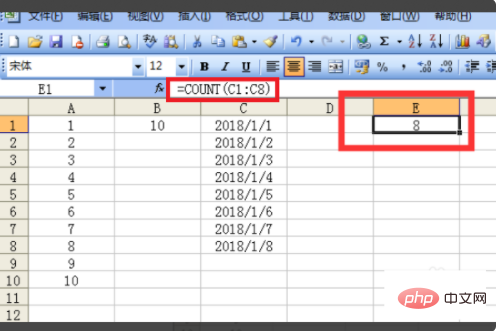
Dann geben Sie 8 Buchstaben ein, geben Sie die Formel =count (C14:C21) ein, zählen Sie die Zahl und drücken Sie dann die Eingabetaste. Das Ergebnis ist 0. Wenn die Zahl nicht gezählt wird, bedeutet dies, dass die Zählfunktion für Buchstaben ungültig ist, wie in der Abbildung unten gezeigt, und fahren Sie dann mit dem nächsten Schritt fort.
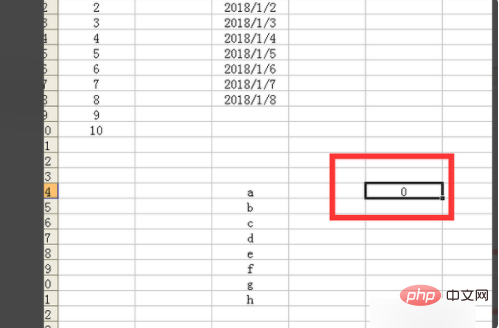
Fügen Sie anschließend 1000 zur Formel =COUNT(A13:A22,1000) hinzu und drücken Sie dann die Eingabetaste, um das Ergebnis 1 zu erhalten, was bedeutet, dass die Funktion für chinesische Schriftzeichen ungültig, aber für Zahlen in gültig ist Geben Sie die Formel ein, wie in der Abbildung unten gezeigt, und fahren Sie dann mit dem nächsten Schritt fort.
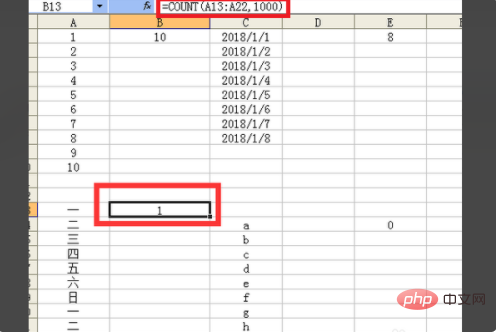
Löschen Sie abschließend die Zahlen und geben Sie die Formel =COUNT (A1:A10) ein, um die Zahl zu berechnen. Nachdem Sie die Eingabetaste gedrückt haben, erhalten Sie das Ergebnis, das angibt, dass die Zählfunktion leere Zellen automatisch ignoriert, wie im Bild unten gezeigt. Auf diese Weise ist das Problem gelöst.
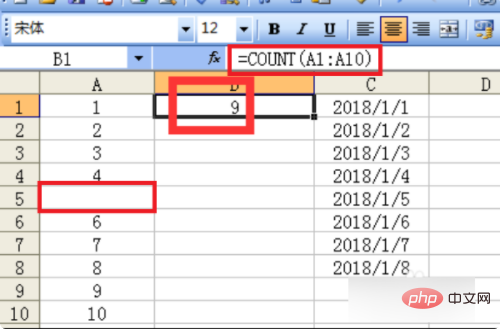
Verwandte Lernempfehlungen: Excel-Tutorial
Das obige ist der detaillierte Inhalt vonSo verwenden Sie Excel-Statistikfunktionen. Für weitere Informationen folgen Sie bitte anderen verwandten Artikeln auf der PHP chinesischen Website!
 Vergleichen Sie die Ähnlichkeiten und Unterschiede zwischen zwei Datenspalten in Excel
Vergleichen Sie die Ähnlichkeiten und Unterschiede zwischen zwei Datenspalten in Excel
 Excel-Duplikatfilter-Farbmarkierung
Excel-Duplikatfilter-Farbmarkierung
 So kopieren Sie eine Excel-Tabelle, um sie auf die gleiche Größe wie das Original zu bringen
So kopieren Sie eine Excel-Tabelle, um sie auf die gleiche Größe wie das Original zu bringen
 Excel-Tabellen-Schrägstrich in zwei Teile geteilt
Excel-Tabellen-Schrägstrich in zwei Teile geteilt
 Die diagonale Kopfzeile von Excel ist zweigeteilt
Die diagonale Kopfzeile von Excel ist zweigeteilt
 Absolute Referenzeingabemethode
Absolute Referenzeingabemethode
 Java-Export Excel
Java-Export Excel
 Der Excel-Eingabewert ist unzulässig
Der Excel-Eingabewert ist unzulässig




