So formatieren Sie Bilder und Text in Word: Öffnen Sie zuerst das Dokument und fügen Sie Bilder hinzu. Bewegen Sie dann das Bild mit der linken Maustaste zum Setzen. Wählen Sie schließlich das Bild mit der linken Maustaste aus und wählen Sie [Größe und Position]. ] mit der rechten Maustaste.

Die Betriebsumgebung dieses Artikels: Windows 7-System, Microsoft Office Word 2010-Version, Dell G3-Computer.
So formatieren Sie Bilder und Text in Word:
1 Öffnen Sie die Word-Software, erstellen Sie ein neues leeres Dokument, geben Sie Text ein und formatieren Sie es.
Erstellen Sie ein neues leeres Dokument, geben Sie einen Textabsatz ein und formatieren Sie den Text in Segmente, damit er beim Lesen schön aussieht, wie im Bild unten gezeigt.
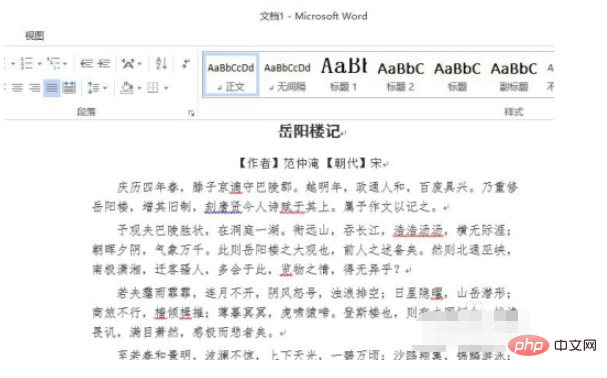
2. Fügen Sie Bilder als Kombination aus Text und Bildern hinzu.
Klicken Sie dann mit der linken Maustaste, um das Menü auszuwählen und fügen Sie [Bild] als Kombination aus Text und Bildern hinzu, wie in der Abbildung unten gezeigt.
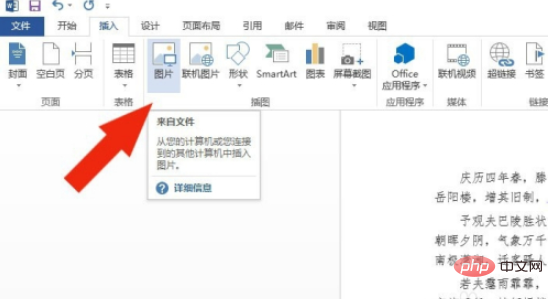
3. Das Bild wird hinter dem Text eingefügt und das Bild kann gesetzt werden.
Dann können Sie sehen, dass das Bild hinter dem Text eingefügt wird, und Sie können das Bild in den Text eingeben, wie im Bild unten gezeigt.

4. Verschieben Sie das Bild mit der linken Maustaste in den Text für das Layout.
Als nächstes verschieben Sie das Bild mit der linken Maustaste in den Text für das Layout. Sie können Bilder für das Layout entsprechend den Anforderungen des Artikels hinzufügen, wie in der Abbildung unten gezeigt.
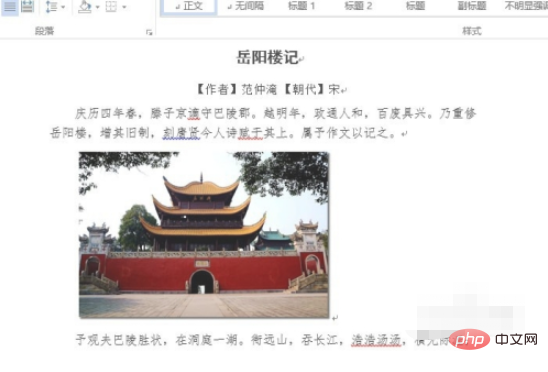
5. Wählen Sie das Bild mit der linken Maustaste aus und wählen Sie mit der rechten Maustaste [Größe und Position].
Dann klicken Sie mit der linken Maustaste, um das Bild auszuwählen, und klicken Sie mit der rechten Maustaste, um [Größe und Position] auszuwählen. Sie können sehen, dass das Popup-Fenster [Layout] einen Layoutstil für die Kombination von Bildern und Text hat. wie in der Abbildung unten gezeigt.
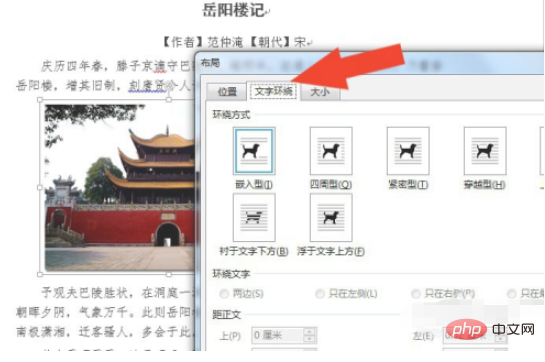
6. Im Layoutfenster können Sie Grafik- und Textlayoutstile kombinieren.
Als nächstes können Sie im Layoutfenster die Stile des Grafik- und Textlayouts kombinieren. Wählen Sie beispielsweise [Umgeben] aus, und der Text wird um beide Seiten umbrochen, wie in der Abbildung unten gezeigt.
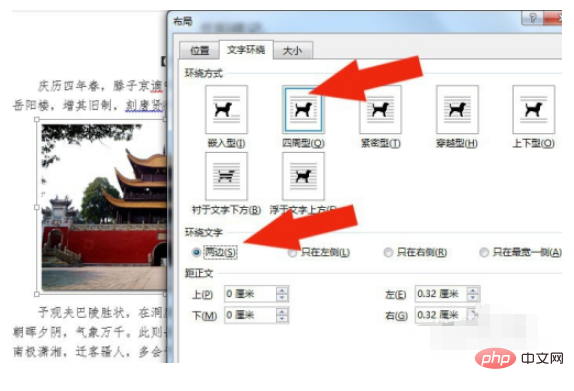
7. Nachdem Sie das Layout der Bild- und Textkombination ausgewählt haben, überprüfen Sie den im Dokument angezeigten Bild- und Textkombinationseffekt.
Nachdem Sie das Layout der Kombination aus Bildern und Text ausgewählt haben, klicken Sie mit der linken Maustaste auf die Schaltfläche [OK], damit die Bilder und der Text kombiniert werden, was durch die Kombination der Bilder und des Textes schön aussieht Erfahren Sie, wie Sie Word verwenden. Das Dokument wird wie in der folgenden Abbildung dargestellt formatiert.
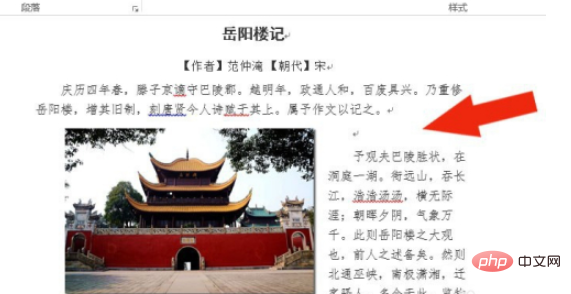
Verwandte Lernempfehlungen:Wort-Anfänger-Tutorial
Das obige ist der detaillierte Inhalt vonSo formatieren Sie Bilder und Text in Word. Für weitere Informationen folgen Sie bitte anderen verwandten Artikeln auf der PHP chinesischen Website!
 So ändern Sie die Hintergrundfarbe eines Wortes in Weiß
So ändern Sie die Hintergrundfarbe eines Wortes in Weiß So löschen Sie die letzte leere Seite in Word
So löschen Sie die letzte leere Seite in Word Warum kann ich die letzte leere Seite in Word nicht löschen?
Warum kann ich die letzte leere Seite in Word nicht löschen? Eine einzelne Word-Seite ändert die Papierausrichtung
Eine einzelne Word-Seite ändert die Papierausrichtung Wort zu ppt
Wort zu ppt Die Seitenzahl von Word beginnt auf der dritten Seite als 1 Tutorial
Die Seitenzahl von Word beginnt auf der dritten Seite als 1 Tutorial Tutorial zum Zusammenführen mehrerer Wörter zu einem Wort
Tutorial zum Zusammenführen mehrerer Wörter zu einem Wort Tabelle zum Einfügen von Wörtern
Tabelle zum Einfügen von Wörtern



