
So öffnen Sie die cmd-Eingabeaufforderung in Win10: 1. Öffnen Sie die Systemeinstellungen und geben Sie die Personalisierungsoptionen ein. 2. Wechseln Sie zur Option [Taskleiste] und deaktivieren Sie die Option [Windows PowerShell]. Wählen Sie [Eingabeaufforderung] Klicken Sie einfach auf das Symbol].

Klicken Sie unter Windows 10 mit der rechten Maustaste auf die Schaltfläche „Start“ und PowerShell wird im Popup-Menü anstelle des Menüpunkts „Eingabeaufforderung“ angezeigt.
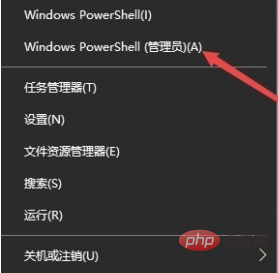
Wir klicken mit der rechten Maustaste auf das Startmenü und wählen die Einstellungen aus Menüpunkt im Popup-Menü
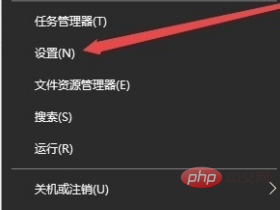
Im sich öffnenden Einstellungsfenster klicken wir auf das Personalisierungssymbol
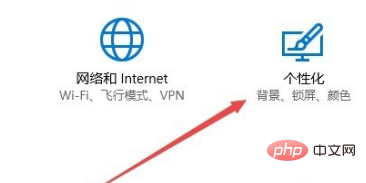
Im sich öffnenden Personalisierungsfenster klicken wir links auf den Menüpunkt in der Taskleiste
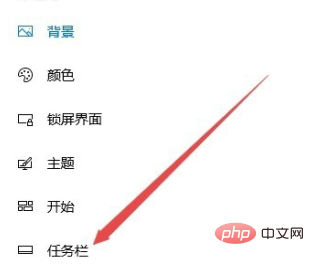
Im Fenster rechts zu finden. Wenn wir mit der rechten Maustaste auf die Schaltfläche „Start“ klicken oder die Windows-Taste + Start-Schaltfläche drücken, erscheint im Popup-Menü ein Eingabeaufforderungsfenster.
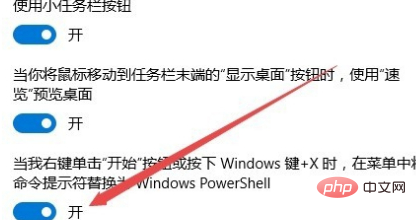
Nachdem Sie auf den Menüpunkt „Eingabeaufforderung“ geklickt haben, wird das Eingabeaufforderungsfenster geöffnet
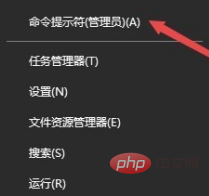
Verwandte Empfehlungen:
php-Training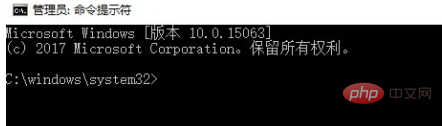
Das obige ist der detaillierte Inhalt vonSo öffnen Sie die cmd-Eingabeaufforderung in Win10. Für weitere Informationen folgen Sie bitte anderen verwandten Artikeln auf der PHP chinesischen Website!
 Der Win10-Bluetooth-Schalter fehlt
Der Win10-Bluetooth-Schalter fehlt
 Der Unterschied zwischen Powershell und cmd
Der Unterschied zwischen Powershell und cmd
 Warum werden alle Symbole in der unteren rechten Ecke von Win10 angezeigt?
Warum werden alle Symbole in der unteren rechten Ecke von Win10 angezeigt?
 Der Unterschied zwischen Win10-Ruhezustand und Ruhezustand
Der Unterschied zwischen Win10-Ruhezustand und Ruhezustand
 Win10 pausiert Updates
Win10 pausiert Updates
 Was tun, wenn der Bluetooth-Schalter in Windows 10 fehlt?
Was tun, wenn der Bluetooth-Schalter in Windows 10 fehlt?
 Win10 stellt eine Verbindung zum freigegebenen Drucker her
Win10 stellt eine Verbindung zum freigegebenen Drucker her
 Bereinigen Sie den Müll in Win10
Bereinigen Sie den Müll in Win10