So verwenden Sie die vlookup-Funktion, um Referenzdaten zu finden: Öffnen Sie zuerst die Tabelle, verwenden Sie die vlookup-Funktion, um den Verweis der Schülertabelle auf die zweite Datentabelle zu finden, und geben Sie dann [=] in die Namenszelle ein und klicken Sie auf das [; Klicken Sie dann auf die Schaltfläche „Funktion einfügen“ in der Symbolleiste. Geben Sie dann in der Funktion „Suchen und Referenzieren“ die relevanten Daten ein.
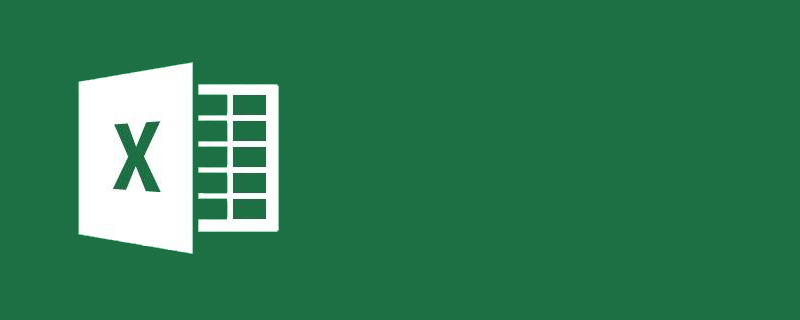
So verwenden Sie die Vlookup-Funktion, um Referenzdaten zu finden:
1. Wir öffnen die Excel-Datentabelle, in der wir Referenzdaten finden müssen. Die Daten in der ersten Tabelle sind relativ vollständig Da die Spalten in der zweiten Datentabelle „Less“ sind, verwenden wir nun die vlookup-Funktion, um anhand der Studentennummer den Namen des Studenten aus der ersten Tabelle zu finden und ihn auf die entsprechende Datenspalte der zweiten Datentabelle zu verweisen.
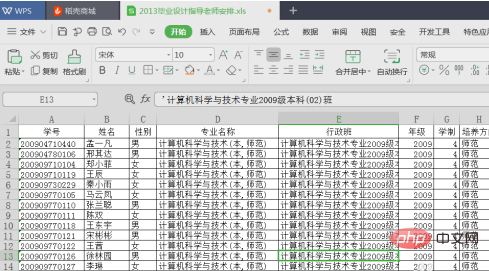
2. Wir fügen eine Spalte an der entsprechenden Position der zweiten Tabelle ein und nennen sie die Spalte „Name“, wie unten gezeigt.
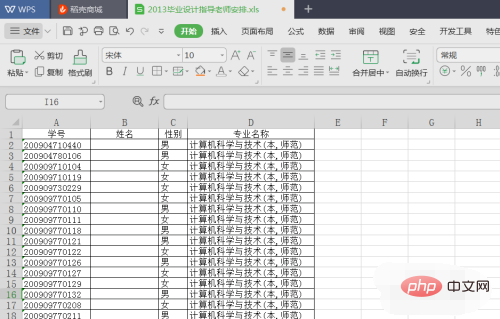
3. Wir geben „=" in die Zelle unter der Namensspalte ein, klicken auf die Schaltfläche „Funktion einfügen" in der Symbolleiste und das Dialogfeld „Funktion einfügen" wird angezeigt.
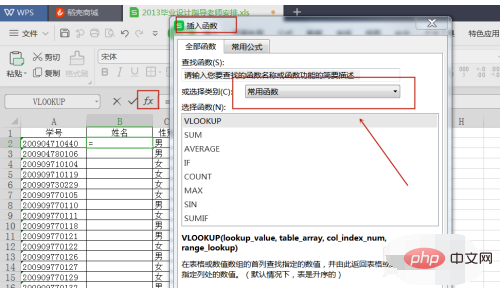
4. Wir wählen „Suchen und Referenzieren“ in der Funktionskategorie, wählen „vlookup“ in der Funktion unten, klicken auf „OK“ und das Dialogfeld „Funktionsparameter“ wird angezeigt.
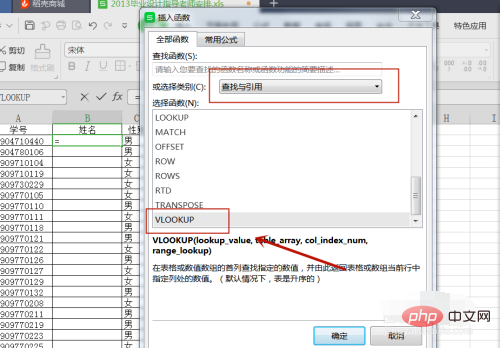
5. Um den Wert zu finden, wählen wir die erste Spalte aus und suchen anhand der Schülernummer Nummer und Name Die Spaltennummer ist 2, da sich der Name in der Tabelle Sheet1 in der zweiten Spalte befindet und die Übereinstimmungsbedingung 0 ist, was einer exakten Suche entspricht.
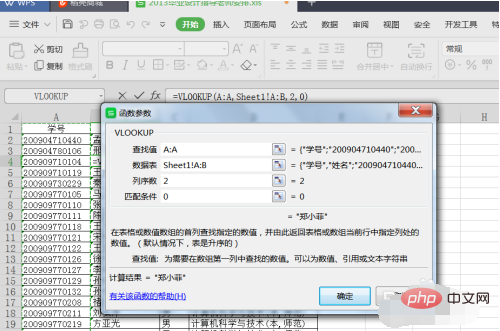
6. Wenn wir auf OK klicken, sehen wir, dass der Schülername erfolgreich gefunden wurde. Zu diesem Zeitpunkt können wir die Funktion ziehen und auf die gesamte Datenspalte verweisen.
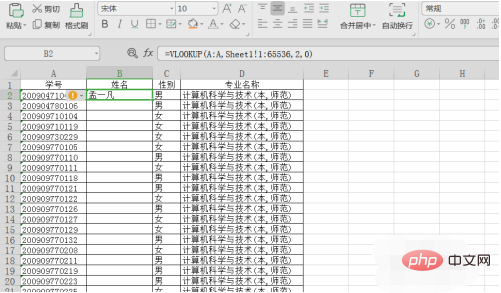
Verwandte Lernempfehlungen: Excel-Basis-Tutorial
Das obige ist der detaillierte Inhalt vonSo verwenden Sie die Vlookup-Funktion, um Referenzdaten zu finden. Für weitere Informationen folgen Sie bitte anderen verwandten Artikeln auf der PHP chinesischen Website!
 Vergleichen Sie die Ähnlichkeiten und Unterschiede zwischen zwei Datenspalten in Excel
Vergleichen Sie die Ähnlichkeiten und Unterschiede zwischen zwei Datenspalten in Excel
 Excel-Duplikatfilter-Farbmarkierung
Excel-Duplikatfilter-Farbmarkierung
 So kopieren Sie eine Excel-Tabelle, um sie auf die gleiche Größe wie das Original zu bringen
So kopieren Sie eine Excel-Tabelle, um sie auf die gleiche Größe wie das Original zu bringen
 Excel-Tabellen-Schrägstrich in zwei Teile geteilt
Excel-Tabellen-Schrägstrich in zwei Teile geteilt
 Die diagonale Kopfzeile von Excel ist zweigeteilt
Die diagonale Kopfzeile von Excel ist zweigeteilt
 Absolute Referenzeingabemethode
Absolute Referenzeingabemethode
 Java-Export Excel
Java-Export Excel
 Der Excel-Eingabewert ist unzulässig
Der Excel-Eingabewert ist unzulässig




