
Klicken Sie auf die Registerkarte [Datei] und die Schaltfläche [Optionen]
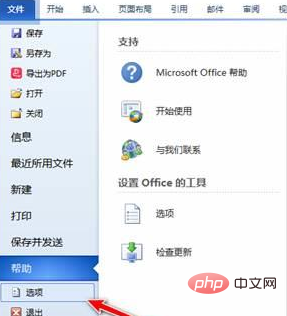
Das Popup-Fenster [Word-Optionen] wird angezeigt , wählen Sie [Korrekturlesen] 】
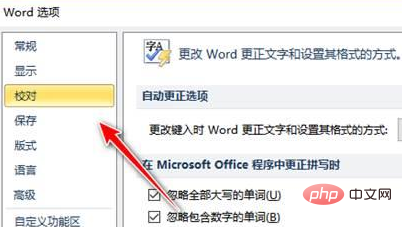
Klicken Sie auf [AutoCorrect-Optionen] in [AutoCorrect-Optionen]
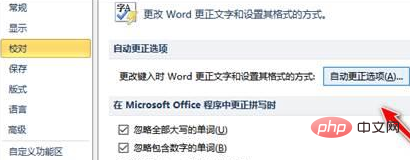
Öffnen Sie die [AutoCorrect ]-Menü Klicken Sie auf die Registerkarte [Format beim Tippen automatisch anwenden], aktivieren Sie im Bereich [Beim Tippen automatisch anwenden] das Kontrollkästchen [Rahmenlinie] und klicken Sie auf die Schaltfläche [OK], um das automatische Dialogfeld [AutoKorrektur] zu verlassen
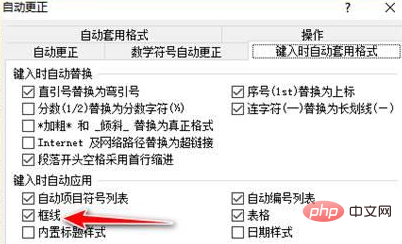
Zu diesem Zeitpunkt beginnen Sie mit der Eingabe von 3 oder mehr (__ Bindestrichen) in einem leeren Absatz im Dokument, drücken Sie die Eingabetaste und eine horizontale gerade Linie wird eingefügt.

Empfohlenes Tutorial: Word-Tutorial
Das obige ist der detaillierte Inhalt vonSo fügen Sie eine horizontale gerade Linie in Word ein. Für weitere Informationen folgen Sie bitte anderen verwandten Artikeln auf der PHP chinesischen Website!
 So ändern Sie die Hintergrundfarbe eines Wortes in Weiß
So ändern Sie die Hintergrundfarbe eines Wortes in Weiß
 So löschen Sie die letzte leere Seite in Word
So löschen Sie die letzte leere Seite in Word
 Warum kann ich die letzte leere Seite in Word nicht löschen?
Warum kann ich die letzte leere Seite in Word nicht löschen?
 Eine einzelne Word-Seite ändert die Papierausrichtung
Eine einzelne Word-Seite ändert die Papierausrichtung
 Wort zu ppt
Wort zu ppt
 Die Seitenzahl von Word beginnt auf der dritten Seite als 1 Tutorial
Die Seitenzahl von Word beginnt auf der dritten Seite als 1 Tutorial
 Tutorial zum Zusammenführen mehrerer Wörter zu einem Wort
Tutorial zum Zusammenführen mehrerer Wörter zu einem Wort
 Tabelle zum Einfügen von Wörtern
Tabelle zum Einfügen von Wörtern




