

1. Klicken Sie auf dem Windows 10-Desktop mit der rechten Maustaste auf eine leere Stelle in der Taskleiste und klicken Sie dann im Popup-Menü auf den Menüpunkt „Task-Manager“
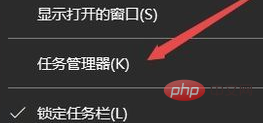
2. Klicken Sie im geöffneten Task-Manager-Fenster auf den Menüpunkt Datei/Neue Aufgabe ausführen
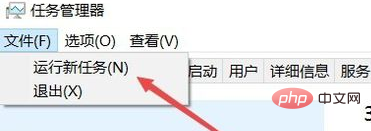
3. Geben Sie den Befehl gpedit.msc ein im geöffneten Ausführungsfenster und klicken Sie dann auf die Schaltfläche „OK“, um den Befehl
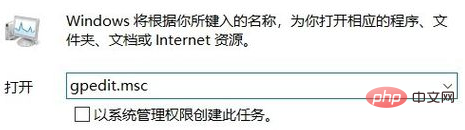
auszuführen. 4. Klicken Sie im geöffneten Fenster „Lokaler Gruppenrichtlinien-Editor“ auf Computerkonfiguration/Administrative Vorlagen/ Systemmenüelement
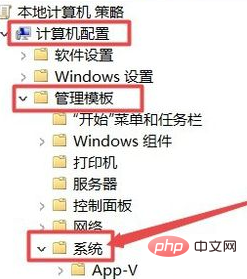
5 Klicken Sie im neuen Fenster, das sich rechts öffnet, mit der rechten Maustaste auf das Eintragspunkteinstellungselement, das den schnellen Benutzerwechsel verbirgt, und klicken Sie auf das Menüelement Bearbeiten das Popup-Menü
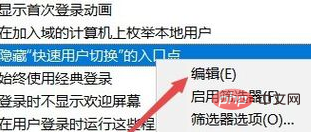
6. Wählen Sie das deaktivierte Element im geöffneten Bearbeitungsfenster aus und klicken Sie abschließend auf die Schaltfläche OK
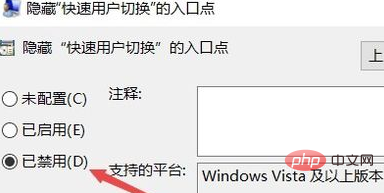
7. Klicken Sie dann auf die Schaltfläche „Start“ und dann auf den Avatar des Benutzers im Popup-Menü. Der Menüpunkt zum Wechseln des Benutzers wird angezeigt.
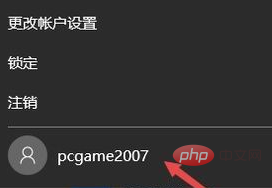
Empfohlenes Tutorial: Windows-Tutorial
Das obige ist der detaillierte Inhalt vonWas soll ich tun, wenn das Win10-System nicht über die Funktion zum schnellen Benutzerwechsel verfügt?. Für weitere Informationen folgen Sie bitte anderen verwandten Artikeln auf der PHP chinesischen Website!
 Was ist Benutzerklebrigkeit?
Was ist Benutzerklebrigkeit?
 Der Win10-Bluetooth-Schalter fehlt
Der Win10-Bluetooth-Schalter fehlt
 Warum werden alle Symbole in der unteren rechten Ecke von Win10 angezeigt?
Warum werden alle Symbole in der unteren rechten Ecke von Win10 angezeigt?
 Der Unterschied zwischen Win10-Ruhezustand und Ruhezustand
Der Unterschied zwischen Win10-Ruhezustand und Ruhezustand
 Win10 pausiert Updates
Win10 pausiert Updates
 Was tun, wenn der Bluetooth-Schalter in Windows 10 fehlt?
Was tun, wenn der Bluetooth-Schalter in Windows 10 fehlt?
 Win10 stellt eine Verbindung zum freigegebenen Drucker her
Win10 stellt eine Verbindung zum freigegebenen Drucker her
 Bereinigen Sie den Müll in Win10
Bereinigen Sie den Müll in Win10




