

Geben Sie zuerst Ihre Systemfestplatte ein, wie unten gezeigt
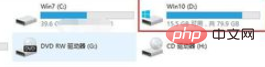
Klicken Sie nach Eingabe der Systemfestplatte auf den Benutzerordner, um ihn einzugeben. wie unten gezeigt Wie gezeigt
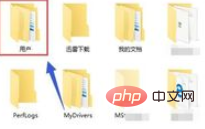
Klicken Sie im Benutzerordner auf den Ordner Ihres aktuell angemeldeten Kontos, um ihn aufzurufen, wie unten gezeigt
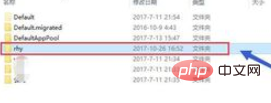
Nachdem Sie den Benutzerordner dieses Kontos eingegeben haben, klicken Sie mit der rechten Maustaste auf den Desktop-Ordner und wählen Sie Eigenschaften aus, wie in der Abbildung unten gezeigt.
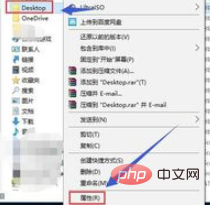
Geben Sie die Eigenschaften des ein Desktop-Ordner und klicken Sie auf die Registerkarte „Standort“, wie in der Abbildung unten gezeigt
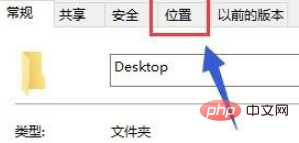
Klicken Sie auf die Schaltfläche „Verschieben“ auf der Standortoberfläche, wie unten gezeigt
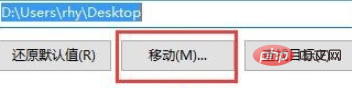
Wählen Sie einen Pfad zum Speichern von Desktop-Dateien erneut aus und klicken Sie auf die Schaltfläche „OK“, wie im Bild unten gezeigt.

Nachdem der Pfad bestätigt wurde, klicken Sie auf die Schaltfläche „Übernehmen“. unten.
Empfohlenes Tutorial: Windows-Tutorial
Das obige ist der detaillierte Inhalt vonSo ändern Sie den Desktop-Pfad eines Win10-Computers. Für weitere Informationen folgen Sie bitte anderen verwandten Artikeln auf der PHP chinesischen Website!
 Der Win10-Bluetooth-Schalter fehlt
Der Win10-Bluetooth-Schalter fehlt
 Warum werden alle Symbole in der unteren rechten Ecke von Win10 angezeigt?
Warum werden alle Symbole in der unteren rechten Ecke von Win10 angezeigt?
 Der Unterschied zwischen Win10-Ruhezustand und Ruhezustand
Der Unterschied zwischen Win10-Ruhezustand und Ruhezustand
 Win10 pausiert Updates
Win10 pausiert Updates
 Was tun, wenn der Bluetooth-Schalter in Windows 10 fehlt?
Was tun, wenn der Bluetooth-Schalter in Windows 10 fehlt?
 Win10 stellt eine Verbindung zum freigegebenen Drucker her
Win10 stellt eine Verbindung zum freigegebenen Drucker her
 Bereinigen Sie den Müll in Win10
Bereinigen Sie den Müll in Win10
 So geben Sie den Drucker in Win10 frei
So geben Sie den Drucker in Win10 frei




