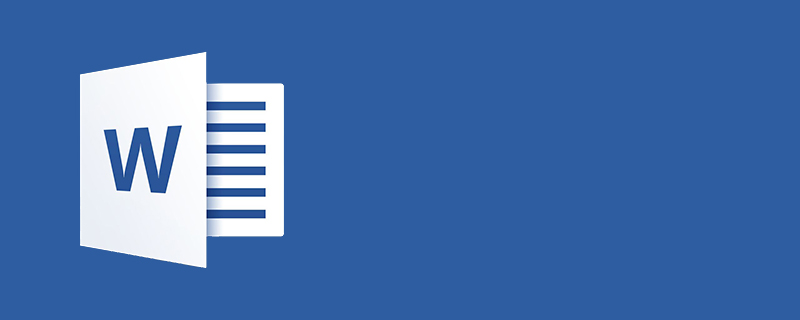
1. Wählen Sie die Registerkarte „Einfügen“ und klicken Sie in der Dropdown-Liste „Signaturzeile“ auf den Befehl „Microsoft Office-Signaturzeile“
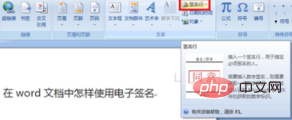
2. Öffnen Sie das Dialogfeld „Signatureinstellungen“, geben Sie den Namen des Unterzeichners in das Textfeld „Vorgeschlagener Unterzeichner“ ein, geben Sie die Position des Unterzeichners in das Textfeld „Vorgeschlagene Position des Unterzeichners“ ein und aktivieren Sie „In Unterzeichnungsdatum anzeigen“. Kontrollkästchen „In Signaturzeile einfügen“ und klicken Sie auf die Schaltfläche „OK“.
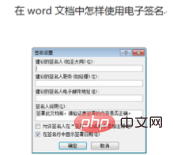
3. Doppelklicken Sie auf die eingefügte Signaturzeile im Dokument, um das Dialogfeld „Signatur“ zu öffnen und die folgenden Vorgänge auszuführen:
1 Fügen Sie eine gedruckte Version hinzu. Um zu unterschreiben, geben Sie Ihren Namen in das Textfeld rechts neben dem „X“ ein.
2. Um ein Bild für Ihre handschriftliche Unterschrift auszuwählen, klicken Sie auf die Schaltfläche „Bild auswählen“. Suchen Sie im Dialogfeld „Signaturbild auswählen“ den Speicherort der Signaturbilddatei und wählen Sie die gewünschte aus Klicken Sie dann auf die Schaltfläche „Auswählen“.
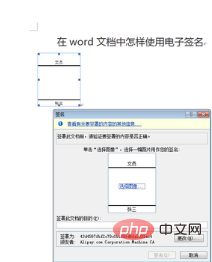
4. Klicken Sie nach Abschluss der oben genannten Vorgänge auf die Schaltfläche „Signatur“. Das Dialogfeld „Signaturbestätigung“ wird angezeigt. Klicken Sie auf die Schaltfläche „OK“.
Empfohlene verwandte Tutorials:Word-Tutorial
Das obige ist der detaillierte Inhalt vonSo erstellen Sie eine elektronische Signatur in Word. Für weitere Informationen folgen Sie bitte anderen verwandten Artikeln auf der PHP chinesischen Website!
 So ändern Sie die Hintergrundfarbe eines Wortes in Weiß
So ändern Sie die Hintergrundfarbe eines Wortes in Weiß So löschen Sie die letzte leere Seite in Word
So löschen Sie die letzte leere Seite in Word Warum kann ich die letzte leere Seite in Word nicht löschen?
Warum kann ich die letzte leere Seite in Word nicht löschen? Eine einzelne Word-Seite ändert die Papierausrichtung
Eine einzelne Word-Seite ändert die Papierausrichtung Wort zu ppt
Wort zu ppt Die Seitenzahl von Word beginnt auf der dritten Seite als 1 Tutorial
Die Seitenzahl von Word beginnt auf der dritten Seite als 1 Tutorial Tutorial zum Zusammenführen mehrerer Wörter zu einem Wort
Tutorial zum Zusammenführen mehrerer Wörter zu einem Wort Tabelle zum Einfügen von Wörtern
Tabelle zum Einfügen von Wörtern



